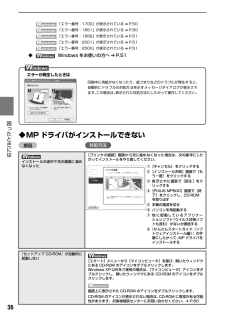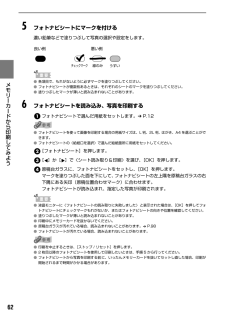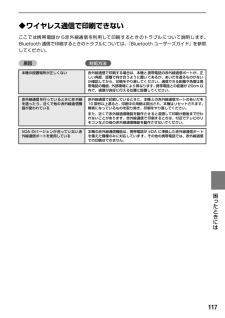Q&A
取扱説明書・マニュアル (文書検索対応分のみ)
"印刷中"2 件の検索結果
"印刷中"10 - 20 件目を表示
全般
質問者が納得プリンタの修理屋です。
数年前の機種ですので、中古で購入されたのでしょうか?
クリーニングをして直らなければ故障していると考えてよいです。
6048日前view28
全般
質問者が納得http://cweb.canon.jp/cgi-bin/download/select-product-by-catg.cgi?i_cd_pr_catg=011
ここから お使いの機種を選択
Windows7(64bit版)選択
ドライバー、アプリケーション 、ユーティリティ プログラムなどをダウンロード
インストールしてください。
特にドライバーは必須。
4916日前view288
6操作パネルの名称と役割(1) [電源] 電源を入れる/切るときに押します。電源を入れるときは、原稿台カバーを閉じてください。(2) [コピー] コピーモードに切り替えます。また、電源を入れるときに点滅します。(3) [スキャン] スキャンモードに切り替えます。パソコンと接続している場合に使います。詳しくは、『スキャナガイド』を参照してください。(4) [メモリーカード] メモリーカードモードに切り替えます。(5) エラーランプ エラーが発生したとき、または用紙やインクがなくなったときなどにオレンジ色に点灯または点滅します。(6) 液晶モニター メッセージ、メニュー項目、動作状況が表示されます。(7) [メニュー] メニューを表示するときに使用します。(8) [用紙 / 設定] 用紙サイズや用紙の種類、または画像補正の設定をするときに使用します。(9) [ストップ / リセット] 操作を取り消すときに使用します。また印刷中にこのボタンを押すと、印刷を中止します。(10) オートシートフィーダランプオートシートフィーダが選ばれているときに点灯します。(11) カセットランプ カセットが選ばれているときに点灯しま...
9 印刷してみよう ■オートシートフィーダとカセットに同じ用紙をセットして連続で印刷するオートシートフィーダとカセットを連携させて使うことができます。印刷中にどちらか一方の用紙がなくなったら、自動的にもう一方からの給紙に切り替わるように設定できるので、大量に印刷するときに便利です。この設定はプリンタドライバで行います。●パソコンからの印刷にのみ使用できます。●この機能は、2 つの給紙箇所にセットしている用紙のサイズと種類が同じ時のみ有効になります。プリンタドライバの設定については、『印刷設定ガイド』を参照してください。オートシートフィーダにセットした用紙がなくなった場合、カセットからの給紙に切り替わります。
12 印刷してみよう ●用紙サイズを確認するときは、[ページ設定]タブをクリックします。アプリケーションソフトで設定したサイズと違っている場合は、同じサイズに設定してください。●ここでは[給紙方法]で[給紙切替ボタンに従う]を選んだ場合について説明しています。その他の[給紙方法]については、『印刷設定ガイド』を参照してください。●プリンタドライバ機能の設定方法については、[ヘルプ]や[操作説明]をクリックして、ヘルプや『印刷設定ガイド』を参照してください。[操作説明]は、電子マニュアル(取扱説明書)がインストールされていないと表示されません。●[印刷前にプレビューを表示]をクリックしてチェックマークを付けると、プレビュー画面で印刷結果を確認することができます。なお、アプリケーションソフトによっては、プレビューを表示できないものもあります。6印刷を開始する●印刷中に本機の[ストップ / リセット]を押すと、印刷を中止することができます。●Canon IJ ステータスモニタの[印刷中止]をクリックして印刷を中止できます。Canon IJ ステータスモニタは、タスクバー上の[Canon MP500 Series P...
22 一歩すすんだ使いかた DVD/CD に印刷するときの注意について●CD-R トレイは、本機に同梱のものをお使いください(表面にD と書かれています) 。●インクジェット方式に対応していない DVD/CD に印刷しないでください。インクが乾かずDVD/CD 自体やセットする機器に支障をきたす場合があります。●DVD/CD の記録面には印刷しないでください。記録したデータが読めなくなることがあります。●DVD/CD はできるだけ端を持ち、ラベル面(印刷面) 、記録面に触れないでください。●CD-R トレイにゴミなどがある場合は、DVD/CD をセットする前に取りのぞいてください。そのままセットすると、DVD/CD の記録面が傷つくことがあります。●DVD/CD への印刷は、データの書き込み後に行ってください。書き込みの前に印刷すると、指紋などの汚れやキズなどによって、書き込みのときにエラーが発生することがあります。●印刷後はドライヤーの熱や直射日光を避け、自然乾燥させてください。また、インクが乾くまで印刷面に触らないでください。●本機の動作中にCD-R トレイを取り付けないでください。●DVD/CD の印刷...
103困 たときには インクがなくなりました インクタンクを交換してカバーを閉じてくださいインクがなくなりました(インクタンクのランプが点滅しています)。インクタンクを交換して、スキャナユニット(プリンタカバー)を閉じてください。印刷が完了していない場合は、インクタンクを取り付けたまま本機の[OK]を押すと、インク切れの状態で印刷を続行することができます。印刷が終了したらすぐに新しいインクタンクに交換してください。インク切れの状態で印刷を続けると、故障の原因となるおそれがあります。 ➔ P.83複数のインクタンクランプが点滅している場合は、点滅の速度を確認してください。はやく点滅(約 1 秒間隔)している場合はインクがなくなっています。ゆっくり点滅(約 3 秒間隔)している場合はインクが少なくなっています。点滅速度の違いについては、「インクタンクを交換する」の「インク残量を確認する」(P.83)を参照してください。プリントヘッドが装着されていません/プリントヘッドの種類が違います『かんたんスタートガイド(本体設置編)』の説明にしたがってプリントヘッドを取り付けてください。プリントヘッドが取り付けられている場...
49 困 たときには 自動両面印刷に関するエラーが表示されている「エラー番号 : 300 」が表示されているDVD/CD が正しく認識されない DVD/CD によっては正しく認識されないものがあります。この場合は、[ユーティリティ]シートの[特殊設定]で[CD-R 印刷時にプリンタブルディスクの有無を判別する]をクリックし、チェックマークを外して印刷してください。印刷が終わったら、[CD-R 印刷時にプリンタブルディスクの有無を判別する]をクリックし、チェックマークを付けてください。チェックマークが外れていると、DVD/CD がセットされていなくても印刷が始まることがあります。チェックマークを付けることで、CD-R トレイが汚れるのを防ぐことができます。通常の印刷(DVD/CD ダイレクトプリント以外の印刷)を開始するとき、または印刷中に CD-R トレイガイドが開いているCD-R トレイガイドを閉じてから本機の[OK]を押してください。印刷中に CD-R トレイガイドを開閉しないでください。破損の原因になります。プリンタドライバで正しい用紙サイズが選ばれていないアプリケーションソフトの用紙サイズを確認してく...
36 困 たときには 「エラー番号:1700」が表示されている ➔ P.50「エラー番号:1851」が表示されている ➔ P.50「エラー番号:1856」が表示されている ➔ P.51「エラー番号:2001」が表示されている ➔ P.51「エラー番号:2500」が表示されている ➔ P.51◆W indows をお使いの方へ ➔ P.51◆MPドライバがインストールできない原因対処方法インストールの途中で先の画面に進めなくなった[プリンタの接続]画面から先に進めなくなった場合は、次の操作にしたがってインストールをやり直してください。『セットアップ CD-ROM』が自動的に起動しない[スタート]メニューから[マイコンピュータ]を選び、開いたウィンドウにある CD-ROM のアイコンをダブルクリックします。Windows XP 以外をご使用の場合は、 [マイコンピュータ]アイコンをダブルクリックし、開いたウィンドウにある CD-ROM のアイコンをダブルクリックします。画面上に表示された CD-ROM のアイコンをダブルクリックします。CD-ROM のアイコンが表示されない場合は、 CD-ROM に異...
7印刷する前に 操作パネルの名称と役割(1) [電源] 電源を入れる/切るときに押します。電源を入れるときは、原稿台カバーを閉じてください。(2) [コピー] コピーモードに切り替えます。また、電源を入れるときに点滅します。(3) [スキャン] スキャンモードに切り替えます。パソコンと接続している場合に使います。詳しくは、『スキャナガイド』を参照してください。(4) [メモリーカード] メモリーカードモードに切り替えます。(5) エラーランプ エラーが発生したとき、または用紙やインクがなくなったときなどにオレンジ色に点灯または点滅します。(6) 液晶モニター メッセージ、メニュー項目、動作状況が表示されます。(7) [メニュー] メニューを表示するときに使用します。(8) [用紙 / 設定] 用紙サイズや用紙の種類、または画像補正の設定をするときに使用します。(9) [ストップ / リセット] 操作を取り消すときに使用します。また印刷中にこのボタンを押すと、印刷を中止します。(10) オートシートフィーダランプオートシートフィーダが選ばれているときに点灯します。(11) カセットランプ カセットが選ばれてい...
62メモリ カ ドから印刷してみよう 5フォトナビシートにマークを付ける濃い鉛筆などで塗りつぶして写真の選択や設定をします。●各項目で、もれがないように必ずマークを塗りつぶしてください。●フォトナビシートが複数枚あるときは、それぞれのシートのマークを塗りつぶしてください。●塗りつぶしたマークが薄いと読み込まれないことがあります。 6フォトナビシートを読み込み、写真を印刷するフォトナビシートで選んだ用紙をセットします。 ➔ P.12●フォトナビシートを使って画像を印刷する場合の用紙サイズは、L 判、2L 判、はがき、A4 を選ぶことができます。●フォトナビシートの〈給紙口を選択〉で選んだ給紙箇所に用紙をセットしてください。[フォトナビシート]を押します。[]か[ ]で〈シート読み取り&印刷〉を選び、 [OK]を押します。原稿台ガラスに、フォトナビシートをセットし、[OK]を押します。マークを塗りつぶした面を下にして、フォトナビシートの左上隅を原稿台ガラスの右下隅にある矢印(原稿位置合わせマーク)に合わせます。フォトナビシートが読み込まれ、指定した写真が印刷されます。●液晶モニターに〈フォトナビシートの読み取...
117困 たときには ◆ワイヤレス通信で印刷できないここでは携帯電話から赤外線通信を利用して印刷するときのトラブルについて説明します。Bluetooth 通信で印刷するときのトラブルについては、 『Bluetooth ユーザーズガイド』を参照してください。原因 対処方法本機の設置場所が正しくない 赤外線通信で印刷する場合は、本機と携帯電話の赤外線通信ポートが、正しい角度、距離で向き合うように置いてあるか、あいだを遮るものがないか確認してから、印刷をやり直してください。通信できる距離や角度は携帯電話の機能、外部環境により異なります。携帯電話との距離が 20cm 以内で、通信が良好に行える位置に設置してください。赤外線通信を行っているときに赤外線を遮ったり、近くで他の赤外線通信機器が使われている赤外線通信で印刷しているときに、本機との赤外線通信ポートのあいだを10 数秒以上遮ると、印刷中の用紙は排出され、本機はリセットされます。障害になっているものを取り除き、印刷をやり直してください。また、近くで赤外線通信機器を動作させると混信して印刷が最後まで行われないことがあります。赤外線通信で印刷するときは、付近でテレビ...
- 1