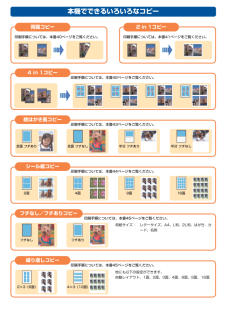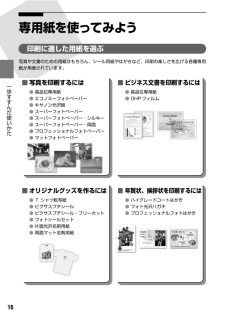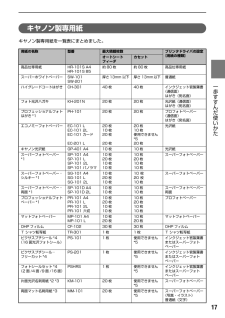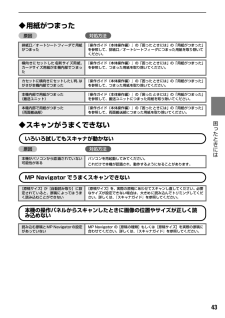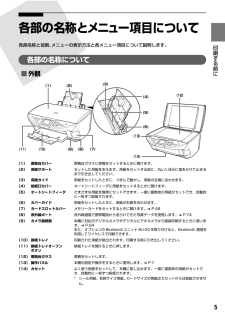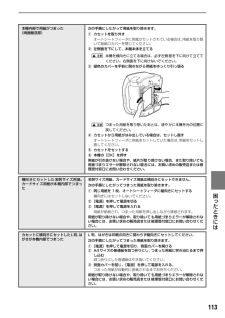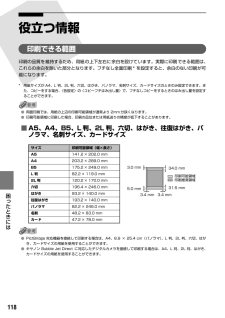Q&A
取扱説明書・マニュアル (文書検索対応分のみ)
"名刺"2 件の検索結果
"名刺"10 - 20 件目を表示
全般
質問者が納得パソコンとプリンタと両者をつなぐUSBケーブル、プリンタドライバをインストールするためのCDが必要です。
プリンタドライバはプリンタを購入されたとき、一緒にCDが入っていたと思います。そのCDを使ってパソコンにキャノンのPIXUSのMP500を動かすプリンタドライバをインストールします。普通は、ドライバをインストールした後、プリンタのUSBケーブルをつなぎます。
名刺への印刷は、名刺大に10枚切り込みの入っているA4用紙のものが手がるです。
名刺作成ソフトで名刺の文面を作って、あとは、プリンタには...
5928日前view108
全般
質問者が納得ワードのレイアウト設定編
1.ワードを起動する。
2.ワードのレイアウトを変更する。
3.「ファイル(F)」を選択「ページ設定(U)」を選択。
4.「ページ設定」という別窓が開くので「用紙」と書かれている所を選択する。
5.「用紙サイズ(R)」を選択その中から自分が作りたいサイズを選ぶ。
6.用紙サイズが選択肢の中になかった場合「サイズを指定」を選び幅と高さを自分で設定。
7.設定が終わったらOKボタンを押して文字入力なりを開始する。
プリンターのレイアウト(印刷サイズ変更)設定編
1.ワードの左上にある...
6199日前view7
4各部の名称と役割各部の名称について■外観(1) 原稿台カバー 原稿台ガラスに原稿をセットするときに開けます。(2) 用紙サポート セットした用紙を支えます。用紙をセットする前に、丸いくぼみに指をかけて止まるまで引き出してください。(3) 用紙ガイド 用紙をセットしたときに、つまんで動かし、用紙の左端に合わせます。(4) 給紙口カバー オートシートフィーダに用紙をセットするときに開けます。(5) オートシートフィーダ さまざまな用紙を簡単にセットできます。一度に複数枚の用紙がセットでき、自動的に一枚ずつ給紙されます。(6) カバーガイド 用紙をセットしたときに、用紙の右側を合わせます。(7) カードスロットカバー メモリーカードをセットするときに開けます。(8) 赤外線ポート 赤外線通信で携帯電話から送られてきた写真データを受信します。携帯電話の写真を印刷する方法については、『操作ガイド(本体操作編)』の「赤外線通信で印刷する」を参照してください。(9) カメラ接続部 本機に対応のデジタルカメラやデジタルビデオカメラから直接印刷するときに使います。また、オプションの Bluetooth ユニット BU-20を...
本機でできるいろいろなコピー両面コピー印刷手順については、本書40ページをご覧ください。2 in 1コピー印刷手順については、本書41ページをご覧ください。4 in 1コピー印刷手順については、本書42ページをご覧ください。絵はがき風コピー印刷手順については、本書43ページをご覧ください。全面 フチあり 全面 フチなし 半分 フチあり 半分 フチなしシール紙コピー印刷手順については、本書44ページをご覧ください。2面 4面 9面 16面印刷手順については、本書45ページをご覧ください。フチなし フチあり繰り返しコピー印刷手順については、本書45ページをご覧ください。2×3(6面) 4×3(12面)フチなし/フチありコピー用紙サイズ: レターサイズ、A4、L判、2L判、はがき、カード、名刺他にも以下の設定ができます。自動レイアウト、1面、2面、3面、4面、8面、9面、16面
16 一歩すすんだ使いかた 専用紙を使ってみよう印刷に適した用紙を選ぶ写真や文書のための用紙はもちろん、シール用紙やはがきなど、印刷の楽しさを広げる各種専用紙が用意されています。■写真を印刷するには●高品位専用紙●エコノミーフォトペーパー●キヤノン光沢紙●スーパーフォトペーパー●スーパーフォトペーパー・シルキー●スーパーフォトペーパー・両面●プロフェッショナルフォトペーパー●マットフォトペーパー■ビジネス文書を印刷するには●高品位専用紙●OHPフィルム■オリジナルグッズを作るには●Tシャツ転写紙●ピクサスプチシール●ピクサスプチシール・フリーカット●フォトシールセット●片面光沢名刺用紙●両面マット名刺用紙■年賀状、挨拶状を印刷するには●ハイグレードコートはがき●フォト光沢ハガキ●プロフェッショナルフォトはがき
17 一歩すすんだ使いかた キヤノン製専用紙キヤノン製専用紙を一覧表にまとめました。用紙の名称 型番 最大積載枚数 プリンタドライバの設定[用紙の種類]オートシートフィーダカセット高品位専用紙 HR-101S A4HR-101S B5約80枚約80枚高品位専用紙スーパーホワイトペーパー SW-101SW-201厚さ13mm 以下 厚さ 13mm以下 普通紙ハイグレードコートはがき CH-301 40 枚 40 枚 インクジェット官製葉書(通信面)はがき(宛名面)フォト光沢ハガキ KH-201N 20 枚 20 枚 光沢紙(通信面)はがき(宛名面)プロフェッショナルフォトはがき *1PH-101 20 枚 20 枚 プロフォトペーパー(通信面)はがき(宛名面)エコノミーフォトペーパー EC-101 LEC-101 2LEC-101 カードEC-201 L20 枚10 枚20 枚20 枚20 枚10 枚使用できません*520 枚光沢紙キヤノン光沢紙 GP-401 A4 10 枚 10 枚 光沢紙スーパーフォトペーパー*1SP-101 A4SP-101 LSP-101 2LSP-101 パノラマ10 枚20 枚10...
18 一歩すすんだ使いかた *1用紙を重ねてセットすると、用紙を引き込む際に印刷面に跡がついてしまう場合があります。その場合は、用紙を 1枚ずつセットしてください。*2裏面には印刷しないでください。*3テキストデータを印刷する場合、データは名刺サイズ(55 × 91mm)で作成し、上下左右の余白を 5mm 程度に設定してください。*4『セットアップ CD-ROM』に付属の Easy-PhotoPrint を使うと印刷の設定が簡単にできます。 パソコンにインストールしてお使いください。*5カセットから給紙した場合、故障の原因になることがあります。必ずオートシートフィーダにセットしてください。
43 困 たときには ◆用紙がつまった原因 対処方法◆スキャンがうまくできないいろいろ試してもスキャナが動かない原因 対処方法MP Navigator でうまくスキャンできない本機の操作パネルからスキャンしたときに画像の位置やサイズが正しく読み込めない排紙口/オートシートフィーダで用紙がつまった『操作ガイド(本体操作編)』の「困ったときには」の「用紙がつまった」を参照して、排紙口/オートシートフィーダにつまった用紙を取り除いてください。横向きにセットした名刺サイズ用紙、カードサイズ用紙が本機内部でつまった『操作ガイド(本体操作編)』の「困ったときには」の「用紙がつまった」を参照して、つまった用紙を取り除いてください。カセットに横向きにセットしたL判、はがきが本機内部でつまった『操作ガイド(本体操作編)』の「困ったときには」の「用紙がつまった」を参照して、つまった用紙を取り除いてください。本機内部で用紙がつまった(搬送ユニット)『操作ガイド(本体操作編)』の「困ったときには」の「用紙がつまった」を参照して、搬送ユニットにつまった用紙を取り除いてください。本機内部で用紙がつまった(両面搬送部)『操作ガイド(本体操...
5印刷する前に 各部の名称とメニュー項目について各部名称と役割、メニューの表示方法と各メニュー項目について説明します。各部の名称について■外観(1) 原稿台カバー 原稿台ガラスに原稿をセットするときに開けます。(2) 用紙サポート セットした用紙を支えます。用紙をセットする前に、丸いくぼみに指をかけて止まるまで引き出してください。(3) 用紙ガイド 用紙をセットしたときに、つまんで動かし、用紙の左端に合わせます。(4) 給紙口カバー オートシートフィーダに用紙をセットするときに開けます。(5) オートシートフィーダ さまざまな用紙を簡単にセットできます。一度に複数枚の用紙がセットでき、自動的に一枚ずつ給紙されます。(6) カバーガイド 用紙をセットしたときに、用紙の右側を合わせます。(7) カードスロットカバー メモリーカードをセットするときに開けます。 ➔ P.48(8) 赤外線ポート 赤外線通信で携帯電話から送られてきた写真データを受信します。 ➔ P.74(9) カメラ接続部 本機に対応のデジタルカメラやデジタルビデオカメラから直接印刷するときに使います。 ➔ P.64また、オプションの Blueto...
113困 たときには 本機内部で用紙がつまった(両面搬送部)次の手順にしたがって用紙を取り除きます。①カセットを取り外すオートシートフィーダに用紙がセットされている場合は、用紙を取り除いて給紙口カバーを閉じてください。②左側面を下にして、本機本体を立てる本機を横向きに立てる場合は、必ず左側面を下に向けて立ててください。右側面を下に向けないでください。③緑色のカバーを手前に開きながら用紙をゆっくり引っ張るつまった用紙を取り除いたあとは、速やかに本機を元の位置に戻してください。④カセットから用紙がはみ出している場合は、セットし直すオートシートフィーダに用紙をセットしていた場合は、用紙をセットし直してください。⑤カセットをセットする⑥本機の[OK]を押す用紙が引き抜けない場合や、紙片が取り除けない場合、また取り除いても用紙づまりエラーが解除されない場合には、お買い求めの販売店または修理受付窓口にお問い合わせください。横向きにセットした名刺サイズ用紙、カードサイズ用紙が本機内部でつまった名刺サイズ用紙、カードサイズ用紙は横向きにセットできません。次の手順にしたがってつまった用紙を取り除きます。①同じ用紙を 1 枚、...
13印刷する前に 「型番」のあるものは、キヤノン製専用紙です。*1用紙を重ねてセットすると、用紙を引き込む際に印刷面に跡がついてしまう場合があります。その場合は、用紙を 1枚ずつセットしてください。*2裏面には印刷しないでください。*3カセットから給紙した場合、故障の原因になることがあります。必ずオートシートフィーダにセットしてください。●コピー・ダイレクト印刷をするときの、用紙サイズと用紙の種類の設定方法については、「用紙 / 設定画面について」(P.32)を参照してください。●携帯電話の写真を印刷するときの、用紙サイズと用紙の種類の設定方法については、「印刷する用紙やレイアウトを設定する」(P.72)を参照してください。■パソコンからの印刷にのみ使用できる用紙の種類「型番」のあるものは、キヤノン製専用紙です。*用紙を重ねてセットすると、用紙を引き込む際に印刷面に跡がついてしまう場合があります。その場合は、用紙を 1枚ずつセットしてください。ピクサスプチシール・フリーカットPS-201 1 枚 使用できません*3インクジェット官製葉書またはスーパーフォトペーパーフォトシールセット(2 面 /4 面 /9 ...
118困 たときには 役立つ情報印刷できる範囲印刷の品質を維持するため、用紙の上下左右に余白を設けています。実際に印刷できる範囲は、これらの余白を除いた部分となります。フチなし全面印刷* を設定すると、余白のない印刷が可能になります。*用紙サイズが A4、L 判、2L 判、六切、はがき、パノラマ、名刺サイズ、カードサイズのときのみ設定できます。また、コピーをする場合、〈各設定〉の〈コピーフチはみ出し量〉で、フチなしコピーをするときのはみ出し量を設定することができます。●両面印刷では、用紙の上辺の印刷可能領域が通常より 2mm 分狭くなります。●印刷可能領域に印刷した場合、印刷の品位または用紙送りの精度が低下することがあります。■A5、A4、B5、L 判、2L 判、六切、はがき、往復はがき、パノラマ、名刺サイズ、カードサイズ●PictBridge 対応機器を接続して印刷する場合は、A4、8.9 × 25.4 cm(パノラマ) 、L 判、2L 判、六切、はがき、カードサイズの用紙を使用することができます。●キヤノン Bubble Jet Direct に対応したデジタルカメラを接続して印刷する場合は、A4、L ...
- 1