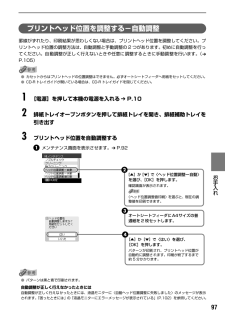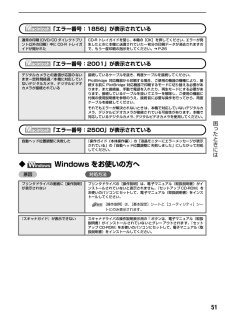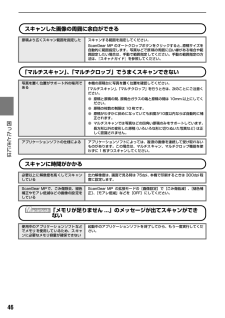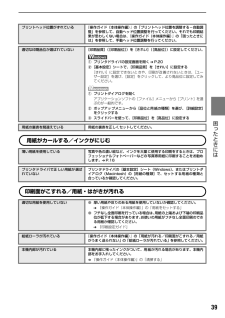Q&A
取扱説明書・マニュアル (文書検索対応分のみ)
"手動"1 件の検索結果
"手動"10 - 20 件目を表示
全般
質問者が納得プリンタの修理屋です。
「しばらく使用していなく」・・・この期間の問題ですね。
この機種の前のタイプのインク(BCI-3eシリーズ)では一ヶ月と言われていました。
メーカーの案内としては現在でも一ヶ月程度ですが、この機種のインクは2~3ヶ月程度は大丈夫なはずです。
(ただし、保管状況が悪ければその限りではありません)
改善の状況はノズルチェックパターンで見てください。(取説のパソコン操作編の後のほうに出ています)
なお、メーカーはお湯につける事は想定していません。何が起こっても自己責任ですから、それ...
5358日前view38
2ほとんどは用紙にふき出されて使われます思い出の写真をキレイに楽しく印刷してね!クリーニングでも少量のインクが使われますきれいな印刷を保てるように、状況に応じて自動的にクリーニングを行います。クリーニングとは、インクがふき出されるノズルから、わずかにインクを吸い出し、目づまりなどを防止する機能です。(クリーニングは手動で行うこともできます。)クリーニングなどで使用したインク(廃インク)は、本機内部の「廃インク吸収体」とよばれる部分に吸収されます。各色のインクのなくなりかたは均一なの?●印刷する画像の色合いや、印刷物の内容によって異なります。●黒のみの文章を印刷したり、グレースケール印刷をするときは、ブラック以外のインクも使われることがあります。廃インク吸収体が満杯になったら修理(交換)が必要になります。満杯になる前に、エラーメッセージでお知らせします。詳しくはこちら ➔ 『操作ガイド(本体操作編)』の「困ったときには」インクが少なくなったらお知らせしますまず、①がなくなるとインクタンクのランプがゆっくり点滅し、インクが少なくなったことをお知らせします。次に、②がなくなるとインクタンクのランプがはやく点滅し、新...
105困 たときには プリントヘッド位置を手動で調整するには自動調整が正しく行えないときや任意に調整するときは、以下の操作にしたがって手動調整してください。①[電源]を押して電源を入れ、オートシートフィーダまたはカセットに A4 サイズの普通紙を 2 枚セットする ➔ P.10、 ➔ P.12②[給紙切替]で、用紙をセットした給紙箇所を選ぶ③メンテナンス画面を表示させる ➔ P.92④[▲]か[▼]で〈ヘッド位置調整ー手動〉を選び、[OK]を押す⑤[▲]か[▼]で〈はい〉を選び、[OK]を押すヘッド位置調整用のパターンが印刷されます。⑥〈パターンは正常に印刷されましたか〉のメッセージが表示されたら、正常に印刷されていることを確認し、 [▲]か[▼]で〈はい〉を選び、[OK]を押すヘッド位置の調整値を入力する画面が表示されます。◆液晶表示が見えない/見えにくい原因 対処方法液晶表示がはっきりと見えない/見えにくい液晶モニターのコントラストが強すぎたり、弱すぎる場合には、〈メンテナンス / 各設定〉の〈コントラスト調整〉で液晶モニターのコントラストを調整してみてください。 ➔ 「本機の設定を変更する」(P.7...
104困 たときには 自動ヘッド位置調整に失敗しました●A4サイズ以外の用紙がセットされています。本機の[OK]を押してエラーを解除し、A4 サイズの用紙を 1 枚オートシートフィーダにセットしてください。カセットからはプリントヘッドの位置調整はできません。必ずオートシートフィーダへ用紙をセットしてください。●ノズルが目づまりしています。本機の[OK]を押してエラーを解除し、ノズルチェックパターンを印刷してプリントヘッドの状態を確認してください。●本機の排紙口内に強い光が当たっています。本機の[OK]を押してエラーを解除し、排紙口内に光が当たらないように調整してください。上記の対策をとった後、再度ヘッド位置調整を行ってもエラーが解決されないときには、本機の[OK]を押してエラーを解除した後、手動でヘッド位置調整を行ってください。 ➔ 「プリントヘッド位置を手動で調整するには」(P.105)下記のインクの残量を正しく検知できません一度空になったインクタンクが取り付けられています。インクタンクを交換してください。このまま印刷を続けると、プリントヘッドに損傷を与えるおそれがあります。インクを補充したことが原因の故...
97お手入れ プリントヘッド位置を調整する-自動調整罫線がずれたり、印刷結果が思わしくない場合は、プリントヘッド位置を調整してください。プリントヘッド位置の調整方法は、自動調整と手動調整の2 つがあります。初めに自動調整を行ってください。自動調整が正しく行えないときや任意に調整するときに手動調整を行います。( ➔P.105)●カセットからはプリントヘッドの位置調整はできません。必ずオートシートフィーダへ用紙をセットしてください。●CD-R トレイガイドが開いている場合は、CD-R トレイガイドを閉じてください。 1[電源]を押して本機の電源を入れる ➔ P.10 2排紙トレイオープンボタンを押して排紙トレイを開き、排紙補助トレイを引き出す 3プリントヘッド位置を自動調整するメンテナンス画面を表示させます。 ➔ P.92●パターンは黒と青で印刷されます。自動調整が正しく行えなかったときには自動調整が正しく行えなかったときには、液晶モニターに〈自動ヘッド位置調整に失敗しました〉のメッセージが表示されます。「困ったときには」の「液晶モニターにエラーメッセージが表示されている」(P.102)を参照してください。オ...
103困 たときには インクがなくなりました インクタンクを交換してカバーを閉じてくださいインクがなくなりました(インクタンクのランプが点滅しています)。インクタンクを交換して、スキャナユニット(プリンタカバー)を閉じてください。印刷が完了していない場合は、インクタンクを取り付けたまま本機の[OK]を押すと、インク切れの状態で印刷を続行することができます。印刷が終了したらすぐに新しいインクタンクに交換してください。インク切れの状態で印刷を続けると、故障の原因となるおそれがあります。 ➔ P.83複数のインクタンクランプが点滅している場合は、点滅の速度を確認してください。はやく点滅(約 1 秒間隔)している場合はインクがなくなっています。ゆっくり点滅(約 3 秒間隔)している場合はインクが少なくなっています。点滅速度の違いについては、「インクタンクを交換する」の「インク残量を確認する」(P.83)を参照してください。プリントヘッドが装着されていません/プリントヘッドの種類が違います『かんたんスタートガイド(本体設置編)』の説明にしたがってプリントヘッドを取り付けてください。プリントヘッドが取り付けられている場...
49 困 たときには 自動両面印刷に関するエラーが表示されている「エラー番号 : 300 」が表示されているDVD/CD が正しく認識されない DVD/CD によっては正しく認識されないものがあります。この場合は、[ユーティリティ]シートの[特殊設定]で[CD-R 印刷時にプリンタブルディスクの有無を判別する]をクリックし、チェックマークを外して印刷してください。印刷が終わったら、[CD-R 印刷時にプリンタブルディスクの有無を判別する]をクリックし、チェックマークを付けてください。チェックマークが外れていると、DVD/CD がセットされていなくても印刷が始まることがあります。チェックマークを付けることで、CD-R トレイが汚れるのを防ぐことができます。通常の印刷(DVD/CD ダイレクトプリント以外の印刷)を開始するとき、または印刷中に CD-R トレイガイドが開いているCD-R トレイガイドを閉じてから本機の[OK]を押してください。印刷中に CD-R トレイガイドを開閉しないでください。破損の原因になります。プリンタドライバで正しい用紙サイズが選ばれていないアプリケーションソフトの用紙サイズを確認してく...
51 困 たときには 「エラー番号:1856」が表示されている「エラー番号:2001」が表示されている「エラー番号:2500」が表示されている◆Windows をお使いの方へ原因 対処方法通常の印刷(DVD/CD ダイレクトプリント以外の印刷)中に CD-R トレイガイドが開かれたCD-R トレイガイドを閉じ、本機の[OK]を押してください。エラーが発生したときに本機に送信されていた一枚分の印刷データが消去されますので、もう一度印刷の指示をしてください。 ➔ P.26デジタルカメラとの通信が応答のないまま一定時間経過/本機に対応していないデジタルカメラ、デジタルビデオカメラが接続されている接続しているケーブルを抜き、再度ケーブルを接続してください。PictBridge 対応機器から印刷する場合、ご使用の機器の機種により、接続する前に PictBridge 対応機器で印刷するモードに切り替える必要があります。また接続後、手動で電源を入れたり、再生モードにする必要があります。接続しているケーブルを抜いてエラーを解除し、ご使用の機器に付属の使用説明書を参照のうえ、接続前に必要な操作を行ってから、再度ケーブルを接続...
46 困 たときには スキャンした画像の周囲に余白ができる「マルチスキャン」、「マルチクロップ」でうまくスキャンできないスキャンに時間がかかる「メモリが足りません ...」のメッセージが出てスキャンができない原稿より広くスキャン範囲を指定した スキャンする範囲を指定してください。ScanGear MP のオートクロップボタンをクリックすると、 原稿サイズを自動的に範囲指定します。写真などで原稿の周囲に白い縁がある場合や範囲設定したい場合は、手動で範囲指定してください。手動の範囲指定の方法は、『スキャナガイド』を参照してください。写真を置く位置がサポート外の場所である本機の原稿台に写真を置く位置を確認してください。「マルチスキャン」、「マルチクロップ」を行うときは、次のことにご注意ください。●原稿と原稿の間、原稿台ガラスの端と原稿の間は 10mm以上にしてください。●原稿の枚数の制限は 10 枚です。●原稿がわずかに斜めになっていても斜度が10度以内ならば自動的に補正されます。●マルチスキャンでは写真などの四角い原稿のみをサポートしています。長方形以外の変形した原稿(いろいろな形に切りぬいた写真など)は正しく認...
39 困 たときには 用紙がカールする/インクがにじむ印刷面がこすれる/用紙・はがきが汚れるプリントヘッド位置がずれている 『操作ガイド(本体操作編) 』の「プリントヘッド位置を調整する-自動調整」を参照して、自動ヘッド位置調整を行ってください。それでも印刷結果が思わしくない場合は、『操作ガイド(本体操作編)』の「困ったときには」を参照して、手動ヘッド位置調整を行ってください。適切な印刷品位が選ばれていない [印刷品質]([印刷品位])を[きれい]([高品位])に設定してください。①プリンタドライバの設定画面を開く ➔ P.20②[基本設定]シートで、[印刷品質]を[きれい]に設定する[きれい]に設定できないときや、印刷が改善されないときは、[ユーザー設定]を選び、[設定]をクリックして、より高品位に設定してみてください。①プリントダイアログを開くアプリケーションソフトの[ファイル]メニューから[プリント]を選ぶのが一般的です。②ポップアップメニューから[品位と用紙の種類]を選び、[詳細設定]をクリックする③スライドバーを使って、[印刷品位]を[高品位]に設定する用紙の裏表を間違えている 用紙の裏表を正しくセ...
114困 たときには ◆フォトナビシートからうまく印刷できない原因 対処方法◆デジタルカメラからうまく印刷できないデジタルカメラやデジタルビデオカメラ * から直接印刷を行ったときに、カメラにエラーが表示される場合があります。表示されるエラーと対処方法は以下のとおりです。*以降、デジタルカメラ、デジタルビデオカメラを総称して、カメラと記載します。●本機と接続して直接印刷できるのは、PictBridge対応または、キヤノン Bubble Jet Direct 対応のカメラです。●以下の説明は、キヤノン製 PictBridge 対応または、 キヤノン Bubble Jet Direct 対応のカメラに表示されるエラーについて説明しています。ご使用のカメラにより表示されるエラーやボタン操作が異なる場合があります。キヤノン製以外の PictBridge対応カメラを使用して、カメラからプリンタエラーの解除方法がわからない場合は、本機の液晶モニターに表示されているメッセージを確認してエラーを解除してください。本機のエラー解除方法は、「液晶モニターにエラーメッセージが表示されている」(P.102)を参照してください。●接...
- 1