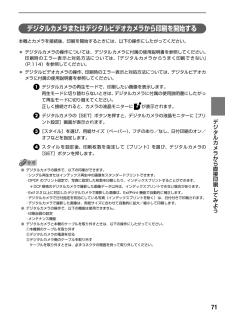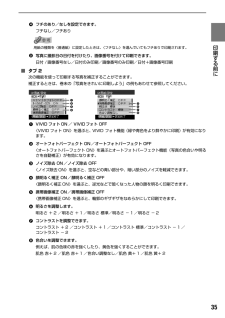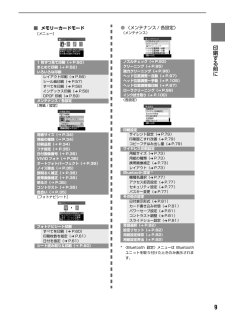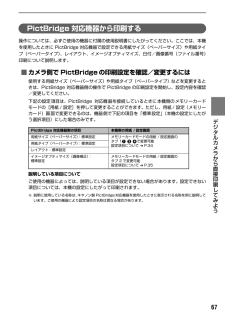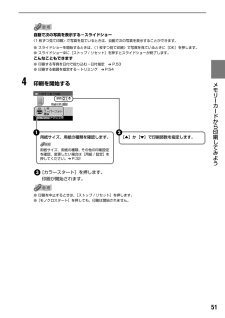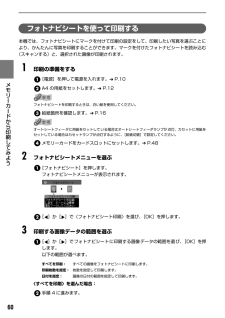Q&A
取扱説明書・マニュアル (文書検索対応分のみ)
"日付"3 件の検索結果
"日付"10 - 20 件目を表示
全般
質問者が納得「挿入」タブ→「ヘッダーとフッター」→「ノートと配布資料」タブ→[日付と時刻]のチェックを外してください。
> パワーポイントファイルのヘッダーとフッダーで日付は表示しないようにしているので、スライドには日付は入らないのですが・・・。
そうそう、その[ヘッダーとフッター]ダイアログボックスの「ノートと配布資料」タブをクリックすれば後は同じです。
5815日前view154
全般
全般
質問者が納得プリンターを買ったときに付属してきたCDをインストールしてありますね、その中にイージーフォトプリントEXなるソフトが添付されていますので、それを利用するとできます。
おそらくパソコンにインストールされているはずです。
もしわからなければ、CANONソリエーションメニューからも表示できます。
なければ、こちら↓からダウンロードしてください。
http://cweb.canon.jp/drv-upd/bj/soft.html
5488日前view37
6操作パネルの名称と役割(1) [電源] 電源を入れる/切るときに押します。電源を入れるときは、原稿台カバーを閉じてください。(2) [コピー] コピーモードに切り替えます。また、電源を入れるときに点滅します。(3) [スキャン] スキャンモードに切り替えます。パソコンと接続している場合に使います。詳しくは、『スキャナガイド』を参照してください。(4) [メモリーカード] メモリーカードモードに切り替えます。(5) エラーランプ エラーが発生したとき、または用紙やインクがなくなったときなどにオレンジ色に点灯または点滅します。(6) 液晶モニター メッセージ、メニュー項目、動作状況が表示されます。(7) [メニュー] メニューを表示するときに使用します。(8) [用紙 / 設定] 用紙サイズや用紙の種類、または画像補正の設定をするときに使用します。(9) [ストップ / リセット] 操作を取り消すときに使用します。また印刷中にこのボタンを押すと、印刷を中止します。(10) オートシートフィーダランプオートシートフィーダが選ばれているときに点灯します。(11) カセットランプ カセットが選ばれているときに点灯しま...
71デジタルカメラから直接印刷してみよう デジタルカメラまたはデジタルビデオカメラから印刷を開始する本機とカメラを接続後、印刷を開始するときには、以下の操作にしたがってください。*デジタルカメラの操作については、デジタルカメラに付属の使用説明書を参照してください。印刷時のエラー表示と対処方法については、「デジタルカメラからうまく印刷できない」(P.114)を参照してください。*デジタルビデオカメラの操作、印刷時のエラー表示と対処方法については、デジタルビデオカメラに付属の使用説明書を参照してください。デジタルカメラの再生モードで、印刷したい画像を表示します。再生モードに切り替わらないときは、デジタルカメラに付属の使用説明書にしたがって再生モードに切り替えてください。正しく接続されると、カメラの液晶モニターに が表示されます。デジタルカメラの[SET]ボタンを押すと、デジタルカメラの液晶モニターに[プリント設定]画面が表示されます。[スタイル]を選び、用紙サイズ(ペーパー)、フチのあり/なし、日付印刷のオン/オフなどを指定します。スタイルを設定後、印刷枚数を指定して[プリント]を選び、デジタルカメラの[SET...
35印刷する前に フチのあり/なしを設定できます。フチなし/フチあり用紙の種類を〈普通紙〉に設定したときは、〈フチなし〉を選んでいてもフチありで印刷されます。写真に撮影日の日付を付けたり、画像番号を付けて印刷できます。日付 /画像番号なし/日付のみ印刷/画像番号のみ印刷/日付+画像番号印刷■タブ 2次の機能を使って印刷する写真を補正することができます。補正するときは、巻末の「写真をきれいに印刷しよう」の例もあわせて参照してください。VIVID フォト ON / VIVIDフォト OFF〈VIVID フォト ON〉を選ぶと、VIVID フォト機能(緑や青色をより鮮やかに印刷)が有効になります。オートフォトパーフェクト ON/オートフォトパーフェクト OFF〈オートフォトパーフェクト ON〉を選ぶとオートフォトパーフェクト機能(写真の色合いや明るさを自動補正)が有効になります。ノイズ除去 ON/ノイズ除去 OFF〈ノイズ除去 ON〉を選ぶと、空などの青い部分や、暗い部分のノイズを軽減できます。顔明るく補正 ON/顔明るく補正 OFF〈顔明るく補正 ON〉を選ぶと、逆光などで暗くなった人物の顔を明るく印刷できます...
57 付録 キヤノンBubble Jet Direct プリント対応用紙L判(SP-101 L/PR-101 L/SG-101 L/EC-101 L/EC-201 L) 、2L 判(SP-101 2L/PR-101 2L/SG-101 2L/EC-101 2L) 、はがき(PH-101)、A4(SP-101 A4/PR-101 A4/SG-101 A4/GP-401 A4) 、カード(EC-101 カード)対応レイアウト標準:フチあり/フチなし、インデックス:6 ~ 80面(用紙サイズにより異なります)補正機能Exif Print 対応DPOFVer. 1.00準拠インデックス印刷、印刷枚数指定、印刷画像指定、指定文字(日付)印刷対応機種●デジタルカメラPowerShot G2(カメラ側でファームウェアのバージョンアップが必要)PowerShot G2 Black/G3/G5PowerShot S30/S40/S45/S50PowerShot A60/A70/A300IXY DIGITAL 200a/300a/320/400/30EOS 10D/EOS Kiss Digital●デジタルビデオカメラIXY D...
7印刷する前に 操作パネルの名称と役割(1) [電源] 電源を入れる/切るときに押します。電源を入れるときは、原稿台カバーを閉じてください。(2) [コピー] コピーモードに切り替えます。また、電源を入れるときに点滅します。(3) [スキャン] スキャンモードに切り替えます。パソコンと接続している場合に使います。詳しくは、『スキャナガイド』を参照してください。(4) [メモリーカード] メモリーカードモードに切り替えます。(5) エラーランプ エラーが発生したとき、または用紙やインクがなくなったときなどにオレンジ色に点灯または点滅します。(6) 液晶モニター メッセージ、メニュー項目、動作状況が表示されます。(7) [メニュー] メニューを表示するときに使用します。(8) [用紙 / 設定] 用紙サイズや用紙の種類、または画像補正の設定をするときに使用します。(9) [ストップ / リセット] 操作を取り消すときに使用します。また印刷中にこのボタンを押すと、印刷を中止します。(10) オートシートフィーダランプオートシートフィーダが選ばれているときに点灯します。(11) カセットランプ カセットが選ばれてい...
9印刷する前に ■メモリーカードモード[メニュー]1枚ずつ見て印刷( ➔ P.50)まとめて印刷( ➔ P.52)いろいろな印刷レイアウト印刷( ➔ P.56)シール紙印刷( ➔ P.57)すべてを印刷( ➔ P.58)インデックス印刷( ➔ P.58)DPOF 印刷( ➔ P.59)メンテナンス / 各設定[用紙 / 設定]用紙サイズ( ➔ P.34)用紙の種類( ➔ P.34)印刷品質( ➔ P.34)フチ指定( ➔ P.35)日付画像番号( ➔ P.35)VIVID フォト( ➔ P.35)オートフォトパーフェクト( ➔ P.35)ノイズ除去( ➔ P.35)顔明るく補正( ➔ P.35)携帯画像補正( ➔ P.35)明るさ( ➔ P.35)コントラスト( ➔ P.35)色合い( ➔ P.35)[フォトナビシート]フォトナビシート印刷すべてを印刷( ➔ P.60)印刷枚数を指定( ➔ P.61)日付を指定( ➔ P.61)シート読み取り&印刷( ➔ P.60)*〈Bluetooth 設定〉メニューは Bluetoothユニットを取り付けたときのみ表示されます。●〈メンテナンス/ 各設定〉〈メンテナンス...
81本機の設定について その他の設定■日付表示形式印刷する撮影日の日付の並び順を変更します。●用紙 / 設定(メモリーカード)画面のタブ 1 で〈日付画像番号〉を〈日付のみ印刷〉または〈日付 +画像番号印刷〉に設定しているときは、選択した日付の並び順で撮影日が印字されます。印刷設定については、 「用紙/設定画面を変更する」(P.32)を参照してください。●DPOF 印刷するとき、撮影日の日付の並び順は DPOF の設定にしたがって印刷されます。■カード書き込み状態パソコンからメモリーカードに書き込みできるようにするか選びます。〈書き込み可能〉に設定した場合は、カードダイレクト印刷ができなくなります。メモリーカード専用ドライブの操作を終了後、必ず同様の操作で〈書き込み禁止〉に戻してください。■パワーセーブ設定5分間本機を何も操作しないと、液晶モニターが消灯しパワーセーブが開始されます。[電源]以外の操作パネルのボタンを押すと復帰します。〈5 分〉、〈15 分〉、〈1 時間〉、または〈8 時間〉を選ぶことができますが、パワーセーブが開始されるまでの時間は変わりません。■コントラスト調整液晶モニターのコントラストが...
67デジタルカメラから直接印刷してみよう PictBridge 対応機器から印刷する操作については、必ずご使用の機器に付属の使用説明書にしたがってください。ここでは、本機を使用したときに PictBridge 対応機器で設定できる用紙サイズ(ペーパーサイズ)や用紙タイプ(ペーパータイプ)、レイアウト、イメージオプティマイズ、日付/画像番号(ファイル番号)印刷について説明します。■カメラ側で PictBridgeの印刷設定を確認/変更するには使用する用紙サイズ(ペーパーサイズ)や用紙タイプ(ペーパータイプ)などを変更するときは、PictBridge 対応機器側の操作で PictBridge の印刷設定を開始し、設定内容を確認/変更してください。下記の設定項目は、PictBridge 対応機器を接続しているときに本機側のメモリーカードモードの[用紙/ 設定]を押して変更することができます。ただし、用紙/ 設定(メモリーカード)画面で変更できるのは、機器側で下記の項目を「標準設定」(本機の設定にしたがう選択項目)にした場合のみです。説明している項目についてご使用の機器によっては、説明している項目が設定できない場合...
51メモリ カ ドから印刷してみよう 自動で次の写真を表示する-スライドショー〈1枚ずつ見て印刷〉で写真を見ているときは、自動で次の写真を表示することができます。●スライドショーを開始するときは、〈1 枚ずつ見て印刷〉で写真を見ているときに[OK]を押します。●スライドショー中に[ストップ / リセット]を押すとスライドショーが終了します。こんなこともできます●印刷する写真を日付で絞り込む-日付指定 ➔ P.53●印刷する範囲を指定する-トリミング ➔ P.54 4印刷を開始する[カラースタート]を押します。印刷が開始されます。●印刷を中止するときは、[ストップ / リセット]を押します。●[モノクロスタート]を押しても、印刷は開始されません。[▲]か[▼]で印刷部数を指定します。 2用紙サイズ、用紙の種類を確認します。用紙サイズ、用紙の種類、その他の印刷設定を確認、変更したい場合は[用紙 / 設定]を押してください。 ➔ P.32 1
60メモリ カ ドから印刷してみよう フォトナビシートを使って印刷する本機では、フォトナビシートにマークを付けて印刷の設定をして、印刷したい写真を選ぶことにより、かんたんに写真を印刷することができます。マークを付けたフォトナビシートを読み込む(スキャンする)と、選択された画像が印刷されます。 1印刷の準備をする[電源]を押して電源を入れます。 ➔ P.10A4 の用紙をセットします。 ➔ P.12フォトナビシートを印刷するときは、白い紙を使用してください。給紙箇所を確認します。 ➔ P.16オートシートフィーダに用紙をセットしている場合はオートシートフィーダランプが点灯、カセットに用紙をセットしている場合はカセットランプが点灯するように、[給紙切替]で設定してください。メモリーカードをカードスロットにセットします。 ➔ P.48 2フォトナビシートメニューを選ぶ[フォトナビシート]を押します。フォトナビシートメニューが表示されます。[]か[ ]で〈フォトナビシート印刷〉を選び、 [OK]を押します。 3印刷する画像データの範囲を選ぶ[]か[ ]でフォトナビシートに印刷する画像データの範囲を選び、 [OK...
- 1