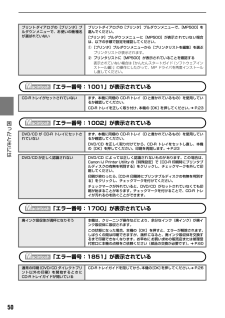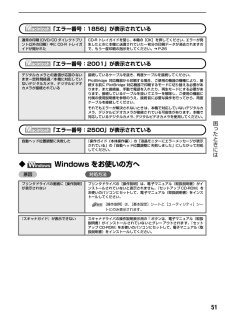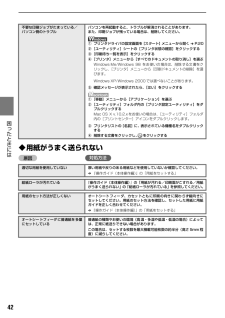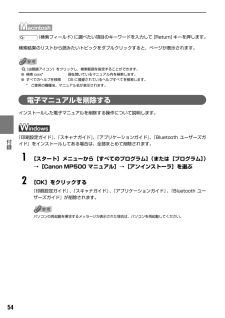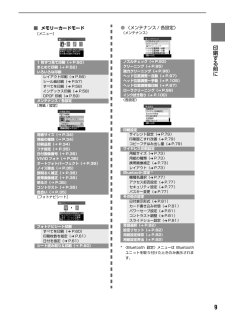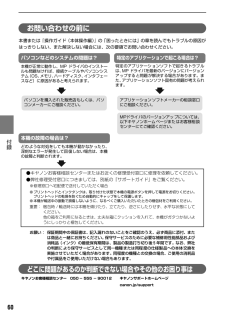Q&A
取扱説明書・マニュアル (文書検索対応分のみ)
"機種"12 件の検索結果
"機種"10 - 20 件目を表示
全般
質問者が納得キャノンのサイトで見ると、A4普通紙にカラー印刷した場合で8.4円程度ですね(モノクロ印刷の場合はもう少し安いと思います)。A4光沢紙に写真印刷すると80円強。実際には、プリンタはヘッドクリーニングでインクを消費するので、2~3割増しと考えた方が良いと思います。
コンビニのプリンタってレンタル品ですけれど、本体レンタル料金の他に、1枚当たり8円位取られるはずです(モノクロの場合)。まぁ、これがインク代でしょう。
5713日前view55
全般
質問者が納得電源コードがつながっている状態で行います。
上部のフタを開けると、ヘッドが動いてきます。
詳しくは下記まで
http://www.team-tetsu.com/~printer/how_to_change/PIXUS_MP500.html
5767日前view39
全般
質問者が納得プリンタの修理屋です。
一時的に大量に印刷をすると発生する症状でしょう。
修理しなければ直りません。
ただ、この症状が出ている場合は、かなり使っているケースがほとんどなので、機械の設計上の寿命以上使っている人も少なくありません。
少し早いとは思いますけど、更新ということも視野に入れても良いかも。
追記 : 寿命とか言う話ではなく、一時的に大量に印刷してしまうとインク(廃インク)が想定したような動き方をしないというのが真実です。
この機種の設計上の寿命は、5年間で1万数千ページ程度ですけど、会社によっ...
6152日前view33
全般
全般
質問者が納得単純にスキャンするだけなら、
デスクトップの[MP Navigator 2.0]アイコンをダブルクリック
または、タスクバーの[スタート]ボタンから、[(すべての)プログラム]->[Canon Utilities]->[MP Navigator 2.0]->[MP Navigator 2.0]をクリック
で、MP Navigatorが開きます。
画面から写真や文書の読み込みを選んで、そこからは画面に従って進んでいくだけです。
ところで、複合機の設定はどこまで進んだのでしょう。
イ...
4962日前view114
全般
質問者が納得Windowsであると仮定してですが、標準のドライバがインストールされているならば、普通にペイントツールを立ち上げれば、ツールのスタートメニューにスキャナからの取り込みメニューがあるはずです。
が、標準のペイントツールは出来が良くありませんので、出来れば市販のペイントツールを買うか、フリーであればPixiaなどを導入しましょう。
4962日前view153
全般
質問者が納得B5サイズのコピーはできますから、多少、手間がかかっても構わないのであれば・・・
片面にコピー後、インクが乾くまでしばらく待って、用紙を裏返してセット・コピーで、出来るかと思います。
>B5サイズの原稿をそのままB5の上質紙・・・
その上質紙は「両面印刷用」ですか?
それだと良いですけれど、そうでないものだと裏写りするかもしれないですよ。(普通紙ほどではないでしょうけれど)
4984日前view92
全般
質問者が納得プリンタの修理屋です。
残念ながらMP500の直接的な後継機種というのは存在しません。
その前の年度に販売されたMP770がいろんな機能を詰め込んでいたために価格も高くなってしまい、廉価版としてMP500、MP770の直接的後継としてMP800がデビュー。
その翌年には、MP510、MP600、MP810と3機種になりました。
MP510が後継のように思えるかも知れませんが、機能的にはMP600のほうが近いくらいです。
MP500も安いグレードと高いグレードに分かれていったモデルです。
モデルの経...
5037日前view76
全般
質問者が納得プリンタの修理屋です。
2つの方法が考えられるでしょうね。
通常の文書として印刷するのでしたら、ハングルのフォントも必要でしょうし、OS自体がハングルで使えるものにする必要があるかも。すなわち韓国で使われているパソコンを持ってきて、韓国語をマスターするという方法です。
ただ、団扇の印刷ということでしたら、まったく別の作業になります。
まず「ハングル文字をプリンターで印刷する方法」なんて考える必要がないかも。
団扇ですから、目立つ大きな文字で、場合によってはロゴのような感じになるかも。
その場合は文...
5236日前view9
全般
質問者が納得Wordにその画像を貼り付けて、余白などを設定してから印刷してみては。
または、フォトショなどの画像編集ソフトなどの選択肢もあります。
5592日前view18
11 印刷してみよう 4プリンタドライバの設定画面を開くアプリケーションソフトの[ファイル]メニューから[印刷]を選びます。[印刷]画面が表示されます。5印刷に必要な設定をするご使用の機種が選ばれていることを確認します。別の機種名が選ばれている場合は、ご使用の機種名をクリックしてください。2[詳細設定](または[プロパティ])をクリックします。[印刷設定]画面の[基本設定]シートが表示されます。3[用紙の種類]で印刷に使用する用紙の種類を選びます。1[OK]をクリックします。[印刷]画面が表示されます。3[印刷品質]や[色 / 濃度]で印刷品位などを設定します。印刷設定については、『印刷設定ガイド』を参照してください。2[給紙方法]が[給紙切替ボタンに従う]になっていることを確認します。
14 印刷してみよう 5印刷に必要な設定をするアプリケーションソフトの[ファイル]メニューから[プリント]を選びます。プリントダイアログが表示されます。●ここでは[給紙方法]で[給紙切替ボタンに従う]を選んだ場合について説明しています。その他の[給紙方法]については、『印刷設定ガイド』を参照してください。●[印刷設定]から印刷する原稿に適した設定を選択すると、[用紙の種類]で設定した用紙の特性に合わせた印刷品位や色で印刷できます。●プリンタドライバ機能の設定方法については、 ボタンをクリックして、『印刷設定ガイド』を参照してください。『印刷設定ガイド』は、電子マニュアル(取扱説明書)がインストールされていないと、 ボタンをクリックしても表示されません。●[プレビュー]をクリックすると、プレビュー画面で印刷結果を確認することができます。なお、アプリケーションソフトによっては、プレビューを表示できないものもあります。6印刷を開始する[プリント]をクリックします。印刷が開始されます。[プリンタ設定ユーティリティ](Mac OS X v.10.2.xをお使いの場合は、 [プリントセンター])のプリンタリストで機種名を...
103困 たときには インクがなくなりました インクタンクを交換してカバーを閉じてくださいインクがなくなりました(インクタンクのランプが点滅しています)。インクタンクを交換して、スキャナユニット(プリンタカバー)を閉じてください。印刷が完了していない場合は、インクタンクを取り付けたまま本機の[OK]を押すと、インク切れの状態で印刷を続行することができます。印刷が終了したらすぐに新しいインクタンクに交換してください。インク切れの状態で印刷を続けると、故障の原因となるおそれがあります。 ➔ P.83複数のインクタンクランプが点滅している場合は、点滅の速度を確認してください。はやく点滅(約 1 秒間隔)している場合はインクがなくなっています。ゆっくり点滅(約 3 秒間隔)している場合はインクが少なくなっています。点滅速度の違いについては、「インクタンクを交換する」の「インク残量を確認する」(P.83)を参照してください。プリントヘッドが装着されていません/プリントヘッドの種類が違います『かんたんスタートガイド(本体設置編)』の説明にしたがってプリントヘッドを取り付けてください。プリントヘッドが取り付けられている場...
50 困 たときには 「エラー番号:1001」が表示されている「エラー番号:1002」が表示されている「エラー番号:1700」が表示されている「エラー番号:1851」が表示されているプリントダイアログの[プリンタ]プルダウンメニューで、お使いの機種名が選ばれていないプリントダイアログの[プリンタ]プルダウンメニューで、[MP500]を選んでください。[プリンタ]プルダウンメニューに[MP500]が表示されていない場合は、以下の手順で設定を確認してください。①[プリンタ]プルダウンメニューから[プリンタリストを編集]を選ぶプリンタリストが表示されます。②プリンタリストに[MP500]が表示されていることを確認する表示されていない場合は『かんたんスタートガイド(ソフトウェアインストール編)』の操作にしたがって、MP ドライバを再度インストールし直してください。CD-Rトレイがセットされていない まず、本機に同梱の CD-Rトレイ(Dと書かれているもの)を使用しているか確認してください。CD-R トレイを正しく取り付け、 本機の[OK]を押してください。 ➔ P.23DVD/CD が CD-R トレイにセットされ...
51 困 たときには 「エラー番号:1856」が表示されている「エラー番号:2001」が表示されている「エラー番号:2500」が表示されている◆Windows をお使いの方へ原因 対処方法通常の印刷(DVD/CD ダイレクトプリント以外の印刷)中に CD-R トレイガイドが開かれたCD-R トレイガイドを閉じ、本機の[OK]を押してください。エラーが発生したときに本機に送信されていた一枚分の印刷データが消去されますので、もう一度印刷の指示をしてください。 ➔ P.26デジタルカメラとの通信が応答のないまま一定時間経過/本機に対応していないデジタルカメラ、デジタルビデオカメラが接続されている接続しているケーブルを抜き、再度ケーブルを接続してください。PictBridge 対応機器から印刷する場合、ご使用の機器の機種により、接続する前に PictBridge 対応機器で印刷するモードに切り替える必要があります。また接続後、手動で電源を入れたり、再生モードにする必要があります。接続しているケーブルを抜いてエラーを解除し、ご使用の機器に付属の使用説明書を参照のうえ、接続前に必要な操作を行ってから、再度ケーブルを接続...
42 困 たときには ◆用紙がうまく送られない原因対処方法不要な印刷ジョブがたまっている/パソコン側のトラブルパソコンを再起動すると、トラブルが解消されることがあります。また、印刷ジョブが残っている場合は、削除してください。①プリンタドライバの設定画面を[スタート]メニューから開く ➔ P.20②[ユーティリティ]シートの[プリンタ状態の確認]をクリックする③[印刷待ち一覧を表示]をクリックする④[プリンタ]メニューから[すべてのドキュメントの取り消し]を選ぶWindows Me/Windows 98 をお使いの場合は、削除する文書をクリックし、[プリンタ]メニューから[印刷ドキュメントの削除]を選びます。Windows XP/Windows 2000では選べないことがあります。⑤確認メッセージが表示されたら、[はい]をクリックする①[移動]メニューから[アプリケーション]を選ぶ②[ユーティリティ]フォルダ内の[プリンタ設定ユーティリティ]をダブルクリックするMac OS X v.10.2.xをお使いの場合は、 [ユーティリティ]フォルダ内の[プリントセンター]アイコンをダブルクリックします。③プリンタリスト...
57 付録 キヤノンBubble Jet Direct プリント対応用紙L判(SP-101 L/PR-101 L/SG-101 L/EC-101 L/EC-201 L) 、2L 判(SP-101 2L/PR-101 2L/SG-101 2L/EC-101 2L) 、はがき(PH-101)、A4(SP-101 A4/PR-101 A4/SG-101 A4/GP-401 A4) 、カード(EC-101 カード)対応レイアウト標準:フチあり/フチなし、インデックス:6 ~ 80面(用紙サイズにより異なります)補正機能Exif Print 対応DPOFVer. 1.00準拠インデックス印刷、印刷枚数指定、印刷画像指定、指定文字(日付)印刷対応機種●デジタルカメラPowerShot G2(カメラ側でファームウェアのバージョンアップが必要)PowerShot G2 Black/G3/G5PowerShot S30/S40/S45/S50PowerShot A60/A70/A300IXY DIGITAL 200a/300a/320/400/30EOS 10D/EOS Kiss Digital●デジタルビデオカメラIXY D...
54 付録 (検索フィールド)に調べたい項目のキーワードを入力して[Return]キーを押します。検索結果のリストから読みたいトピックをダブルクリックすると、ページが表示されます。(虫眼鏡アイコン)をクリックし、検索範囲を指定することができます。●検索 xxxx* 現在開いているマニュアル内を検索します。●すべてのヘルプを検索 OS に登録されているヘルプすべてを検索します。*ご使用の機種名、マニュアル名が表示されます。電子マニュアルを削除するインストールした電子マニュアルを削除する操作について説明します。『印刷設定ガイド』、『スキャナガイド』、『アプリケーションガイド』、『Bluetooth ユーザーズガイド』をインストールしてある場合は、全部まとめて削除されます。1[スタート]メニューから[すべてのプログラム](または[プログラム])→[Canon MP500 マニュアル]→[アンインストーラ]を選ぶ2[OK]をクリックする『印刷設定ガイド』、『スキャナガイド』、『アプリケーションガイド』、『Bluetooth ユーザーズガイド』が削除されます。パソコンの再起動を要求するメッセージが表示された場合は、パソ...
9印刷する前に ■メモリーカードモード[メニュー]1枚ずつ見て印刷( ➔ P.50)まとめて印刷( ➔ P.52)いろいろな印刷レイアウト印刷( ➔ P.56)シール紙印刷( ➔ P.57)すべてを印刷( ➔ P.58)インデックス印刷( ➔ P.58)DPOF 印刷( ➔ P.59)メンテナンス / 各設定[用紙 / 設定]用紙サイズ( ➔ P.34)用紙の種類( ➔ P.34)印刷品質( ➔ P.34)フチ指定( ➔ P.35)日付画像番号( ➔ P.35)VIVID フォト( ➔ P.35)オートフォトパーフェクト( ➔ P.35)ノイズ除去( ➔ P.35)顔明るく補正( ➔ P.35)携帯画像補正( ➔ P.35)明るさ( ➔ P.35)コントラスト( ➔ P.35)色合い( ➔ P.35)[フォトナビシート]フォトナビシート印刷すべてを印刷( ➔ P.60)印刷枚数を指定( ➔ P.61)日付を指定( ➔ P.61)シート読み取り&印刷( ➔ P.60)*〈Bluetooth 設定〉メニューは Bluetoothユニットを取り付けたときのみ表示されます。●〈メンテナンス/ 各設定〉〈メンテナンス...
60 付録 お問い合わせの前に本書または『操作ガイド(本体操作編)』の「困ったときには」の章を読んでもトラブルの原因がはっきりしない、また解決しない場合には、次の要領でお問い合わせください。どこに問題があるのか判断できない場合やその他のお困り事はキヤノンお客様相談センター 050- 555 - 90012 キヤノンサポートホームページcanon.jp/support本機の故障の場合は?どのような対処をしても本機が動かなかったり、深刻なエラーが発生して回復しない場合は、本機の故障と判断されます。パソコンなどのシステムの問題は?本機が正常に動作し、MP ドライバのインストールも問題なければ、接続ケーブルやパソコンシステム(OS、メモリ、ハードディスク、インタフェースなど)に原因があると考えられます。MPドライバのバージョンアップについては、以下キヤノンホームページまたはお客様相談センターにてご確認ください。特定のアプリケーションで起こる場合は?特定のアプリケーションソフトで起きるトラブルは、MP ドライバを最新のバージョンにバージョンアップすると問題が解決する場合があります。また、アプリケーションソフト固有の問題...
- 1
- 2