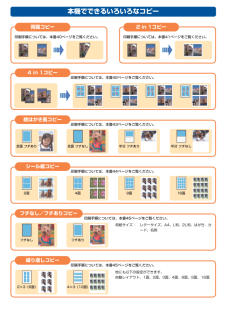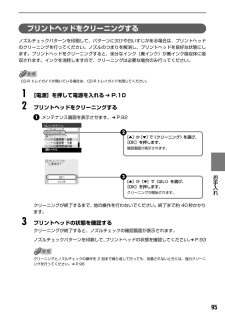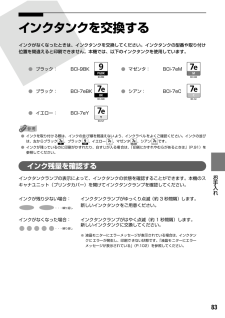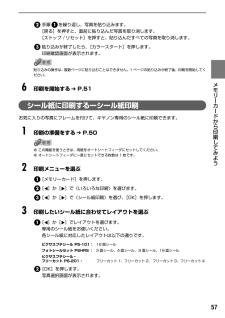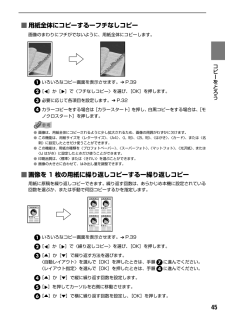Q&A
取扱説明書・マニュアル (文書検索対応分のみ)
"繰り返し"2 件の検索結果
"繰り返し"10 - 20 件目を表示
全般
質問者が納得http://cweb.canon.jp/cgi-bin/download/select-product-by-catg.cgi?i_cd_pr_catg=011
ここから お使いの機種を選択
Windows7(64bit版)選択
ドライバー、アプリケーション 、ユーティリティ プログラムなどをダウンロード
インストールしてください。
特にドライバーは必須。
4932日前view288
全般
質問者が納得キヤノンの場合は故障個所に関係なく機種によって一律料金です、
ここで解ります、MP500の修理は9450円(送料別)のようです。
http://cweb.canon.jp/e-support/repair/flatfare.html
5380日前view74
本機でできるいろいろなコピー両面コピー印刷手順については、本書40ページをご覧ください。2 in 1コピー印刷手順については、本書41ページをご覧ください。4 in 1コピー印刷手順については、本書42ページをご覧ください。絵はがき風コピー印刷手順については、本書43ページをご覧ください。全面 フチあり 全面 フチなし 半分 フチあり 半分 フチなしシール紙コピー印刷手順については、本書44ページをご覧ください。2面 4面 9面 16面印刷手順については、本書45ページをご覧ください。フチなし フチあり繰り返しコピー印刷手順については、本書45ページをご覧ください。2×3(6面) 4×3(12面)フチなし/フチありコピー用紙サイズ: レターサイズ、A4、L判、2L判、はがき、カード、名刺他にも以下の設定ができます。自動レイアウト、1面、2面、3面、4面、8面、9面、16面
105困 たときには プリントヘッド位置を手動で調整するには自動調整が正しく行えないときや任意に調整するときは、以下の操作にしたがって手動調整してください。①[電源]を押して電源を入れ、オートシートフィーダまたはカセットに A4 サイズの普通紙を 2 枚セットする ➔ P.10、 ➔ P.12②[給紙切替]で、用紙をセットした給紙箇所を選ぶ③メンテナンス画面を表示させる ➔ P.92④[▲]か[▼]で〈ヘッド位置調整ー手動〉を選び、[OK]を押す⑤[▲]か[▼]で〈はい〉を選び、[OK]を押すヘッド位置調整用のパターンが印刷されます。⑥〈パターンは正常に印刷されましたか〉のメッセージが表示されたら、正常に印刷されていることを確認し、 [▲]か[▼]で〈はい〉を選び、[OK]を押すヘッド位置の調整値を入力する画面が表示されます。◆液晶表示が見えない/見えにくい原因 対処方法液晶表示がはっきりと見えない/見えにくい液晶モニターのコントラストが強すぎたり、弱すぎる場合には、〈メンテナンス / 各設定〉の〈コントラスト調整〉で液晶モニターのコントラストを調整してみてください。 ➔ 「本機の設定を変更する」(P.7...
91お手入れ 印刷にかすれやむらがあるときはインクがまだ十分にあるのに印刷がかすれたり特定の色が出なくなったときには、プリントヘッドのノズルが目づまりしている可能性があります。ノズルチェックパターンを印刷してノズルの状態を確認したあとに、プリントヘッドのクリーニングを行ってください。また、印刷の結果が思わしくないときは、プリントヘッドの位置調整を行うと状態が改善することがあります。お手入れを行う前にスキャナユニット(プリンタカバー)を開け、インクタンクランプが赤く点灯していることを確認してください。ランプが赤く点滅している場合 ..........インクがなくなっているか少なくなっています。 ➔ P.85インクがまだ十分にあるのにインクタンクランプが点滅している場合は、正しい位置にセットされていないインクタンクがあります。各色のインクタンクの取付け位置に、正しいインクタンクがセットされていることを確認してください。 ➔ P.83ランプが消えている場合......................インクタンクの の部分を「カチッ」という音がするまでしっかり押 して、インクタンクをセットしてください。また、イン...
95お手入れ プリントヘッドをクリーニングするノズルチェックパターンを印刷して、パターンに欠けや白いすじがある場合は、プリントヘッドのクリーニングを行ってください。ノズルのつまりを解消し、プリントヘッドを良好な状態にします。プリントヘッドをクリーニングすると、余分なインク(廃インク)が廃インク吸収体に吸収されます。インクを消耗しますので、クリーニングは必要な場合のみ行ってください。CD-R トレイガイドが開いている場合は、CD-R トレイガイドを閉じてください。 1[電源]を押して電源を入れる ➔ P.10 2プリントヘッドをクリーニングするメンテナンス画面を表示させます。 ➔ P.92クリーニングが終了するまで、他の操作を行わないでください。終了まで約 40秒かかります。 3プリントヘッドの状態を確認するクリーニングが終了すると、ノズルチェックの確認画面が表示されます。ノズルチェックパターンを印刷して、プリントへッドの状態を確認してください。 ➔ P.93クリーニングとノズルチェックの操作を 2 回まで繰り返して行っても、改善されないときには、強力クリーニングを行ってください。 ➔ P.96[▲]か[...
34 お手入れ 印刷にかすれやむらがあるときはインクがまだ十分にあるのに印刷がかすれたり特定の色が出なくなったときには、プリントヘッドのノズルが目づまりしている可能性があります。ノズルチェックパターンを印刷してノズルの状態を確認したあとに、プリントヘッドのクリーニングを行ってください。また、印刷の結果が思わしくないときは、プリントヘッドの位置調整を行うと状態が改善することがあります。お手入れを行う前に●スキャナユニット(プリンタカバー)を開け、インクタンクランプが赤く点灯していることを確認してください。ランプが赤く点滅または消えている場合は、インクタンクにエラーが発生している可能性があります。「困ったときには」の「印刷が始まらない/途中で止まる」(P.41)を参照して、エラーを解除してください。●プリンタドライバの印刷品質を上げることで、きれいに印刷される場合があります。 ➔ P.39Step3 までの操作を行っても症状が改善されない場合は、プリントヘッドが故障している可能性があります。お買い求めの販売店または修理受付窓口にお問い合わせください。 ➔ P.60ノズルチェックパターンの印刷 ➔『操作ガイド(本体...
83お手入れ インクタンクを交換するインクがなくなったときは、インクタンクを交換してください。インクタンクの型番や取り付け位置を間違えると印刷できません。本機では、以下のインクタンクを使用しています。●インクを取り付ける際は、インクの並び順を間違えないよう、インクラベルをよくご確認ください。インクの並びは、左からブラック 、ブラック 、イエロー 、マゼンタ 、シアン です。●インクが残っているのに印刷がかすれたり、白すじが入る場合は、「印刷にかすれやむらがあるときは」(P.91)を参照してください。インク残量を確認するインクタンクランプの表示によって、インクタンクの状態を確認することができます。本機のスキャナユニット(プリンタカバー)を開けてインクタンクランプを確認してください。●ブラック: BCI-9BK ●マゼンタ: BCI-7eM●ブラック: BCI-7eBK ●シアン: BCI-7eC●イエロー: BCI-7eYインクが残り少ない場合: インクタンクランプがゆっくり点滅(約 3 秒間隔)します。新しいインクタンクをご用意ください。インクがなくなった場合: インクタンクランプがはやく点滅(約 1 秒間...
8印刷する前に メニュー項目について[メニュー]、[用紙/ 設定]、または[フォトナビシート]を押すと、メニュー項目画面が表示されます。メニュー項目を使っていろいろな印刷設定や本機のお手入れができます。メンテナンス / 各設定は、コピーモード、メモリーカードモードのいずれのモードからでも設定できます。機能を設定するときに、この一覧表を参考にしてください。■コピーモード[メニュー]いろいろなコピー両面コピー( ➔ P.40)2in1 コピー( ➔ P.41)4in1 コピー( ➔ P.42)絵はがき風コピー( ➔ P.43)シール紙コピー( ➔ P.44)フチなしコピー( ➔ P.45)繰り返しコピー( ➔ P.45)色あせ補正コピー( ➔ P.46)メンテナンス / 各設定( ➔ P.9)[用紙 / 設定]用紙サイズ( ➔ P.33)用紙の種類( ➔ P.33)印刷品質( ➔ P.34)倍率等倍( ➔ P.37)定型変倍( ➔ P.37)ズーム(25 ~ 400%)( ➔ P.37)用紙に合わせて自動変倍( ➔ P.37)自動濃度調整( ➔ P.34)■スキャンモードパソコンに保存PDF ファイルで保存メー...
39コピ をとろう 便利なコピー機能を使うコピー機能には次のような機能があります。●用紙の両面にコピーするー両面コピー ➔ P.40●2枚の原稿を1 枚にコピーするー2in1 コピー ➔ P.41●4枚の原稿を1 枚にコピーするー4in1 コピー ➔ P.42●絵はがきを作るー絵はがき風コピー ➔ P.43●シールを作るーシール紙コピー ➔ P.44●用紙全体にコピーするーフチなしコピー ➔ P.45●画像を 1枚の用紙に繰り返しコピーするー繰り返しコピー ➔ P.45●色あせた原稿を補正してコピーするー色あせ補正コピー ➔ P.46いろいろなコピーいろいろなレイアウトのコピーが楽しめます。いろいろなコピーの各種設定を解除するには、コピー画面で[ストップ / リセット]を押します。コピー部数または濃度が設定されている場合は、[ストップ / リセット]を 2 回押してください。 1コピーの準備をする ➔ P.36 2コピーメニューを選ぶ[メニュー]を押します。[]か[ ]で〈いろいろなコピー〉を選び、[OK]を押します。いろいろなコピー画面が表示されます。 2
57メモリ カ ドから印刷してみよう 手順 を繰り返し、写真を貼り込みます。[戻る]を押すと、直前に貼り込んだ写真を取り消します。[ストップ /リセット]を押すと、貼り込んだすべての写真を取り消します。貼り込みが終了したら、[カラースタート]を押します。印刷確認画面が表示されます。貼り込みの操作は、複数ページに貼り込むことはできません。1 ページの貼り込みが終了後、印刷を開始してください。 6印刷を開始する ➔ P.51シール紙に印刷するーシール紙印刷お気に入りの写真にフレームを付けて、キヤノン専用のシール紙に印刷できます。 1印刷の準備をする ➔ P.50●この機能を使うときは、用紙をオートシートフィーダにセットしてください。●オートシートフィーダに一度にセットできる枚数は 1 枚です。 2印刷メニューを選ぶ[メモリーカード]を押します。[]か[ ]で〈いろいろな印刷〉を選びます。[]か[ ]で〈シール紙印刷〉を選び、 [OK]を押します。 3印刷したいシール紙に合わせてレイアウトを選ぶ[]か[ ]でレイアウトを選びます。専用のシール紙をお使いください。各シール紙に対応したレイアウトは以下の通りです。[...
45コピ をとろう ■用紙全体にコピーするーフチなしコピー画像のまわりにフチがでないように、用紙全体にコピーします。いろいろなコピー画面を表示させます。 ➔ P.39[]か[ ]で〈フチなしコピー〉を選び、 [OK]を押します。必要に応じて各項目を設定します。 ➔ P.32カラーコピーをする場合は[カラースタート]を押し、白黒コピーをする場合は、[モノクロスタート]を押します。●画像は、用紙全体にコピーされるように少し拡大されるため、画像の周囲がわずかに欠けます。●この機能は、用紙サイズを〈レターサイズ〉、〈A4〉、〈L 判〉、〈2L 判〉、〈はがき〉、〈カード〉、または〈名刺〉に設定したときだけ使うことができます。●この機能は、用紙の種類を〈プロフォトペーパー〉、〈スーパーフォト〉、〈マットフォト〉、〈光沢紙〉、または〈IJ はがき〉に設定したときだけ使うことができます。●印刷品質は、〈標準〉または〈きれい〉を選ぶことができます。●画像の大きさに合わせて、はみ出し量を調整できます。■画像を 1 枚の用紙に繰り返しコピーするー繰り返しコピー用紙に原稿を繰り返しコピーできます。繰り返す回数は、あらかじめ本機に...
- 1