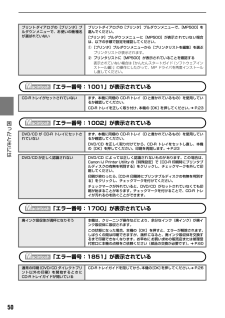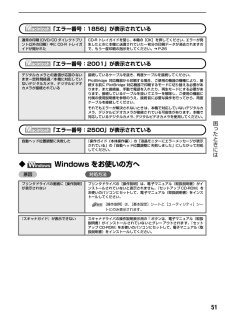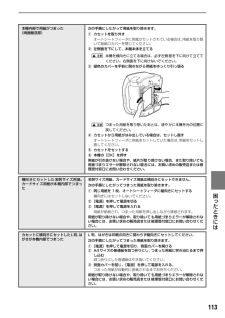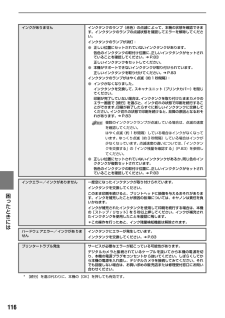Q&A
取扱説明書・マニュアル (文書検索対応分のみ)
"解除"3 件の検索結果
"解除"10 - 20 件目を表示
全般
質問者が納得「挿入」タブ→「ヘッダーとフッター」→「ノートと配布資料」タブ→[日付と時刻]のチェックを外してください。
> パワーポイントファイルのヘッダーとフッダーで日付は表示しないようにしているので、スライドには日付は入らないのですが・・・。
そうそう、その[ヘッダーとフッター]ダイアログボックスの「ノートと配布資料」タブをクリックすれば後は同じです。
5816日前view154
全般
質問者が納得http://detail.chiebukuro.yahoo.co.jp/qa/question_detail/q1315386688
http://detail.chiebukuro.yahoo.co.jp/qa/question_detail/q1416735434
自分はMP600で再生インクを使ってます。
詰め替えよりは高いですが、問題なく使えてます。
http://www.rakuten.co.jp/jitdirect/721720/1853753/
6255日前view21
全般
質問者が納得残量検知機能を解除していたのなら、おそらくそのカートリッジのインク残量はわからないと思います。
1.いまのカートリッジのインク残量は目視しか仕方ないと思います。
2.カートリッジが空になっているなら、すべてのカートリッジを一度に交換した方がいいでしょう。
あるいはどれかの色が完全に切れたことが印刷結果から見てわかる状態になってからでもいいかもしれませんが、ヘッドが傷むかもしれませんね。
3.新品の純正のカートリッジに付け替えたらインク残量検知機能無効は解除されると思います。
5582日前view33
104困 たときには 自動ヘッド位置調整に失敗しました●A4サイズ以外の用紙がセットされています。本機の[OK]を押してエラーを解除し、A4 サイズの用紙を 1 枚オートシートフィーダにセットしてください。カセットからはプリントヘッドの位置調整はできません。必ずオートシートフィーダへ用紙をセットしてください。●ノズルが目づまりしています。本機の[OK]を押してエラーを解除し、ノズルチェックパターンを印刷してプリントヘッドの状態を確認してください。●本機の排紙口内に強い光が当たっています。本機の[OK]を押してエラーを解除し、排紙口内に光が当たらないように調整してください。上記の対策をとった後、再度ヘッド位置調整を行ってもエラーが解決されないときには、本機の[OK]を押してエラーを解除した後、手動でヘッド位置調整を行ってください。 ➔ 「プリントヘッド位置を手動で調整するには」(P.105)下記のインクの残量を正しく検知できません一度空になったインクタンクが取り付けられています。インクタンクを交換してください。このまま印刷を続けると、プリントヘッドに損傷を与えるおそれがあります。インクを補充したことが原因の故...
103困 たときには インクがなくなりました インクタンクを交換してカバーを閉じてくださいインクがなくなりました(インクタンクのランプが点滅しています)。インクタンクを交換して、スキャナユニット(プリンタカバー)を閉じてください。印刷が完了していない場合は、インクタンクを取り付けたまま本機の[OK]を押すと、インク切れの状態で印刷を続行することができます。印刷が終了したらすぐに新しいインクタンクに交換してください。インク切れの状態で印刷を続けると、故障の原因となるおそれがあります。 ➔ P.83複数のインクタンクランプが点滅している場合は、点滅の速度を確認してください。はやく点滅(約 1 秒間隔)している場合はインクがなくなっています。ゆっくり点滅(約 3 秒間隔)している場合はインクが少なくなっています。点滅速度の違いについては、「インクタンクを交換する」の「インク残量を確認する」(P.83)を参照してください。プリントヘッドが装着されていません/プリントヘッドの種類が違います『かんたんスタートガイド(本体設置編)』の説明にしたがってプリントヘッドを取り付けてください。プリントヘッドが取り付けられている場...
34 お手入れ 印刷にかすれやむらがあるときはインクがまだ十分にあるのに印刷がかすれたり特定の色が出なくなったときには、プリントヘッドのノズルが目づまりしている可能性があります。ノズルチェックパターンを印刷してノズルの状態を確認したあとに、プリントヘッドのクリーニングを行ってください。また、印刷の結果が思わしくないときは、プリントヘッドの位置調整を行うと状態が改善することがあります。お手入れを行う前に●スキャナユニット(プリンタカバー)を開け、インクタンクランプが赤く点灯していることを確認してください。ランプが赤く点滅または消えている場合は、インクタンクにエラーが発生している可能性があります。「困ったときには」の「印刷が始まらない/途中で止まる」(P.41)を参照して、エラーを解除してください。●プリンタドライバの印刷品質を上げることで、きれいに印刷される場合があります。 ➔ P.39Step3 までの操作を行っても症状が改善されない場合は、プリントヘッドが故障している可能性があります。お買い求めの販売店または修理受付窓口にお問い合わせください。 ➔ P.60ノズルチェックパターンの印刷 ➔『操作ガイド(本体...
50 困 たときには 「エラー番号:1001」が表示されている「エラー番号:1002」が表示されている「エラー番号:1700」が表示されている「エラー番号:1851」が表示されているプリントダイアログの[プリンタ]プルダウンメニューで、お使いの機種名が選ばれていないプリントダイアログの[プリンタ]プルダウンメニューで、[MP500]を選んでください。[プリンタ]プルダウンメニューに[MP500]が表示されていない場合は、以下の手順で設定を確認してください。①[プリンタ]プルダウンメニューから[プリンタリストを編集]を選ぶプリンタリストが表示されます。②プリンタリストに[MP500]が表示されていることを確認する表示されていない場合は『かんたんスタートガイド(ソフトウェアインストール編)』の操作にしたがって、MP ドライバを再度インストールし直してください。CD-Rトレイがセットされていない まず、本機に同梱の CD-Rトレイ(Dと書かれているもの)を使用しているか確認してください。CD-R トレイを正しく取り付け、 本機の[OK]を押してください。 ➔ P.23DVD/CD が CD-R トレイにセットされ...
112困 たときには 本機内部で用紙がつまった(搬送ユニット)次の手順にしたがって用紙を取り除きます。①背面カバーを開ける②用紙が見えている場合は、用紙をゆっくり引っ張る●本機内部の部品には触れないようにしてください。●用紙が引き抜けない場合は、[電源]を押して電源を切り、再度電源を入れ直してください。用紙が自動的に排出されます。③背面カバーを閉じる④②で用紙を取り除けなかった場合は、カセットを取り出す⑤用紙をゆっくり引っ張る⑥カセットから用紙がはみ出している場合は、セットし直す⑦用紙とカセットをセットし直し、本機の[OK]を押す●手順②で電源を入れ直した場合、本機に送信されていた印刷データが消去されますので、もう一度印刷の指示をしてください。用紙が引き抜けない場合や、紙片が取り除けない場合、また取り除いても用紙づまりエラーが解除されない場合には、お買い求めの販売店または修理受付窓口にお問い合わせください。
51 困 たときには 「エラー番号:1856」が表示されている「エラー番号:2001」が表示されている「エラー番号:2500」が表示されている◆Windows をお使いの方へ原因 対処方法通常の印刷(DVD/CD ダイレクトプリント以外の印刷)中に CD-R トレイガイドが開かれたCD-R トレイガイドを閉じ、本機の[OK]を押してください。エラーが発生したときに本機に送信されていた一枚分の印刷データが消去されますので、もう一度印刷の指示をしてください。 ➔ P.26デジタルカメラとの通信が応答のないまま一定時間経過/本機に対応していないデジタルカメラ、デジタルビデオカメラが接続されている接続しているケーブルを抜き、再度ケーブルを接続してください。PictBridge 対応機器から印刷する場合、ご使用の機器の機種により、接続する前に PictBridge 対応機器で印刷するモードに切り替える必要があります。また接続後、手動で電源を入れたり、再生モードにする必要があります。接続しているケーブルを抜いてエラーを解除し、ご使用の機器に付属の使用説明書を参照のうえ、接続前に必要な操作を行ってから、再度ケーブルを接続...
111困 たときには ◆用紙がつまった原因 対処方法排紙口/オートシートフィーダで用紙がつまった次の手順にしたがって用紙を取り除きます。①排紙側または給紙側の引き出しやすいほうから用紙をゆっくり引っ張り、用紙を取り除く●用紙が破れて本機内部に残った場合は、スキャナユニット(プリンタカバー)を開けて取り除いてください。このとき、内部の部品には触れないようにしてください。用紙を取り除いたら、スキャナユニット(プリンタカバー)を閉じた後に[電源]を押して電源を切り、再度電源を入れ直してください。●用紙が引き抜けない場合は、[電源]を押して電源を切り、再度電源を入れ直してください。用紙が自動的に排出されます。②用紙をセットし直し、本機の[OK]を押す●手順①で電源を入れ直した場合、本機に送信されていた印刷データが消去されますので、もう一度印刷の指示をしてください。用紙が引き抜けない場合や、紙片が取り除けない場合、また取り除いても用紙づまりエラーが解除されない場合には、お買い求めの販売店または修理受付窓口にお問い合わせください。
113困 たときには 本機内部で用紙がつまった(両面搬送部)次の手順にしたがって用紙を取り除きます。①カセットを取り外すオートシートフィーダに用紙がセットされている場合は、用紙を取り除いて給紙口カバーを閉じてください。②左側面を下にして、本機本体を立てる本機を横向きに立てる場合は、必ず左側面を下に向けて立ててください。右側面を下に向けないでください。③緑色のカバーを手前に開きながら用紙をゆっくり引っ張るつまった用紙を取り除いたあとは、速やかに本機を元の位置に戻してください。④カセットから用紙がはみ出している場合は、セットし直すオートシートフィーダに用紙をセットしていた場合は、用紙をセットし直してください。⑤カセットをセットする⑥本機の[OK]を押す用紙が引き抜けない場合や、紙片が取り除けない場合、また取り除いても用紙づまりエラーが解除されない場合には、お買い求めの販売店または修理受付窓口にお問い合わせください。横向きにセットした名刺サイズ用紙、カードサイズ用紙が本機内部でつまった名刺サイズ用紙、カードサイズ用紙は横向きにセットできません。次の手順にしたがってつまった用紙を取り除きます。①同じ用紙を 1 枚、...
114困 たときには ◆フォトナビシートからうまく印刷できない原因 対処方法◆デジタルカメラからうまく印刷できないデジタルカメラやデジタルビデオカメラ * から直接印刷を行ったときに、カメラにエラーが表示される場合があります。表示されるエラーと対処方法は以下のとおりです。*以降、デジタルカメラ、デジタルビデオカメラを総称して、カメラと記載します。●本機と接続して直接印刷できるのは、PictBridge対応または、キヤノン Bubble Jet Direct 対応のカメラです。●以下の説明は、キヤノン製 PictBridge 対応または、 キヤノン Bubble Jet Direct 対応のカメラに表示されるエラーについて説明しています。ご使用のカメラにより表示されるエラーやボタン操作が異なる場合があります。キヤノン製以外の PictBridge対応カメラを使用して、カメラからプリンタエラーの解除方法がわからない場合は、本機の液晶モニターに表示されているメッセージを確認してエラーを解除してください。本機のエラー解除方法は、「液晶モニターにエラーメッセージが表示されている」(P.102)を参照してください。●接...
116困 たときには *[続行]を選ぶ代わりに、本機の[OK]を押しても有効です。インクがありません インクタンクのランプ(赤色)の点滅によって、本機の状態を確認できます。インクタンクのランプの点滅状態を確認してエラーを解除してください。インクタンクのランプが消灯:●正しい位置にセットされていないインクタンクがあります。各色のインクタンクの取付け位置に、正しいインクタンクがセットされていることを確認してください。 ➔ P.83正しいインクタンクをセットしてください。●本機がサポートできないインクタンクが取り付けられています。正しいインクタンクを取り付けてください。 ➔ P.83インクタンクのランプがはやく点滅(約 1 秒間隔):●インクがなくなりました。インクタンクを交換して、スキャナユニット(プリンタカバー)を閉じてください。印刷が完了していない場合は、インクタンクを取り付けたままカメラのエラー画面で[続行]を選ぶと、インク切れの状態で印刷を続行することができます。印刷が終了したらすぐに新しいインクタンクに交換してください。インク切れの状態で印刷を続けると、故障の原因となるおそれがあります。 ➔ P.83...
- 1