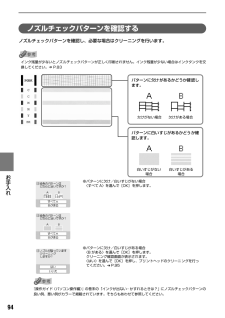Q&A
取扱説明書・マニュアル (文書検索対応分のみ)
"画面"12 件の検索結果
"画面"160 - 170 件目を表示
全般
質問者が納得キャノンのサイトからビスタ用のドライバー入手してインストールして下さい以下で入手出来ます
http://cweb.canon.jp/drv-upd/multipass/mp-win.html
5742日前view61
全般
質問者が納得デスクトップ画面の左下のスタートボタンをクリックすると「プリンタ」はありますか?
なければコントロールパネルからプリンタの画面を出してください。
そこにMP500があると思うので右クリックでプロパティを開いてください。
ウインドウがでたら上のほうに「ポート」というところがあるのでクリックしてください。
今選択されているところがLPT1てところになってませんか?
もしなっていたら、下のほうにスクロールするとUSBがあるのでそこをクリックして選択し適用してください。
おそらく印刷できると思うのですが・・・。
5783日前view58
全般
質問者が納得電源コードがつながっている状態で行います。
上部のフタを開けると、ヘッドが動いてきます。
詳しくは下記まで
http://www.team-tetsu.com/~printer/how_to_change/PIXUS_MP500.html
5789日前view39
全般
質問者が納得CD-ROMが無いのなら、ドライバーをダウンロードしましょう。
http://cweb.canon.jp/drv-upd/multipass/mp-win.html
5793日前view31
全般
質問者が納得プリンタの修理屋です。
5100と言うエラーは基本的に我々を呼んでください、というエラーですが、場合によっては直せる可能性はあります。
まず、電源コードを抜き、蓋を開けます。
おそらくインク部分(キャリッジと言います)はフリーで動くはずですら、右か左の置くの方に寄せて置きます。
添付した写真(別の機種ですけど)を参考に、半透明のフィルムを確認してください。
懐中電灯で照らすと、白っぽくもやもやしたような部分があると思いますので、そこを拭いてください。
指で挟んで左右に動かすだけでも良いはずです。
こ...
5992日前view141
全般
質問者が納得プリンタの修理屋です。
数年前の機種ですので、中古で購入されたのでしょうか?
クリーニングをして直らなければ故障していると考えてよいです。
6070日前view28
全般
質問者が納得初めまして。
こまかい色合わせにはお金も知識も必要です。鮮やかさや輝きなどは印刷やプリントでわ表現しにくい物も有ります。
モニターの方が色の種類や諧調、明暗の幅や段階が多く広いのです(乱暴な説明ですが)
カラーマネジメントの説明をすると難しいしすごく長くなるのでやめときますが専門の本が色々有りますので御参考下さい。
アマチュア向けとプロ向けの本で設定や内容が違う事がありますが。
プロやハイアマチュア向けの本なら色空間が<AdobeRGB> でソフトや印刷の色補正の設定は<なし> と言った感じで記入されて
...
6080日前view11
全般
質問者が納得PIXUS MP500でしたら、Easy Web-Printというツールバーが入っているはずです。
インストールされていない場合は、CD-ROMからインストールしてください。
Easy Web-Printを使うときは、Internet Explorerの、表示>ツールバー>Easy Web-Printにチェックしてください。
このツールバーを使って印刷すれば、端が途切れずにできるはずです。
※「スクリプトエラー」と表示される場合は、参考URLをお読みください。
http://cweb.canon.jp/e...
7008日前view24
全般
質問者が納得http://cweb.canon.jp/cgi-bin/download/select-product-by-catg.cgi?i_cd_pr_catg=011
ここから お使いの機種を選択
Windows7(64bit版)選択
ドライバー、アプリケーション 、ユーティリティ プログラムなどをダウンロード
インストールしてください。
特にドライバーは必須。
4937日前view288
全般
質問者が納得多分、ICチップの付いていない安価な互換インクではないのでしょうか?
同じ互換インクでもICチップの付いているものならちゃんと認識されると思います。
インク革命.COMのものはICチップが付いているのでエプソンのプリンタはちゃんと認識して通常通りに印刷が出来ています。
残量認識は必要だと思いますので純正品を購入するかICチップの付いた互換品を購入されるのが良いと思います。
ICチップが付いていなければどうしようもありません。
もし、付いているのならインクのメーカーに問い合わせるのが一番です。
5073日前view109
CMYK知って 得するヒント集 取扱説明書の見かた/記号について必ず、最初にお読みください。 本機をご購入後、設置、取り付けからご使用になるまでに必要な説明が記載されています。本体設置編には、設置、取り付けの説明が記載されています。ソフトウェアインストール編には、ソフトウェアのインストールの説明が記載されています。パソコンを使わずに本機だけで印刷するときにお読みください。用紙のセット方法、コピー、フォトプリント、操作パネルで行うメンテナンス操作、日常のお手入れなど、本機をお使いいただく上で基本となる操作・機能について説明しています。パソコンを使って印刷するときにお読みください。 文書を印刷する操作を例に、パソコンを使った印刷、DVD/CDに画像を印刷する操作、スキャンの操作、困ったときの対処方法などについて説明しています。パソコンの画面で見る取扱説明書です。 印刷設定ガイド 印刷するときに必要なプリンタドライバの設定方法について説明しています。 スキャナガイド スキャンするときに必要なスキャナドライバの設定方法について説明しています。 アプリケーションガイド『セットアップCD-ROM』に収められているアプリケ...
6操作パネルの名称と役割(1) [電源] 電源を入れる/切るときに押します。電源を入れるときは、原稿台カバーを閉じてください。(2) [コピー] コピーモードに切り替えます。また、電源を入れるときに点滅します。(3) [スキャン] スキャンモードに切り替えます。パソコンと接続している場合に使います。詳しくは、『スキャナガイド』を参照してください。(4) [メモリーカード] メモリーカードモードに切り替えます。(5) エラーランプ エラーが発生したとき、または用紙やインクがなくなったときなどにオレンジ色に点灯または点滅します。(6) 液晶モニター メッセージ、メニュー項目、動作状況が表示されます。(7) [メニュー] メニューを表示するときに使用します。(8) [用紙 / 設定] 用紙サイズや用紙の種類、または画像補正の設定をするときに使用します。(9) [ストップ / リセット] 操作を取り消すときに使用します。また印刷中にこのボタンを押すと、印刷を中止します。(10) オートシートフィーダランプオートシートフィーダが選ばれているときに点灯します。(11) カセットランプ カセットが選ばれているときに点灯しま...
10 印刷してみよう 文書を印刷してみようここでは、文書を印刷する操作を例に、印刷の基本的な操作手順について説明します。お使いのアプリケーションソフトによっては、コマンド名やメニュー名が異なったり、手順が多い場合があります。詳しい操作方法については、お使いのアプリケーションソフトの使用説明書を参照してください。なお、本書では Windows®XP Service Pack 2 セキュリティ強化機能搭載(以降、Windows XP SP2)をご使用の場合に表示される画面を基本に説明します。1[電源]を押して電源を入れ、用紙をセットする ➔ P.7用紙のセット方法については、『操作ガイド(本体操作編)』の「用紙をセットする」を参照してください。2給紙箇所を確認するオートシートフィーダに用紙をセットしている場合はオートシートフィーダランプが点灯、カセットに用紙をセットしている場合はカセットランプが点灯するように、[給紙切替]で設定してください。3アプリケーションソフトを起動して原稿を作成する、または印刷するファイルを開くオートシートフィーダランプが点灯オートシートフィーダから給紙します。カセットランプが点灯カセット...
こんなことができますQT5-0839-V03操作ガイド~本体操作編~使用説明書ご使用前に必ずこの使用説明書をお読みください。将来いつでも使用できるように大切に保管してください。Jお手入れインクタンクを交換する/印刷にかすれやむらがあるときは/清掃する困ったときには本機の設定について本機の設定を変更するワイヤレス通信で印刷してみようワイヤレス通信対応機器から印刷するデジタルカメラから直接印刷してみようPictBridge対応機器から印刷する/キヤノンBubble Jet Direct対応カメラから印刷する画像を読み込もう画像の読み込みについてメモリーカードから印刷してみようメモリーカードをセットする/かんたん写真印刷/便利な印刷機能を使うコピーをとろうコピーをとる/コピー設定を変更する/便利なコピー機能を使う印刷する前に各部の名称とメニュー項目/本機の電源を入れる/切る/用紙のセット/用紙/設定画面について
11 印刷してみよう 4プリンタドライバの設定画面を開くアプリケーションソフトの[ファイル]メニューから[印刷]を選びます。[印刷]画面が表示されます。5印刷に必要な設定をするご使用の機種が選ばれていることを確認します。別の機種名が選ばれている場合は、ご使用の機種名をクリックしてください。2[詳細設定](または[プロパティ])をクリックします。[印刷設定]画面の[基本設定]シートが表示されます。3[用紙の種類]で印刷に使用する用紙の種類を選びます。1[OK]をクリックします。[印刷]画面が表示されます。3[印刷品質]や[色 / 濃度]で印刷品位などを設定します。印刷設定については、『印刷設定ガイド』を参照してください。2[給紙方法]が[給紙切替ボタンに従う]になっていることを確認します。
12 印刷してみよう ●用紙サイズを確認するときは、[ページ設定]タブをクリックします。アプリケーションソフトで設定したサイズと違っている場合は、同じサイズに設定してください。●ここでは[給紙方法]で[給紙切替ボタンに従う]を選んだ場合について説明しています。その他の[給紙方法]については、『印刷設定ガイド』を参照してください。●プリンタドライバ機能の設定方法については、[ヘルプ]や[操作説明]をクリックして、ヘルプや『印刷設定ガイド』を参照してください。[操作説明]は、電子マニュアル(取扱説明書)がインストールされていないと表示されません。●[印刷前にプレビューを表示]をクリックしてチェックマークを付けると、プレビュー画面で印刷結果を確認することができます。なお、アプリケーションソフトによっては、プレビューを表示できないものもあります。6印刷を開始する●印刷中に本機の[ストップ / リセット]を押すと、印刷を中止することができます。●Canon IJ ステータスモニタの[印刷中止]をクリックして印刷を中止できます。Canon IJ ステータスモニタは、タスクバー上の[Canon MP500 Series P...
20 一歩すすんだ使いかた プリンタドライバの設定画面を表示するプリンタドライバの設定画面は、以下の2 つの方法で表示することができます。■プリンタドライバの設定画面をアプリケーションソフトから開く印刷する前に印刷設定を行う場合、この方法を使います。●お使いのアプリケーションソフトによっては、コマンド名やメニュー名が異なったり、手順が多い場合があります。詳しい操作方法については、お使いのアプリケーションソフトの使用説明書を参照してください。●[詳細]シートなど、Windows の機能に関するシートは、アプリケーションソフトから開いたときには表示されません。1お使いのアプリケーションソフトで、印刷を実行するコマンドを選ぶ一般的に、[ファイル]メニューから[印刷]を選ぶと、[印刷]ダイアログボックスを開くことができます。2[Canon MP500 Series Printer]が選ばれていることを確認し、 [詳細設定](または[プロパティ])をクリックするプリンタドライバの設定画面が表示されます。■プリンタドライバの設定画面を[スタート]メニューから開くプリントヘッドのクリーニングなど、本機のメンテナンス操作を行...
14 印刷してみよう 5印刷に必要な設定をするアプリケーションソフトの[ファイル]メニューから[プリント]を選びます。プリントダイアログが表示されます。●ここでは[給紙方法]で[給紙切替ボタンに従う]を選んだ場合について説明しています。その他の[給紙方法]については、『印刷設定ガイド』を参照してください。●[印刷設定]から印刷する原稿に適した設定を選択すると、[用紙の種類]で設定した用紙の特性に合わせた印刷品位や色で印刷できます。●プリンタドライバ機能の設定方法については、 ボタンをクリックして、『印刷設定ガイド』を参照してください。『印刷設定ガイド』は、電子マニュアル(取扱説明書)がインストールされていないと、 ボタンをクリックしても表示されません。●[プレビュー]をクリックすると、プレビュー画面で印刷結果を確認することができます。なお、アプリケーションソフトによっては、プレビューを表示できないものもあります。6印刷を開始する[プリント]をクリックします。印刷が開始されます。[プリンタ設定ユーティリティ](Mac OS X v.10.2.xをお使いの場合は、 [プリントセンター])のプリンタリストで機種名を...
105困 たときには プリントヘッド位置を手動で調整するには自動調整が正しく行えないときや任意に調整するときは、以下の操作にしたがって手動調整してください。①[電源]を押して電源を入れ、オートシートフィーダまたはカセットに A4 サイズの普通紙を 2 枚セットする ➔ P.10、 ➔ P.12②[給紙切替]で、用紙をセットした給紙箇所を選ぶ③メンテナンス画面を表示させる ➔ P.92④[▲]か[▼]で〈ヘッド位置調整ー手動〉を選び、[OK]を押す⑤[▲]か[▼]で〈はい〉を選び、[OK]を押すヘッド位置調整用のパターンが印刷されます。⑥〈パターンは正常に印刷されましたか〉のメッセージが表示されたら、正常に印刷されていることを確認し、 [▲]か[▼]で〈はい〉を選び、[OK]を押すヘッド位置の調整値を入力する画面が表示されます。◆液晶表示が見えない/見えにくい原因 対処方法液晶表示がはっきりと見えない/見えにくい液晶モニターのコントラストが強すぎたり、弱すぎる場合には、〈メンテナンス / 各設定〉の〈コントラスト調整〉で液晶モニターのコントラストを調整してみてください。 ➔ 「本機の設定を変更する」(P.7...
94お手入れ ノズルチェックパターンを確認するノズルチェックパターンを確認し、必要な場合はクリーニングを行います。インク残量が少ないとノズルチェックパターンが正しく印刷されません。インク残量が少ない場合はインクタンクを交換してください。 ➔ P.83『操作ガイド(パソコン操作編)』の巻末の「インクが出ない・かすれるときは?」にノズルチェックパターンの良い例、悪い例がカラーで掲載されています。そちらもあわせて参照してください。パターンに欠けがあるかどうか確認します。欠けがない場合 欠けがある場合白いすじがない場合白いすじがある場合パターンに白いすじがあるかどうか確認します。●パターンに欠け/白いすじがない場合〈すべて A〉を選んで[OK]を押します。●パターンに欠け/白いすじがある場合〈B がある〉を選んで[OK]を押します。クリーニング確認画面が表示されます。〈はい〉を選んで[OK]を押し、プリントヘッドのクリーニングを行ってください。 ➔ P.95
- 1
- 2