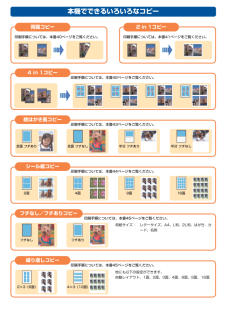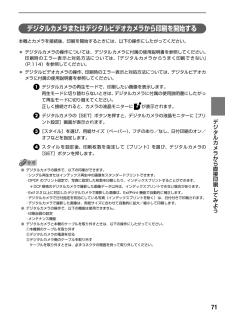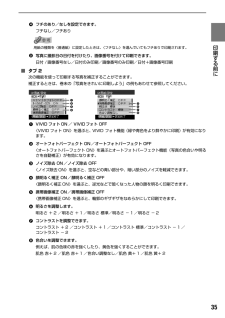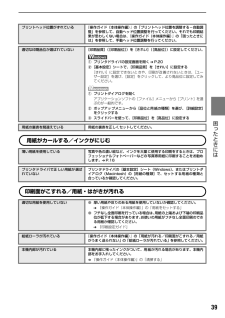Q&A
取扱説明書・マニュアル (文書検索対応分のみ)
"フチ"3 件の検索結果
"フチ"20 - 30 件目を表示
全般
質問者が納得印刷ソフトは何を使用していますか?
Windows標準のMicrosoft Picture and FAX Viewerで印刷すれば簡単にできますよ。
6042日前view15
全般
質問者が納得
スキャンはPCから行っていますか?
何らかのソフトからスキャンしているなら、読み取り範囲を設定するウィンドウが表示されます。
読み取り範囲が小さくなっている可能性があるので、マウスで履歴書全体をドラッグで指定してからスキャンしてください。
4999日前view111
全般
質問者が納得コントロールパネル - プリンター - Canon MP500 アイコンを右クリック
- プロパティ - 印刷設定 - ページ設定 で、用紙サイズを「はがき」、
□フチなし全面印刷 にチェックを入れてみてください。
これでダメな場合は、Canon のホームページからプリンタードライバーを
ダウンロードして、現在のものと入れ替えてください。
<補足を読んでの追記>
何がダメだったのかを書いてくれないと、分かりません。
プリンタードライバーを最新にしてもダメだったとすれば、
筆まめ18の設定内容は、プリン...
5415日前view14
3印刷前に本機の様子を確認しよう!用紙のセットのしかたは大丈夫?例えば、オートシートフィーダに専用紙、カセットに普通紙をセットすれば、用紙を入れ替える手間が省けます!●はがきのセット(自動両面印刷のとき)自動両面印刷の場合は、宛名面→通信面の順番で印刷します。そのため、用紙は宛名面を先に印刷するようにセットしてください。詳しくはこちら ➔ 「はがきに印刷するには」(P.15)●はがきのセット(片面ずつ印刷するとき)片側の面をそれぞれ印刷する場合は、通信面から先に印刷すると、よりキレイに仕上がります。反っている用紙は水平に伸ばしてからセットしてね詳しくはこちら ➔『操作ガイド(本体操作編)』の「困ったときには」用紙に合わせてキレイに印刷!プリンタドライバやカメラの[用紙の種類]を使っている用紙に合わせてね本機は最適な画質になるように、お使いの用紙に合わせて印刷方法を変えています。どのような紙をセットしたのか、本機に伝えると、最適な画質に合わせて印刷できます。プリントヘッドの調子は OK?大量に印刷したあとや、フチなし印刷を行ったあとは、用紙の通過部分がインクで汚れている場合があります。インクふき取りクリーニング...
本機でできるいろいろなコピー両面コピー印刷手順については、本書40ページをご覧ください。2 in 1コピー印刷手順については、本書41ページをご覧ください。4 in 1コピー印刷手順については、本書42ページをご覧ください。絵はがき風コピー印刷手順については、本書43ページをご覧ください。全面 フチあり 全面 フチなし 半分 フチあり 半分 フチなしシール紙コピー印刷手順については、本書44ページをご覧ください。2面 4面 9面 16面印刷手順については、本書45ページをご覧ください。フチなし フチあり繰り返しコピー印刷手順については、本書45ページをご覧ください。2×3(6面) 4×3(12面)フチなし/フチありコピー用紙サイズ: レターサイズ、A4、L判、2L判、はがき、カード、名刺他にも以下の設定ができます。自動レイアウト、1面、2面、3面、4面、8面、9面、16面
15 印刷してみよう はがきに印刷するには●自動両面印刷を行う場合は、宛名面- 通信面の順に印刷してください。はがきの両面に1 面ずつ印刷するときは、通信面を印刷したあとに宛名面を印刷することをお勧めします。このとき、通信面の先端がめくれたり傷が付いたりする場合は、宛名面から印刷すると状態が改善することがあります。●両面印刷を行いはがきの通信面にフチなし全面印刷をする場合や、以下の用紙で両面印刷を行う場合は、『キヤノンピクサスかんたん印刷』(はがき両面印刷)に対応したアプリケーションソフトが必要です。・インクジェット官製はがき・インクジェット光沢官製はがき・プロフェッショナルフォトはがき PH-101・フォト光沢ハガキ KH-201N・ハイグレードコートはがき CH-301●プリンタドライバの[用紙の種類]で、セットしたはがきの種類を選びます。※Windows をお使いの場合は、 『キヤノンピクサスかんたん印刷』(はがき両面印刷)に対応したアプリケーションソフトを使うことで、両面印刷ができるようになります。アプリケーションソフトについては、キヤノン PIXUSホームページで紹介しています。canon.jp/p...
19 一歩すすんだ使いかた プリンタドライバの機能と開きかたプリンタドライバの便利な機能プリンタドライバには、以下のような機能があります。詳しい操作方法については、『印刷設定ガイド』を参照してください。 ➔フチを付けずに用紙の全面に印刷したい(フチなし全面印刷) ➔デジタルカメラで撮った写真のノイズを減らして印刷したい(デジタルカメラノイズリダクション) ➔画像の輪郭をなめらかに印刷したい(イメージデータ補正) ➔拡大/縮小率を設定して印刷したい(拡大/縮小印刷) ➔1ページの原稿を指定枚数に拡大して印刷したい(ポスター印刷) ➔複数ページの原稿を冊子に綴じられるように印刷したい(冊子印刷) ➔とじしろをつけて印刷したい(とじしろ印刷) ➔背景に模様を付けて印刷したい(背景印刷) ➔イラスト風に印刷したい(イラストタッチ印刷) ➔印刷するときの動作音を静かにしたい(サイレント機能) ➔印刷する順番を変えたい(最終ページから印刷)➔用紙サイズに合わせて自動的に拡大/縮小印刷したい(フィットページ印刷) ➔1枚の用紙に複数ページを縮小して印刷したい(割付印刷) ➔両面に印刷したい(両面印刷) ➔スタンプを印刷した...
71デジタルカメラから直接印刷してみよう デジタルカメラまたはデジタルビデオカメラから印刷を開始する本機とカメラを接続後、印刷を開始するときには、以下の操作にしたがってください。*デジタルカメラの操作については、デジタルカメラに付属の使用説明書を参照してください。印刷時のエラー表示と対処方法については、「デジタルカメラからうまく印刷できない」(P.114)を参照してください。*デジタルビデオカメラの操作、印刷時のエラー表示と対処方法については、デジタルビデオカメラに付属の使用説明書を参照してください。デジタルカメラの再生モードで、印刷したい画像を表示します。再生モードに切り替わらないときは、デジタルカメラに付属の使用説明書にしたがって再生モードに切り替えてください。正しく接続されると、カメラの液晶モニターに が表示されます。デジタルカメラの[SET]ボタンを押すと、デジタルカメラの液晶モニターに[プリント設定]画面が表示されます。[スタイル]を選び、用紙サイズ(ペーパー)、フチのあり/なし、日付印刷のオン/オフなどを指定します。スタイルを設定後、印刷枚数を指定して[プリント]を選び、デジタルカメラの[SET...
35印刷する前に フチのあり/なしを設定できます。フチなし/フチあり用紙の種類を〈普通紙〉に設定したときは、〈フチなし〉を選んでいてもフチありで印刷されます。写真に撮影日の日付を付けたり、画像番号を付けて印刷できます。日付 /画像番号なし/日付のみ印刷/画像番号のみ印刷/日付+画像番号印刷■タブ 2次の機能を使って印刷する写真を補正することができます。補正するときは、巻末の「写真をきれいに印刷しよう」の例もあわせて参照してください。VIVID フォト ON / VIVIDフォト OFF〈VIVID フォト ON〉を選ぶと、VIVID フォト機能(緑や青色をより鮮やかに印刷)が有効になります。オートフォトパーフェクト ON/オートフォトパーフェクト OFF〈オートフォトパーフェクト ON〉を選ぶとオートフォトパーフェクト機能(写真の色合いや明るさを自動補正)が有効になります。ノイズ除去 ON/ノイズ除去 OFF〈ノイズ除去 ON〉を選ぶと、空などの青い部分や、暗い部分のノイズを軽減できます。顔明るく補正 ON/顔明るく補正 OFF〈顔明るく補正 ON〉を選ぶと、逆光などで暗くなった人物の顔を明るく印刷できます...
57 付録 キヤノンBubble Jet Direct プリント対応用紙L判(SP-101 L/PR-101 L/SG-101 L/EC-101 L/EC-201 L) 、2L 判(SP-101 2L/PR-101 2L/SG-101 2L/EC-101 2L) 、はがき(PH-101)、A4(SP-101 A4/PR-101 A4/SG-101 A4/GP-401 A4) 、カード(EC-101 カード)対応レイアウト標準:フチあり/フチなし、インデックス:6 ~ 80面(用紙サイズにより異なります)補正機能Exif Print 対応DPOFVer. 1.00準拠インデックス印刷、印刷枚数指定、印刷画像指定、指定文字(日付)印刷対応機種●デジタルカメラPowerShot G2(カメラ側でファームウェアのバージョンアップが必要)PowerShot G2 Black/G3/G5PowerShot S30/S40/S45/S50PowerShot A60/A70/A300IXY DIGITAL 200a/300a/320/400/30EOS 10D/EOS Kiss Digital●デジタルビデオカメラIXY D...
27印刷する前に ■はがきのセット方法一般の官製はがき、往復官製はがき、インクジェット官製はがき、インクジェット光沢官製はがき、お年玉付き年賀はがき、キヤノン製専用紙プロフェッショナルフォトはがき PH-101、フォト光沢ハガキ KH-201N、ハイグレードコートはがき CH-301 に印刷できます。●往復官製はがきはパソコンからの印刷にのみ使用できます。●プロフェッショナルフォトはがきなどの写真専用紙をお使いの場合、カセットに用紙をセットしたままにしないでください。用紙が変色することがあります。●写真付きはがきやステッカーが貼ってあるはがきには印刷できません。●往復官製はがきにフチなし全面印刷はできません。●往復官製はがきは折り曲げないでください。折り目がつくと、正しく給紙できず紙づまりの原因になります。●普通紙をはがきの大きさに切って試し印刷すると、紙づまりの原因になります。●インクジェット光沢官製はがきは 20 枚、その他の官製はがきは 40 枚までセットできます (プロフェッショナルフォトはがき、フォト光沢ハガキは 20 枚、ハイグレードコートはがきは 40 枚) 。●はがきを持つときは、できるだけ...
39 困 たときには 用紙がカールする/インクがにじむ印刷面がこすれる/用紙・はがきが汚れるプリントヘッド位置がずれている 『操作ガイド(本体操作編) 』の「プリントヘッド位置を調整する-自動調整」を参照して、自動ヘッド位置調整を行ってください。それでも印刷結果が思わしくない場合は、『操作ガイド(本体操作編)』の「困ったときには」を参照して、手動ヘッド位置調整を行ってください。適切な印刷品位が選ばれていない [印刷品質]([印刷品位])を[きれい]([高品位])に設定してください。①プリンタドライバの設定画面を開く ➔ P.20②[基本設定]シートで、[印刷品質]を[きれい]に設定する[きれい]に設定できないときや、印刷が改善されないときは、[ユーザー設定]を選び、[設定]をクリックして、より高品位に設定してみてください。①プリントダイアログを開くアプリケーションソフトの[ファイル]メニューから[プリント]を選ぶのが一般的です。②ポップアップメニューから[品位と用紙の種類]を選び、[詳細設定]をクリックする③スライドバーを使って、[印刷品位]を[高品位]に設定する用紙の裏表を間違えている 用紙の裏表を正しくセ...
56 付録 仕様装置の概要印刷解像度(dpi)最高 9600 *(横)× 2400(縦)*最小1/9600 インチのドット(インク滴)間隔で印刷します。印字幅最長 203.2 mm (フチ無し印刷時 216 mm)動作モードBJ ラスタイメージコマンド(非公開)受信バッファ42 KBインタフェースUSB 2.0 Hi-Speed※USB 2.0 Hi-Speedインターフェースを標準装備したパソコンのすべての動作を保証するものではありません。※USB 2.0 Hi-Speed インターフェースは USB Full-Speed(USB1.1 相当)に完全上位互換ですので、USB Full-Speed(USB1.1 相当)としてもご使用いただけます。カメラ接続部IrDA(画像データのみ)Bluetooth(オプション)動作音約36.6 dB(A) (最高品位印刷時)動作環境温度:5 ℃~ 35℃湿度:10%RH ~90%RH(ただし、結露がないこと)保存環境温度:0 ℃~ 40℃湿度:5%RH ~ 95%RH(ただし、結露がないこと)電源AC 100 V 50/60 Hz消費電力印刷時(コピー時):約 20W待機...
- 1