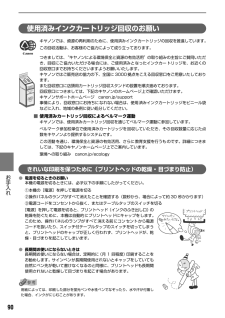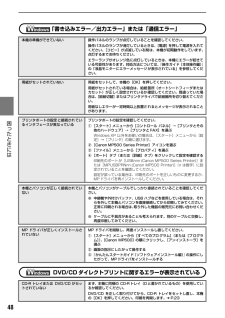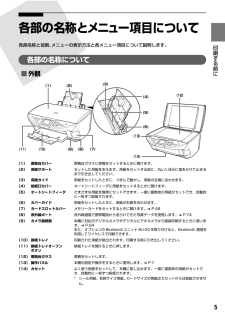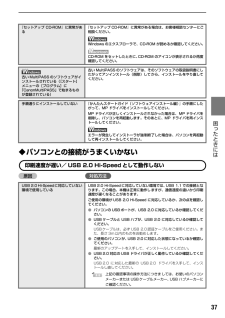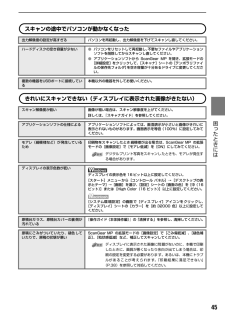Q&A
取扱説明書・マニュアル (文書検索対応分のみ)
"ポート"4 件の検索結果
"ポート"20 - 30 件目を表示
全般
質問者が納得参考になればいいですが??
>>>サポートに問い合わせましたが、「IXY810ISでは、ZoomBrowserEXの中にレイアウト印刷は収録されていないので、不可能です。」との事。
サポートに聞いての質問んですネ・・ダメかもしれませんね
旧・Ccano Zoom Browser EXに戻すか??
??少し分からんところもあるが
IXY200aのときのようにレイアウト印刷をしたいのですが、・・・
コノ時使用していたCanonPhotoRecordを使用使用していたのでしょう?????
・メー...
5701日前view56
全般
質問者が納得CD-ROMが無いのなら、ドライバーをダウンロードしましょう。
http://cweb.canon.jp/drv-upd/multipass/mp-win.html
5789日前view31
全般
質問者が納得一旦、スキャナーTWAINドライバーを削除して、再インストールしてください。
解像度の設定はスキャンする書類により、経験的に低解像度から上の方へ変更して最適の解像度に設定すれば良いです。
私は複合機は反対派ですから単体機を使い、スキャンします。
6211日前view63
全般
質問者が納得給紙ローラーにホコリなどが付着しているのではないかと思います。取扱説明書のメンテナンスの頁を参照して、クリーニングしてみてください。
5333日前view17
4各部の名称と役割各部の名称について■外観(1) 原稿台カバー 原稿台ガラスに原稿をセットするときに開けます。(2) 用紙サポート セットした用紙を支えます。用紙をセットする前に、丸いくぼみに指をかけて止まるまで引き出してください。(3) 用紙ガイド 用紙をセットしたときに、つまんで動かし、用紙の左端に合わせます。(4) 給紙口カバー オートシートフィーダに用紙をセットするときに開けます。(5) オートシートフィーダ さまざまな用紙を簡単にセットできます。一度に複数枚の用紙がセットでき、自動的に一枚ずつ給紙されます。(6) カバーガイド 用紙をセットしたときに、用紙の右側を合わせます。(7) カードスロットカバー メモリーカードをセットするときに開けます。(8) 赤外線ポート 赤外線通信で携帯電話から送られてきた写真データを受信します。携帯電話の写真を印刷する方法については、『操作ガイド(本体操作編)』の「赤外線通信で印刷する」を参照してください。(9) カメラ接続部 本機に対応のデジタルカメラやデジタルビデオカメラから直接印刷するときに使います。また、オプションの Bluetooth ユニット BU-20を...
90お手入れ 使用済みインクカートリッジ回収のお願いキヤノンでは、資源の再利用のために、使用済みインクカートリッジの回収を推進しています。この回収活動は、お客様のご協力によって成り立っております。つきましては、“キヤノンによる環境保全と資源の有効活用”の取り組みの主旨にご賛同いただき、回収にご協力いただける場合には、ご使用済みとなったインクカートリッジを、お近くの回収窓口までお持ちくださいますようお願いいたします。キヤノンではご販売店の協力の下、全国に 3000拠点をこえる回収窓口をご用意いたしております。また回収窓口に店頭用カートリッジ回収スタンドの設置を順次進めております。回収窓口につきましては、下記のキヤノンのホームページ上で確認いただけます。キヤノンサポートホームページ canon.jp/support事情により、回収窓口にお持ちになれない場合は、使用済みインクカートリッジをビニール袋などに入れ、地域の条例に従い処分してください。■使用済みカートリッジ回収によるベルマーク運動キヤノンでは、使用済みカートリッジ回収を通じてベルマーク運動に参加しています。ベルマーク参加校単位で使用済みカートリッジを回収し...
104困 たときには 自動ヘッド位置調整に失敗しました●A4サイズ以外の用紙がセットされています。本機の[OK]を押してエラーを解除し、A4 サイズの用紙を 1 枚オートシートフィーダにセットしてください。カセットからはプリントヘッドの位置調整はできません。必ずオートシートフィーダへ用紙をセットしてください。●ノズルが目づまりしています。本機の[OK]を押してエラーを解除し、ノズルチェックパターンを印刷してプリントヘッドの状態を確認してください。●本機の排紙口内に強い光が当たっています。本機の[OK]を押してエラーを解除し、排紙口内に光が当たらないように調整してください。上記の対策をとった後、再度ヘッド位置調整を行ってもエラーが解決されないときには、本機の[OK]を押してエラーを解除した後、手動でヘッド位置調整を行ってください。 ➔ 「プリントヘッド位置を手動で調整するには」(P.105)下記のインクの残量を正しく検知できません一度空になったインクタンクが取り付けられています。インクタンクを交換してください。このまま印刷を続けると、プリントヘッドに損傷を与えるおそれがあります。インクを補充したことが原因の故...
2ごあいさつこのたびは、キヤノン《PIXUS MP500》をお買い上げいただきまして、まことにありがとうございます。本製品の機能を十分に発揮させて効果的にご利用いただくために、ご使用の前に使用説明書をひととおりお読みください。また、お読みになったあとは、必ず保管してください。操作中に使いかたがわからなくなったり、機能についてもっと詳しく知りたいときにお役に立ちます。電波障害規制についてこの装置は、情報処理装置等電波障害自主規制協議会(VCCI)の基準に基づくクラスB 情報技術装置です。この装置は、家庭環境で使用することを目的としていますが、この装置をラジオやテレビジョン受信機に近接して使用されると、受信障害を引き起こすことがあります。使用説明書に従って正しい取り扱いをしてください。国際エネルギースタープログラムについて当社は、国際エネルギースタープログラムの参加事業者として、本製品が国際エネルギースタープログラムの対象製品に関する基準を満たしていると判断します。国際エネルギースタープログラムは、コンピュータをはじめとしてオフィス機器に関する日本および米国共通の省エネルギーのためのプログラムです。このプログラム...
17印刷する前に オートシートフィーダから給紙する■普通紙のセット方法キヤノン製専用紙の紹介については、「本機で使用できる用紙の種類」(P.12)を参照してください。 1セットする用紙をそろえる 2用紙をセットする準備オートシートフィーダとカセットの切り替えはプリンタドライバからも設定できます。『印刷設定ガイド』を参照してください。●用紙の端をきれいにそろえてからセットしてください。用紙の端をそろえずにセットすると、紙づまりの原因となることがあります。●用紙がカールしているときは、逆向きに曲げてカールを直してから(表面が波状にならないように)セットしてください。カールの直しかたについては、「困ったときには」の「反りのある用紙を使用している」(P.109)を参照してください。1122オートシートフィーダランプ1給紙口カバーを開きます。2用紙サポートを引き出します。 11排紙トレイオープンボタンを押して、排紙トレイを開きます。2排紙補助トレイを引き出します。印刷後に排紙補助トレイをしまうときは、軽く下から持ち上げてください。 2[給紙切替]を押して、オートシートフィーダランプを点灯させます。 3
44 困 たときには ScanGear MP が表示できないスキャナドライバScanGearMPがインストールされていない『セットアップ CD-ROM』をセットし、ソフトウェアをインストールしてください。アプリケーションソフトでお使いのスキャナが選択されていないアプリケーションソフトの[ファイル]メニューの[ソースの選択]や[読み込み]などで本機を選択してください。ArcSoft PhotoStudio の例*OSにより若干表示が異なります。古いアプリケーションソフトを使用している場合、[ソースの選択]ではなく[TWAIN 対応機器の選択]と表示される場合もあります。TWAIN に対応していないアプリケーションソフトから呼び出そうとしているTWAIN に対応しているアプリケーションソフトから呼び出してください。エラーメッセージが表示されてScanGearMP の画面が表示できない●USBケーブルを接続し直してください。USBケーブルは、必ず USB2.0 認証ケーブルをご使用ください。また、長さ 3m 以内のものをお勧めします。●USB ケーブルを USB ハブなどを介して接続しているときは、パソコン本体の ...
48 困 たときには 「書き込みエラー/出力エラー」または「通信エラー」DVD/CD ダイレクトプリントに関するエラーが表示されている本機の準備ができていない 操作パネルのランプが点灯していることを確認してください。操作パネルのランプが消灯しているときは、[電源]を押して電源を入れてください。[コピー]が点滅している間は、本機が初期動作をしています。点灯するまでお待ちください。エラーランプがオレンジ色に点灯しているときは、本機にエラーが起きている可能性があります。対処方法については、『操作ガイド(本体操作編)』の「液晶モニターにエラーメッセージが表示されている」を参照してください。用紙がセットされていない 用紙をセットして、本機の[OK]を押してください。用紙がセットされている場合は、給紙箇所(オートシートフィーダまたはカセット)が正しく設定されているか確認してください。間違っていた場合は、[給紙切替]またはプリンタドライバで給紙箇所を切り替えてください。用紙なしエラーが一定時間以上放置されるとメッセージが表示されることがあります。プリンタポートの設定と接続されているインタフェースが異なっているプリンタポート...
5印刷する前に 各部の名称とメニュー項目について各部名称と役割、メニューの表示方法と各メニュー項目について説明します。各部の名称について■外観(1) 原稿台カバー 原稿台ガラスに原稿をセットするときに開けます。(2) 用紙サポート セットした用紙を支えます。用紙をセットする前に、丸いくぼみに指をかけて止まるまで引き出してください。(3) 用紙ガイド 用紙をセットしたときに、つまんで動かし、用紙の左端に合わせます。(4) 給紙口カバー オートシートフィーダに用紙をセットするときに開けます。(5) オートシートフィーダ さまざまな用紙を簡単にセットできます。一度に複数枚の用紙がセットでき、自動的に一枚ずつ給紙されます。(6) カバーガイド 用紙をセットしたときに、用紙の右側を合わせます。(7) カードスロットカバー メモリーカードをセットするときに開けます。 ➔ P.48(8) 赤外線ポート 赤外線通信で携帯電話から送られてきた写真データを受信します。 ➔ P.74(9) カメラ接続部 本機に対応のデジタルカメラやデジタルビデオカメラから直接印刷するときに使います。 ➔ P.64また、オプションの Blueto...
37 困 たときには ◆パソコンとの接続がうまくいかない印刷速度が遅い/ USB 2.0 Hi-Speed として動作しない原因 対処方法『セットアップ CD-ROM』に異常がある『セットアップ CD-ROM』に異常がある場合は、お客様相談センターにご相談ください。Windows のエクスプローラで、CD-ROM が読めるか確認してください。CD-ROM をセットしたときに、 CD-ROM のアイコンが表示されるか再度確認してください。古い MultiPASS のソフトウェアがインストールされている([スタート]メニューの[プログラム]に「CanonMultiPASS」で始まるものが登録されている)古い MultiPASS のソフトウェアは、そのソフトウェアの取扱説明書にしたがってアンインストール(削除)してから、インストールをやり直してください。手順通りにインストールしていない 『かんたんスタートガイド(ソフトウェアインストール編) 』の手順にしたがって、MP ドライバをインストールしてください。MP ドライバが正しくインストールされなかった場合は、MP ドライバを削除し、パソコンを再起動します。そのあとに...
45 困 たときには スキャンの途中でパソコンが動かなくなったきれいにスキャンできない(ディスプレイに表示された画像がきたない)出力解像度の設定が高すぎる パソコンを再起動し、出力解像度を下げてスキャンし直してください。ハードディスクの空き容量が少ない●パソコンをリセットして再起動し、不要なファイルやアプリケーションソフトを削除してからスキャンし直してください。●アプリケーションソフトから ScanGear MP を開き、拡張モードの[詳細設定]をクリックして、[スキャナ]シートの[テンポラリファイルの保存先フォルダ]を空き容量が十分あるドライブに変更してください。複数の機器をUSBポートに接続している本機以外の機器を外してお使いください。スキャン解像度が低い 画像が粗い場合は、スキャン解像度を上げてください。詳しくは、『スキャナガイド』を参照してください。アプリケーションソフトの仕様による アプリケーションソフトによっては、画面表示が小さいと画像がきれいに表示されないものがあります。画面表示を等倍(100%)に設定してみてください。モアレ(縞模様など)が発生しているため印刷物をスキャンしたとき縞模様が出る場...
- 1