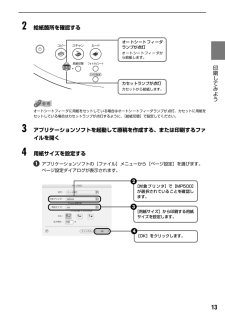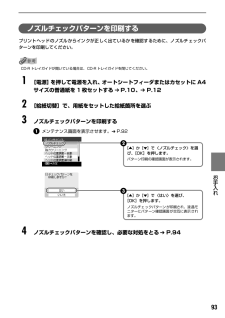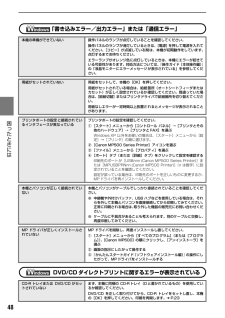Q&A
取扱説明書・マニュアル (文書検索対応分のみ)
"所"3 件の検索結果
"所"20 - 30 件目を表示
全般
質問者が納得参考になればいいですが??
>>>サポートに問い合わせましたが、「IXY810ISでは、ZoomBrowserEXの中にレイアウト印刷は収録されていないので、不可能です。」との事。
サポートに聞いての質問んですネ・・ダメかもしれませんね
旧・Ccano Zoom Browser EXに戻すか??
??少し分からんところもあるが
IXY200aのときのようにレイアウト印刷をしたいのですが、・・・
コノ時使用していたCanonPhotoRecordを使用使用していたのでしょう?????
・メー...
5707日前view56
全般
質問者が納得電源コードがつながっている状態で行います。
上部のフタを開けると、ヘッドが動いてきます。
詳しくは下記まで
http://www.team-tetsu.com/~printer/how_to_change/PIXUS_MP500.html
5791日前view39
全般
質問者が納得プリンターのこの5年の進歩は凄まじいです。
綺麗さだけでなく、印刷速度や静粛性など全然違います。
修理費用がそれだけかかるなら買い替えがいいと思いますよ(*^^*)
5461日前view74
6操作パネルの名称と役割(1) [電源] 電源を入れる/切るときに押します。電源を入れるときは、原稿台カバーを閉じてください。(2) [コピー] コピーモードに切り替えます。また、電源を入れるときに点滅します。(3) [スキャン] スキャンモードに切り替えます。パソコンと接続している場合に使います。詳しくは、『スキャナガイド』を参照してください。(4) [メモリーカード] メモリーカードモードに切り替えます。(5) エラーランプ エラーが発生したとき、または用紙やインクがなくなったときなどにオレンジ色に点灯または点滅します。(6) 液晶モニター メッセージ、メニュー項目、動作状況が表示されます。(7) [メニュー] メニューを表示するときに使用します。(8) [用紙 / 設定] 用紙サイズや用紙の種類、または画像補正の設定をするときに使用します。(9) [ストップ / リセット] 操作を取り消すときに使用します。また印刷中にこのボタンを押すと、印刷を中止します。(10) オートシートフィーダランプオートシートフィーダが選ばれているときに点灯します。(11) カセットランプ カセットが選ばれているときに点灯しま...
8 印刷してみよう 用紙をセットするオートシートフィーダとカセットの使い方について説明します。印刷する用紙をセットする方法については、『操作ガイド(本体操作編)』の「用紙をセットする」を参照してください。オートシートフィーダとカセットについて本機では、上部のオートシートフィーダと前面のカセットの2 つに用紙をセットできます。オートシートフィーダは、小さいサイズの用紙なども手軽にセットできるので、いろいろなサイズや種類の用紙を、頻繁に取り替えて印刷する場合に便利です。カセットは、よく使う用紙をセットしておく使い方ができるので、印刷するたびに用紙を追加する手間を省けます。たとえば普通紙など決まった種類の用紙を頻繁にお使いになる場合に便利です。オートシートフィーダとカセットの2 つを利用することで、次のような使い方ができます。※カセットからは印刷できない用紙があります。 ➔ キヤノン製専用紙(P.17)■異なる種類/サイズの用紙を切り替えて印刷する例えば、一方には普通紙、もう一方には光沢紙をセットしておくと、給紙箇所を切り替えるだけで 2 種類の用紙に印刷できるので、用紙をセットし直す手間を省けます。給紙箇所の切り...
9 印刷してみよう ■オートシートフィーダとカセットに同じ用紙をセットして連続で印刷するオートシートフィーダとカセットを連携させて使うことができます。印刷中にどちらか一方の用紙がなくなったら、自動的にもう一方からの給紙に切り替わるように設定できるので、大量に印刷するときに便利です。この設定はプリンタドライバで行います。●パソコンからの印刷にのみ使用できます。●この機能は、2 つの給紙箇所にセットしている用紙のサイズと種類が同じ時のみ有効になります。プリンタドライバの設定については、『印刷設定ガイド』を参照してください。オートシートフィーダにセットした用紙がなくなった場合、カセットからの給紙に切り替わります。
10 印刷してみよう 文書を印刷してみようここでは、文書を印刷する操作を例に、印刷の基本的な操作手順について説明します。お使いのアプリケーションソフトによっては、コマンド名やメニュー名が異なったり、手順が多い場合があります。詳しい操作方法については、お使いのアプリケーションソフトの使用説明書を参照してください。なお、本書では Windows®XP Service Pack 2 セキュリティ強化機能搭載(以降、Windows XP SP2)をご使用の場合に表示される画面を基本に説明します。1[電源]を押して電源を入れ、用紙をセットする ➔ P.7用紙のセット方法については、『操作ガイド(本体操作編)』の「用紙をセットする」を参照してください。2給紙箇所を確認するオートシートフィーダに用紙をセットしている場合はオートシートフィーダランプが点灯、カセットに用紙をセットしている場合はカセットランプが点灯するように、[給紙切替]で設定してください。3アプリケーションソフトを起動して原稿を作成する、または印刷するファイルを開くオートシートフィーダランプが点灯オートシートフィーダから給紙します。カセットランプが点灯カセット...
13 印刷してみよう 2給紙箇所を確認するオートシートフィーダに用紙をセットしている場合はオートシートフィーダランプが点灯、カセットに用紙をセットしている場合はカセットランプが点灯するように、[給紙切替]で設定してください。3アプリケーションソフトを起動して原稿を作成する、または印刷するファイルを開く4用紙サイズを設定するアプリケーションソフトの[ファイル]メニューから[ページ設定]を選びます。ページ設定ダイアログが表示されます。オートシートフィーダランプが点灯オートシートフィーダから給紙します。カセットランプが点灯カセットから給紙します。[用紙サイズ]から印刷する用紙サイズを設定します。3[OK]をクリックします。4[対象プリンタ]で[MP500]が選択されていることを確認します。2
105困 たときには プリントヘッド位置を手動で調整するには自動調整が正しく行えないときや任意に調整するときは、以下の操作にしたがって手動調整してください。①[電源]を押して電源を入れ、オートシートフィーダまたはカセットに A4 サイズの普通紙を 2 枚セットする ➔ P.10、 ➔ P.12②[給紙切替]で、用紙をセットした給紙箇所を選ぶ③メンテナンス画面を表示させる ➔ P.92④[▲]か[▼]で〈ヘッド位置調整ー手動〉を選び、[OK]を押す⑤[▲]か[▼]で〈はい〉を選び、[OK]を押すヘッド位置調整用のパターンが印刷されます。⑥〈パターンは正常に印刷されましたか〉のメッセージが表示されたら、正常に印刷されていることを確認し、 [▲]か[▼]で〈はい〉を選び、[OK]を押すヘッド位置の調整値を入力する画面が表示されます。◆液晶表示が見えない/見えにくい原因 対処方法液晶表示がはっきりと見えない/見えにくい液晶モニターのコントラストが強すぎたり、弱すぎる場合には、〈メンテナンス / 各設定〉の〈コントラスト調整〉で液晶モニターのコントラストを調整してみてください。 ➔ 「本機の設定を変更する」(P.7...
101お手入れ 3A4 の用紙を横半分に折って開き、 開いた面が表になるように、オートシートフィーダに 1枚だけセットする 4インク拭き取りクリーニングを行うメンテナンス画面を表示させます。 ➔ P.92●[給紙切替]で給紙箇所をカセットに設定していても、オートシートフィーダから給紙されます。●インク拭き取りクリーニング中は他の操作をしないでください。[▲]か[▼]で〈インク拭き取り〉を選び、[OK]を押します。確認画面が表示されます。 2[▲]か[▼]で〈はい〉を選び、[OK]を押します。用紙が給紙され、排紙されます。排出された用紙を確認し、インクが付いている場合は再度クリーニングを行います。再度クリーニングを行ってもインクが付くときは、本機内部の突起が汚れている場合があるので、清掃してください。 ➔ P.99 3
93お手入れ ノズルチェックパターンを印刷するプリントヘッドのノズルからインクが正しく出ているかを確認するために、ノズルチェックパターンを印刷してください。CD-R トレイガイドが開いている場合は、CD-R トレイガイドを閉じてください。 1[電源]を押して電源を入れ、オートシートフィーダまたはカセットに A4サイズの普通紙を 1枚セットする ➔ P.10、 ➔ P.12 2[給紙切替]で、用紙をセットした給紙箇所を選ぶ 3ノズルチェックパターンを印刷するメンテナンス画面を表示させます。 ➔ P.92 4ノズルチェックパターンを確認し、必要な対処をとる ➔ P.94[▲]か[▼]で〈ノズルチェック〉を選び、[OK]を押します。パターン印刷の確認画面が表示されます。 2[▲]か[▼]で〈はい〉を選び、[OK]を押します。ノズルチェックパターンが印刷され、液晶モニターにパターン確認画面が交互に表示されます。 3
48 困 たときには 「書き込みエラー/出力エラー」または「通信エラー」DVD/CD ダイレクトプリントに関するエラーが表示されている本機の準備ができていない 操作パネルのランプが点灯していることを確認してください。操作パネルのランプが消灯しているときは、[電源]を押して電源を入れてください。[コピー]が点滅している間は、本機が初期動作をしています。点灯するまでお待ちください。エラーランプがオレンジ色に点灯しているときは、本機にエラーが起きている可能性があります。対処方法については、『操作ガイド(本体操作編)』の「液晶モニターにエラーメッセージが表示されている」を参照してください。用紙がセットされていない 用紙をセットして、本機の[OK]を押してください。用紙がセットされている場合は、給紙箇所(オートシートフィーダまたはカセット)が正しく設定されているか確認してください。間違っていた場合は、[給紙切替]またはプリンタドライバで給紙箇所を切り替えてください。用紙なしエラーが一定時間以上放置されるとメッセージが表示されることがあります。プリンタポートの設定と接続されているインタフェースが異なっているプリンタポート...
99お手入れ 本機内部の突起を清掃する本機内部の突起が汚れている場合は、綿棒などを使ってインク汚れを丁寧に拭きとってください。ローラクリーニングを行う用紙がうまく送られないときは、給紙ローラを清掃してください。給紙ローラの清掃は給紙ローラを消耗しますので、必要な場合のみ行ってください。CD-R トレイガイドが開いている場合は、CD-R トレイガイドを閉じてください。 1[電源]を押して電源を入れ、オートシートフィーダおよびカセットから用紙を取り除く ➔ P.10 2[給紙切替]で、清掃する給紙箇所を選ぶ 3給紙ローラを清掃するメンテナンス画面を表示させます。 ➔ P.92[▲]か[▼]で〈ローラクリーニング〉を選び、[OK]を押します。確認画面が表示されます。 2[▲]か[▼]で〈はい〉を選び、[OK]を押します。給紙ローラの清掃が行われます。 3
- 1