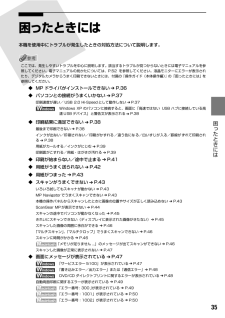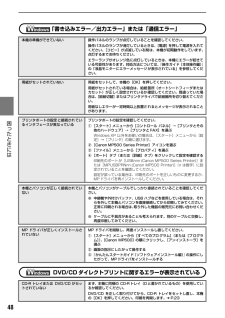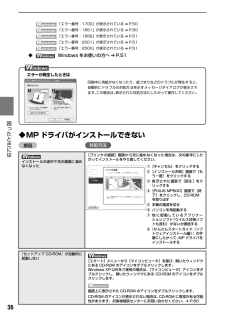Q&A
取扱説明書・マニュアル (文書検索対応分のみ)
"windows XP"4 件の検索結果
"windows XP"20 - 30 件目を表示
全般
質問者が納得デスクトップ画面の左下のスタートボタンをクリックすると「プリンタ」はありますか?
なければコントロールパネルからプリンタの画面を出してください。
そこにMP500があると思うので右クリックでプロパティを開いてください。
ウインドウがでたら上のほうに「ポート」というところがあるのでクリックしてください。
今選択されているところがLPT1てところになってませんか?
もしなっていたら、下のほうにスクロールするとUSBがあるのでそこをクリックして選択し適用してください。
おそらく印刷できると思うのですが・・・。
5780日前view58
全般
質問者が納得プリンタドライバはインストールしましたか?
ケーブルは正しくきちんと接続されていますか? プリンタの電源入ってますよね?
デバイスマネージャでは!?がついていませんか?
参考URLの自動インストールサービスを実行してみてはどうでしょうか?
http://cweb.canon.jp/drv-upd/install/index.html
7059日前view12
全般
質問者が納得
スキャンはPCから行っていますか?
何らかのソフトからスキャンしているなら、読み取り範囲を設定するウィンドウが表示されます。
読み取り範囲が小さくなっている可能性があるので、マウスで履歴書全体をドラッグで指定してからスキャンしてください。
4990日前view111
全般
質問者が納得最近のUSB接続のカードリーダーを購入すればPCでの取り込みは可能になると考えられます。
5217日前view57
CMYK知って 得するヒント集 取扱説明書の見かた/記号について必ず、最初にお読みください。 本機をご購入後、設置、取り付けからご使用になるまでに必要な説明が記載されています。本体設置編には、設置、取り付けの説明が記載されています。ソフトウェアインストール編には、ソフトウェアのインストールの説明が記載されています。パソコンを使わずに本機だけで印刷するときにお読みください。用紙のセット方法、コピー、フォトプリント、操作パネルで行うメンテナンス操作、日常のお手入れなど、本機をお使いいただく上で基本となる操作・機能について説明しています。パソコンを使って印刷するときにお読みください。 文書を印刷する操作を例に、パソコンを使った印刷、DVD/CDに画像を印刷する操作、スキャンの操作、困ったときの対処方法などについて説明しています。パソコンの画面で見る取扱説明書です。 印刷設定ガイド 印刷するときに必要なプリンタドライバの設定方法について説明しています。 スキャナガイド スキャンするときに必要なスキャナドライバの設定方法について説明しています。 アプリケーションガイド『セットアップCD-ROM』に収められているアプリケ...
10 印刷してみよう 文書を印刷してみようここでは、文書を印刷する操作を例に、印刷の基本的な操作手順について説明します。お使いのアプリケーションソフトによっては、コマンド名やメニュー名が異なったり、手順が多い場合があります。詳しい操作方法については、お使いのアプリケーションソフトの使用説明書を参照してください。なお、本書では Windows®XP Service Pack 2 セキュリティ強化機能搭載(以降、Windows XP SP2)をご使用の場合に表示される画面を基本に説明します。1[電源]を押して電源を入れ、用紙をセットする ➔ P.7用紙のセット方法については、『操作ガイド(本体操作編)』の「用紙をセットする」を参照してください。2給紙箇所を確認するオートシートフィーダに用紙をセットしている場合はオートシートフィーダランプが点灯、カセットに用紙をセットしている場合はカセットランプが点灯するように、[給紙切替]で設定してください。3アプリケーションソフトを起動して原稿を作成する、または印刷するファイルを開くオートシートフィーダランプが点灯オートシートフィーダから給紙します。カセットランプが点灯カセット...
20 一歩すすんだ使いかた プリンタドライバの設定画面を表示するプリンタドライバの設定画面は、以下の2 つの方法で表示することができます。■プリンタドライバの設定画面をアプリケーションソフトから開く印刷する前に印刷設定を行う場合、この方法を使います。●お使いのアプリケーションソフトによっては、コマンド名やメニュー名が異なったり、手順が多い場合があります。詳しい操作方法については、お使いのアプリケーションソフトの使用説明書を参照してください。●[詳細]シートなど、Windows の機能に関するシートは、アプリケーションソフトから開いたときには表示されません。1お使いのアプリケーションソフトで、印刷を実行するコマンドを選ぶ一般的に、[ファイル]メニューから[印刷]を選ぶと、[印刷]ダイアログボックスを開くことができます。2[Canon MP500 Series Printer]が選ばれていることを確認し、 [詳細設定](または[プロパティ])をクリックするプリンタドライバの設定画面が表示されます。■プリンタドライバの設定画面を[スタート]メニューから開くプリントヘッドのクリーニングなど、本機のメンテナンス操作を行...
27 一歩すすんだ使いかた CD-R トレイを使用しないときは、反ったりしないよう平らなところに保管してください。反ってしまうと使用できなくなることがあります。らくちん CDダイレクトプリント for Canon を使って印刷する●『セットアップ CD-ROM』に付属のアプリケーションソフト、らくちん CD ダイレクトプリント for Canonを使用すると、印刷用のデータを編集・加工して印刷することができます。パソコンにインストールしてお使いください。らくちん CDダイレクトプリント for Canon のインストール方法については、 『かんたんスタートガイド(ソフトウェアインストール編)』を参照してください。●らくちん CD ダイレクトプリント for Canon を使った印刷方法については、らくちん CD ダイレクトプリント for Canon の取扱説明書を参照してください。Windows をお使いの場合は、 [スタート]メニューから[すべてのプログラム](Windows XP 以外の場合は[プログラム])→[らくちん CD ダイレクトプリント for Canon] →[操作説明]を選ぶとご覧になれま...
29 一歩すすんだ使いかた MP Navigatorから起動できるアプリケーションソフトは、次のとおりです。●Easy-PhotoPrint(写真印刷)●PhotoRecord(アルバム印刷) (Windows のみ)*●らくちんCD ダイレクトプリント for Canon(CD-R 印刷)●ArcSoft PhotoStudio(写真画像の編集)●読取革命Lite(文書をテキストに変更)*PhotoRecord は、 [おまかせインストール]ではインストールされません。必要な場合は、[選んでインストール]でインストールしてください。[選んでインストール]で MP ドライバと MP Navigator のみをインストールした場合は、アプリケーションソフトは起動できません。MP Navigator から上記のアプリケーションソフトを起動したい場合は[選んでインストール]で個別にインストールしてください。MP Navigatorの詳しい操作方法については、 『スキャナガイド』を参照してください。■本機の操作パネルを使って読み込む操作パネルを使って原稿をパソコンに読み込むことができます。パソコンに本機を接続して画像...
35 困 たときには 困ったときには本機を使用中にトラブルが発生したときの対処方法について説明します。ここでは、発生しやすいトラブルを中心に説明します。該当するトラブルが見つからないときには電子マニュアルを参照してください。電子マニュアルの見かたについては、P.52 を参照してください。液晶モニターにエラーが表示されたり、デジタルカメラからうまく印刷できないときには、付属の『操作ガイド(本体操作編) 』の「困ったときには」を参照してください。◆MPドライバがインストールできない ➔ P.36◆パソコンとの接続がうまくいかない ➔ P.37印刷速度が遅い/ USB 2.0 Hi-Speedとして動作しない ➔ P.37Windows XP のパソコンに接続すると、画面に「高速ではない USB ハブに接続している高速USB デバイス」と警告文が表示される ➔ P.38◆印刷結果に満足できない ➔ P.38最後まで印刷できない ➔ P.38インクが出ない/印刷されない/印刷がかすれる/違う色になる/白いすじが入る/罫線がずれて印刷される ➔ P.38用紙がカールする/インクがにじむ ➔ P.39印刷面がこすれ...
31 一歩すすんだ使いかた 4[カラースタート]または[モノクロスタート]を押す原稿が読み込まれます。スキャンを行うときは、MP Navigator で設定されている内容で、読み込まれます。読み込む原稿の種類によって画像の位置やサイズが正しく読み込めない場合は、『スキャナガイド(電子マニュアル)』の「本機の操作パネルの動作設定をする」を参照して、MP Navigator の[原稿の種類]と[原稿サイズ]を実際の原稿に合わせてください。原稿が読み込まれたあとの動作は、手順 3 で選んだスキャン操作の設定により異なります。動作の設定方法については、『スキャナガイド』を参照してください。■アプリケーションソフトから読み込むTWAIN または WIA(Windows XPのみ)に対応したアプリケーションソフトを操作しながら原稿を読み込んで、その画像をアプリケーションソフトで使うことができます。詳しい操作方法については、『スキャナガイド』を参照してください。
48 困 たときには 「書き込みエラー/出力エラー」または「通信エラー」DVD/CD ダイレクトプリントに関するエラーが表示されている本機の準備ができていない 操作パネルのランプが点灯していることを確認してください。操作パネルのランプが消灯しているときは、[電源]を押して電源を入れてください。[コピー]が点滅している間は、本機が初期動作をしています。点灯するまでお待ちください。エラーランプがオレンジ色に点灯しているときは、本機にエラーが起きている可能性があります。対処方法については、『操作ガイド(本体操作編)』の「液晶モニターにエラーメッセージが表示されている」を参照してください。用紙がセットされていない 用紙をセットして、本機の[OK]を押してください。用紙がセットされている場合は、給紙箇所(オートシートフィーダまたはカセット)が正しく設定されているか確認してください。間違っていた場合は、[給紙切替]またはプリンタドライバで給紙箇所を切り替えてください。用紙なしエラーが一定時間以上放置されるとメッセージが表示されることがあります。プリンタポートの設定と接続されているインタフェースが異なっているプリンタポート...
36 困 たときには 「エラー番号:1700」が表示されている ➔ P.50「エラー番号:1851」が表示されている ➔ P.50「エラー番号:1856」が表示されている ➔ P.51「エラー番号:2001」が表示されている ➔ P.51「エラー番号:2500」が表示されている ➔ P.51◆W indows をお使いの方へ ➔ P.51◆MPドライバがインストールできない原因対処方法インストールの途中で先の画面に進めなくなった[プリンタの接続]画面から先に進めなくなった場合は、次の操作にしたがってインストールをやり直してください。『セットアップ CD-ROM』が自動的に起動しない[スタート]メニューから[マイコンピュータ]を選び、開いたウィンドウにある CD-ROM のアイコンをダブルクリックします。Windows XP 以外をご使用の場合は、 [マイコンピュータ]アイコンをダブルクリックし、開いたウィンドウにある CD-ROM のアイコンをダブルクリックします。画面上に表示された CD-ROM のアイコンをダブルクリックします。CD-ROM のアイコンが表示されない場合は、 CD-ROM に異...
38 困 たときには Windows XP のパソコンに接続すると、画面に「高速ではない USB ハブに接続している高速 USB デバイス」と警告文が表示される◆印刷結果に満足できない最後まで印刷できない原因 対処方法インクが出ない/印刷されない/印刷がかすれる/違う色になる/白いすじが入る/罫線がずれて印刷されるUSB 2.0 Hi-Speedに対応していないパソコンに接続しているご使用の環境が USB 2.0 Hi-Speed に対応していないことを示しています。「印刷速度が遅い/ USB 2.0 Hi-Speedとして動作しない」を参照してください。用紙サイズの設定が印刷する用紙にあっていないアプリケーションソフトの用紙サイズを確認してください。次に、プリンタドライバの[ページ設定]シート(Windows)、または[ページ設定]ダイアログ(Macintosh)で[用紙サイズ]の設定を確認し、印刷する用紙と同じサイズに設定してください。印刷のデータ容量が大きいWindows XP/Windows 2000をお使いの場合、年賀状作成ソフトなどのアプリケーションソフトを使用して、容量の大きな画像を処理すると、...
- 1