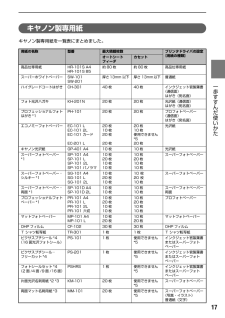Q&A
取扱説明書・マニュアル (文書検索対応分のみ)
"種類"4 件の検索結果
"種類"280 - 290 件目を表示
全般
質問者が納得染料と顔料の其れぞれ長所を生かし2ツの黒クインクにより、写真はもちろん、白黒印刷文字もクッキリ低コストで美しく仕上げる為です。
6972日前view12
全般
質問者が納得インクジェット写真用は光沢紙が使われているので、写真プリントに近い仕上がりになります。
インクジェット用は、印字はキレイに出ますが、写真は上記ほどキレイには出ません。
それだけインクジェット写真用の値段は高いです。
5078日前view40
CMYK知って 得するヒント集 取扱説明書の見かた/記号について必ず、最初にお読みください。 本機をご購入後、設置、取り付けからご使用になるまでに必要な説明が記載されています。本体設置編には、設置、取り付けの説明が記載されています。ソフトウェアインストール編には、ソフトウェアのインストールの説明が記載されています。パソコンを使わずに本機だけで印刷するときにお読みください。用紙のセット方法、コピー、フォトプリント、操作パネルで行うメンテナンス操作、日常のお手入れなど、本機をお使いいただく上で基本となる操作・機能について説明しています。パソコンを使って印刷するときにお読みください。 文書を印刷する操作を例に、パソコンを使った印刷、DVD/CDに画像を印刷する操作、スキャンの操作、困ったときの対処方法などについて説明しています。パソコンの画面で見る取扱説明書です。 印刷設定ガイド 印刷するときに必要なプリンタドライバの設定方法について説明しています。 スキャナガイド スキャンするときに必要なスキャナドライバの設定方法について説明しています。 アプリケーションガイド『セットアップCD-ROM』に収められているアプリケ...
3印刷前に本機の様子を確認しよう!用紙のセットのしかたは大丈夫?例えば、オートシートフィーダに専用紙、カセットに普通紙をセットすれば、用紙を入れ替える手間が省けます!●はがきのセット(自動両面印刷のとき)自動両面印刷の場合は、宛名面→通信面の順番で印刷します。そのため、用紙は宛名面を先に印刷するようにセットしてください。詳しくはこちら ➔ 「はがきに印刷するには」(P.15)●はがきのセット(片面ずつ印刷するとき)片側の面をそれぞれ印刷する場合は、通信面から先に印刷すると、よりキレイに仕上がります。反っている用紙は水平に伸ばしてからセットしてね詳しくはこちら ➔『操作ガイド(本体操作編)』の「困ったときには」用紙に合わせてキレイに印刷!プリンタドライバやカメラの[用紙の種類]を使っている用紙に合わせてね本機は最適な画質になるように、お使いの用紙に合わせて印刷方法を変えています。どのような紙をセットしたのか、本機に伝えると、最適な画質に合わせて印刷できます。プリントヘッドの調子は OK?大量に印刷したあとや、フチなし印刷を行ったあとは、用紙の通過部分がインクで汚れている場合があります。インクふき取りクリーニング...
6操作パネルの名称と役割(1) [電源] 電源を入れる/切るときに押します。電源を入れるときは、原稿台カバーを閉じてください。(2) [コピー] コピーモードに切り替えます。また、電源を入れるときに点滅します。(3) [スキャン] スキャンモードに切り替えます。パソコンと接続している場合に使います。詳しくは、『スキャナガイド』を参照してください。(4) [メモリーカード] メモリーカードモードに切り替えます。(5) エラーランプ エラーが発生したとき、または用紙やインクがなくなったときなどにオレンジ色に点灯または点滅します。(6) 液晶モニター メッセージ、メニュー項目、動作状況が表示されます。(7) [メニュー] メニューを表示するときに使用します。(8) [用紙 / 設定] 用紙サイズや用紙の種類、または画像補正の設定をするときに使用します。(9) [ストップ / リセット] 操作を取り消すときに使用します。また印刷中にこのボタンを押すと、印刷を中止します。(10) オートシートフィーダランプオートシートフィーダが選ばれているときに点灯します。(11) カセットランプ カセットが選ばれているときに点灯しま...
8 印刷してみよう 用紙をセットするオートシートフィーダとカセットの使い方について説明します。印刷する用紙をセットする方法については、『操作ガイド(本体操作編)』の「用紙をセットする」を参照してください。オートシートフィーダとカセットについて本機では、上部のオートシートフィーダと前面のカセットの2 つに用紙をセットできます。オートシートフィーダは、小さいサイズの用紙なども手軽にセットできるので、いろいろなサイズや種類の用紙を、頻繁に取り替えて印刷する場合に便利です。カセットは、よく使う用紙をセットしておく使い方ができるので、印刷するたびに用紙を追加する手間を省けます。たとえば普通紙など決まった種類の用紙を頻繁にお使いになる場合に便利です。オートシートフィーダとカセットの2 つを利用することで、次のような使い方ができます。※カセットからは印刷できない用紙があります。 ➔ キヤノン製専用紙(P.17)■異なる種類/サイズの用紙を切り替えて印刷する例えば、一方には普通紙、もう一方には光沢紙をセットしておくと、給紙箇所を切り替えるだけで 2 種類の用紙に印刷できるので、用紙をセットし直す手間を省けます。給紙箇所の切り...
9 印刷してみよう ■オートシートフィーダとカセットに同じ用紙をセットして連続で印刷するオートシートフィーダとカセットを連携させて使うことができます。印刷中にどちらか一方の用紙がなくなったら、自動的にもう一方からの給紙に切り替わるように設定できるので、大量に印刷するときに便利です。この設定はプリンタドライバで行います。●パソコンからの印刷にのみ使用できます。●この機能は、2 つの給紙箇所にセットしている用紙のサイズと種類が同じ時のみ有効になります。プリンタドライバの設定については、『印刷設定ガイド』を参照してください。オートシートフィーダにセットした用紙がなくなった場合、カセットからの給紙に切り替わります。
11 印刷してみよう 4プリンタドライバの設定画面を開くアプリケーションソフトの[ファイル]メニューから[印刷]を選びます。[印刷]画面が表示されます。5印刷に必要な設定をするご使用の機種が選ばれていることを確認します。別の機種名が選ばれている場合は、ご使用の機種名をクリックしてください。2[詳細設定](または[プロパティ])をクリックします。[印刷設定]画面の[基本設定]シートが表示されます。3[用紙の種類]で印刷に使用する用紙の種類を選びます。1[OK]をクリックします。[印刷]画面が表示されます。3[印刷品質]や[色 / 濃度]で印刷品位などを設定します。印刷設定については、『印刷設定ガイド』を参照してください。2[給紙方法]が[給紙切替ボタンに従う]になっていることを確認します。
14 印刷してみよう 5印刷に必要な設定をするアプリケーションソフトの[ファイル]メニューから[プリント]を選びます。プリントダイアログが表示されます。●ここでは[給紙方法]で[給紙切替ボタンに従う]を選んだ場合について説明しています。その他の[給紙方法]については、『印刷設定ガイド』を参照してください。●[印刷設定]から印刷する原稿に適した設定を選択すると、[用紙の種類]で設定した用紙の特性に合わせた印刷品位や色で印刷できます。●プリンタドライバ機能の設定方法については、 ボタンをクリックして、『印刷設定ガイド』を参照してください。『印刷設定ガイド』は、電子マニュアル(取扱説明書)がインストールされていないと、 ボタンをクリックしても表示されません。●[プレビュー]をクリックすると、プレビュー画面で印刷結果を確認することができます。なお、アプリケーションソフトによっては、プレビューを表示できないものもあります。6印刷を開始する[プリント]をクリックします。印刷が開始されます。[プリンタ設定ユーティリティ](Mac OS X v.10.2.xをお使いの場合は、 [プリントセンター])のプリンタリストで機種名を...
17 一歩すすんだ使いかた キヤノン製専用紙キヤノン製専用紙を一覧表にまとめました。用紙の名称 型番 最大積載枚数 プリンタドライバの設定[用紙の種類]オートシートフィーダカセット高品位専用紙 HR-101S A4HR-101S B5約80枚約80枚高品位専用紙スーパーホワイトペーパー SW-101SW-201厚さ13mm 以下 厚さ 13mm以下 普通紙ハイグレードコートはがき CH-301 40 枚 40 枚 インクジェット官製葉書(通信面)はがき(宛名面)フォト光沢ハガキ KH-201N 20 枚 20 枚 光沢紙(通信面)はがき(宛名面)プロフェッショナルフォトはがき *1PH-101 20 枚 20 枚 プロフォトペーパー(通信面)はがき(宛名面)エコノミーフォトペーパー EC-101 LEC-101 2LEC-101 カードEC-201 L20 枚10 枚20 枚20 枚20 枚10 枚使用できません*520 枚光沢紙キヤノン光沢紙 GP-401 A4 10 枚 10 枚 光沢紙スーパーフォトペーパー*1SP-101 A4SP-101 LSP-101 2LSP-101 パノラマ10 枚20 枚10...
15 印刷してみよう はがきに印刷するには●自動両面印刷を行う場合は、宛名面- 通信面の順に印刷してください。はがきの両面に1 面ずつ印刷するときは、通信面を印刷したあとに宛名面を印刷することをお勧めします。このとき、通信面の先端がめくれたり傷が付いたりする場合は、宛名面から印刷すると状態が改善することがあります。●両面印刷を行いはがきの通信面にフチなし全面印刷をする場合や、以下の用紙で両面印刷を行う場合は、『キヤノンピクサスかんたん印刷』(はがき両面印刷)に対応したアプリケーションソフトが必要です。・インクジェット官製はがき・インクジェット光沢官製はがき・プロフェッショナルフォトはがき PH-101・フォト光沢ハガキ KH-201N・ハイグレードコートはがき CH-301●プリンタドライバの[用紙の種類]で、セットしたはがきの種類を選びます。※Windows をお使いの場合は、 『キヤノンピクサスかんたん印刷』(はがき両面印刷)に対応したアプリケーションソフトを使うことで、両面印刷ができるようになります。アプリケーションソフトについては、キヤノン PIXUSホームページで紹介しています。canon.jp/p...
103困 たときには インクがなくなりました インクタンクを交換してカバーを閉じてくださいインクがなくなりました(インクタンクのランプが点滅しています)。インクタンクを交換して、スキャナユニット(プリンタカバー)を閉じてください。印刷が完了していない場合は、インクタンクを取り付けたまま本機の[OK]を押すと、インク切れの状態で印刷を続行することができます。印刷が終了したらすぐに新しいインクタンクに交換してください。インク切れの状態で印刷を続けると、故障の原因となるおそれがあります。 ➔ P.83複数のインクタンクランプが点滅している場合は、点滅の速度を確認してください。はやく点滅(約 1 秒間隔)している場合はインクがなくなっています。ゆっくり点滅(約 3 秒間隔)している場合はインクが少なくなっています。点滅速度の違いについては、「インクタンクを交換する」の「インク残量を確認する」(P.83)を参照してください。プリントヘッドが装着されていません/プリントヘッドの種類が違います『かんたんスタートガイド(本体設置編)』の説明にしたがってプリントヘッドを取り付けてください。プリントヘッドが取り付けられている場...
- 1