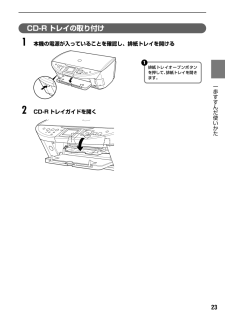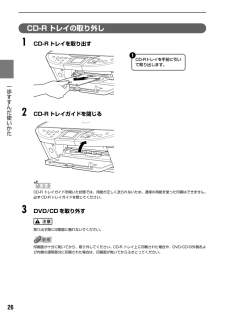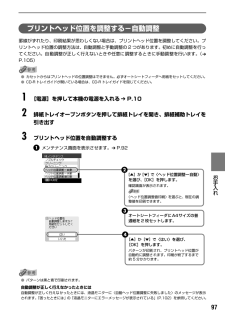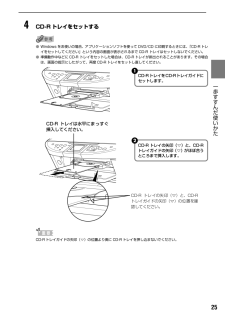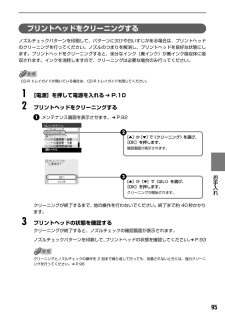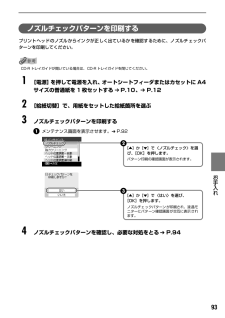Q&A
取扱説明書・マニュアル (文書検索対応分のみ)
"トレイガイド"1 件の検索結果
"トレイガイド"290 - 300 件目を表示
全般
質問者が納得http://cweb.canon.jp/manual/mp/mp500/
操作ガイド(本体操作編)の6ページにCD-Rトレイが出ています。
ここを閉じれば良いと思います。
*****
電源を切って数分して再投入し、直っていなければ何かセンサーが感知してしまっているのでしょうね。
サポートに電話すると修理になると思います。
多分、新品を買ったほうが安いかと思いますが・・・
残念ですが修理か買い替えかどちらかでしょう。
5470日前view136
5■内部、背面および底面●プリントヘッドとインクタンクの取付方法は、『かんたんスタートガイド(本体設置編)』を参照してください。インクタンクランプの表示について●インクタンクランプの表示により、インクタンクの状態を確認できます。点灯...................................................印刷可能な状態です。ゆっくり点滅(約 3 秒間隔).........インクが少なくなっています。新しいインクタンクをご用意ください。 ➔ 『操作ガイド(本体操作編)』の「インク残量を確認する」はやく点滅(約 1 秒間隔)............. インクがなくなっているか、エラーが発生し、印刷できない状態です。 ➔ 『操作ガイド(本体操作編)』の「液晶モニターにエラーメッセージが表示されている」消灯...................................................インクタンクが正しく 取り付けられているか確認してください。インクタンクを取り付け直してもインクタンクランプが消灯している場合は、エラーが発生し、印刷できない状態です。 ➔『操作ガイ...
22 一歩すすんだ使いかた DVD/CD に印刷するときの注意について●CD-R トレイは、本機に同梱のものをお使いください(表面にD と書かれています) 。●インクジェット方式に対応していない DVD/CD に印刷しないでください。インクが乾かずDVD/CD 自体やセットする機器に支障をきたす場合があります。●DVD/CD の記録面には印刷しないでください。記録したデータが読めなくなることがあります。●DVD/CD はできるだけ端を持ち、ラベル面(印刷面) 、記録面に触れないでください。●CD-R トレイにゴミなどがある場合は、DVD/CD をセットする前に取りのぞいてください。そのままセットすると、DVD/CD の記録面が傷つくことがあります。●DVD/CD への印刷は、データの書き込み後に行ってください。書き込みの前に印刷すると、指紋などの汚れやキズなどによって、書き込みのときにエラーが発生することがあります。●印刷後はドライヤーの熱や直射日光を避け、自然乾燥させてください。また、インクが乾くまで印刷面に触らないでください。●本機の動作中にCD-R トレイを取り付けないでください。●DVD/CD の印刷...
23 一歩すすんだ使いかた CD-R トレイの取り付け1本機の電源が入っていることを確認し、排紙トレイを開ける2CD-Rトレイガイドを開く排紙トレイオープンボタンを押して、排紙トレイを開きます。1
26 一歩すすんだ使いかた CD-R トレイの取り外し1CD-Rトレイを取り出す2CD-Rトレイガイドを閉じるCD-R トレイガイドを開いた状態では、用紙が正しく送られないため、通常の用紙を使った印刷はできません。必ず CD-R トレイガイドを閉じてください。3DVD/CDを取り外す取り出す際に印刷面に触れないでください。印刷面が十分に乾いてから、取り外してください。CD-R トレイ上に印刷された場合や、DVD/CDの外側および内側の透明部分に印刷された場合は、印刷面が乾いてからふきとってください。CD-Rトレイを手前に引いて取り出します。1
97お手入れ プリントヘッド位置を調整する-自動調整罫線がずれたり、印刷結果が思わしくない場合は、プリントヘッド位置を調整してください。プリントヘッド位置の調整方法は、自動調整と手動調整の2 つがあります。初めに自動調整を行ってください。自動調整が正しく行えないときや任意に調整するときに手動調整を行います。( ➔P.105)●カセットからはプリントヘッドの位置調整はできません。必ずオートシートフィーダへ用紙をセットしてください。●CD-R トレイガイドが開いている場合は、CD-R トレイガイドを閉じてください。 1[電源]を押して本機の電源を入れる ➔ P.10 2排紙トレイオープンボタンを押して排紙トレイを開き、排紙補助トレイを引き出す 3プリントヘッド位置を自動調整するメンテナンス画面を表示させます。 ➔ P.92●パターンは黒と青で印刷されます。自動調整が正しく行えなかったときには自動調整が正しく行えなかったときには、液晶モニターに〈自動ヘッド位置調整に失敗しました〉のメッセージが表示されます。「困ったときには」の「液晶モニターにエラーメッセージが表示されている」(P.102)を参照してください。オ...
25 一歩すすんだ使いかた 4CD-Rトレイをセットする●Windows をお使いの場合、アプリケーションソフトを使って DVD/CD に印刷するときには、 「CD-R トレイをセットしてください」という内容の画面が表示されるまで CD-R トレイはセットしないでください。●準備動作中などに CD-R トレイをセットした場合は、CD-R トレイが排出されることがあります。その場合は、画面の指示にしたがって、再度 CD-R トレイをセットし直してください。CD-R トレイガイドの矢印(▽)の位置より奥に CD-R トレイを押し込まないでください。CD-RトレイをCD-Rトレイガイドにセットします。1CD-R トレイの矢印(▽)と、CD-Rトレイガイドの矢印(▽)がほぼ合うところまで挿入します。2CD-R トレイの矢印(▽)と、CD-Rトレイガイドの矢印(▽)の位置を確認してください。CD-R トレイは水平にまっすぐ挿入してください。
96お手入れ プリントヘッドを強力クリーニングするプリントヘッドのクリーニングを行っても効果がない場合は、強力クリーニングを行ってください。強力クリーニングを行うと、余分なインク(廃インク)が廃インク吸収体に吸収されます。強力クリーニングは、通常のクリーニングよりインクを消耗します。必要な場合のみ行ってください。CD-R トレイガイドが開いている場合は、CD-R トレイガイドを閉じてください。 1[電源]を押して電源を入れる ➔ P.10 2プリントヘッドを強力クリーニングするメンテナンス画面を表示させます。 ➔ P.92強力クリーニングが終了するまで、他の操作を行わないでください。終了まで約75 秒かかります。 3 プリントヘッドの状態を確認するノズルチェックパターンを印刷してプリントヘッドの状態を確認します。 ➔ P.93特定の色だけが印刷されない場合は、そのインクタンクを交換します。 ➔ P.83改善されない場合は、スキャナユニット(プリンタカバー)を開け、インクタンクにインクが残っていることを確認し、本機の電源を切って 24 時間以上経過したあとに、もう一度強力クリーニングを行います。それでも...
103困 たときには インクがなくなりました インクタンクを交換してカバーを閉じてくださいインクがなくなりました(インクタンクのランプが点滅しています)。インクタンクを交換して、スキャナユニット(プリンタカバー)を閉じてください。印刷が完了していない場合は、インクタンクを取り付けたまま本機の[OK]を押すと、インク切れの状態で印刷を続行することができます。印刷が終了したらすぐに新しいインクタンクに交換してください。インク切れの状態で印刷を続けると、故障の原因となるおそれがあります。 ➔ P.83複数のインクタンクランプが点滅している場合は、点滅の速度を確認してください。はやく点滅(約 1 秒間隔)している場合はインクがなくなっています。ゆっくり点滅(約 3 秒間隔)している場合はインクが少なくなっています。点滅速度の違いについては、「インクタンクを交換する」の「インク残量を確認する」(P.83)を参照してください。プリントヘッドが装着されていません/プリントヘッドの種類が違います『かんたんスタートガイド(本体設置編)』の説明にしたがってプリントヘッドを取り付けてください。プリントヘッドが取り付けられている場...
95お手入れ プリントヘッドをクリーニングするノズルチェックパターンを印刷して、パターンに欠けや白いすじがある場合は、プリントヘッドのクリーニングを行ってください。ノズルのつまりを解消し、プリントヘッドを良好な状態にします。プリントヘッドをクリーニングすると、余分なインク(廃インク)が廃インク吸収体に吸収されます。インクを消耗しますので、クリーニングは必要な場合のみ行ってください。CD-R トレイガイドが開いている場合は、CD-R トレイガイドを閉じてください。 1[電源]を押して電源を入れる ➔ P.10 2プリントヘッドをクリーニングするメンテナンス画面を表示させます。 ➔ P.92クリーニングが終了するまで、他の操作を行わないでください。終了まで約 40秒かかります。 3プリントヘッドの状態を確認するクリーニングが終了すると、ノズルチェックの確認画面が表示されます。ノズルチェックパターンを印刷して、プリントへッドの状態を確認してください。 ➔ P.93クリーニングとノズルチェックの操作を 2 回まで繰り返して行っても、改善されないときには、強力クリーニングを行ってください。 ➔ P.96[▲]か[...
93お手入れ ノズルチェックパターンを印刷するプリントヘッドのノズルからインクが正しく出ているかを確認するために、ノズルチェックパターンを印刷してください。CD-R トレイガイドが開いている場合は、CD-R トレイガイドを閉じてください。 1[電源]を押して電源を入れ、オートシートフィーダまたはカセットに A4サイズの普通紙を 1枚セットする ➔ P.10、 ➔ P.12 2[給紙切替]で、用紙をセットした給紙箇所を選ぶ 3ノズルチェックパターンを印刷するメンテナンス画面を表示させます。 ➔ P.92 4ノズルチェックパターンを確認し、必要な対処をとる ➔ P.94[▲]か[▼]で〈ノズルチェック〉を選び、[OK]を押します。パターン印刷の確認画面が表示されます。 2[▲]か[▼]で〈はい〉を選び、[OK]を押します。ノズルチェックパターンが印刷され、液晶モニターにパターン確認画面が交互に表示されます。 3
- 1