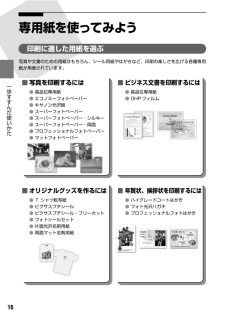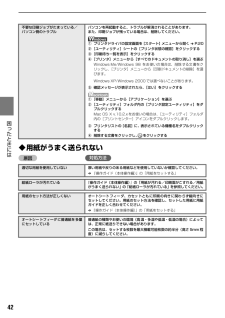Q&A
取扱説明書・マニュアル (文書検索対応分のみ)
"文書"2 件の検索結果
"文書"30 - 40 件目を表示
全般
質問者が納得キャノンのサイトからビスタ用のドライバー入手してインストールして下さい以下で入手出来ます
http://cweb.canon.jp/drv-upd/multipass/mp-win.html
5649日前view61
全般
質問者が納得黒の部分のヘッドが詰まっている可能性がありますね。
クリーニングやリフレッシングを数回やってだめなら修理が必要になるでしょう。
ちなみに。。。インクはちゃんと差さっていますか?一応一度外して確認してみましょう。
5571日前view34
CM Y KQT5-0840-V02 (C)CANON INC.2005 PRINTED IN THAILAND本機で使用できるインクタンク番号は、以下のものです。※インクタンクの交換については、『操作ガイド(本体操作編)』の「インクタンクを交換する」をお読みください。●キヤノンPIXUSホームページcanon.jp/pixus新製品情報、Q&A、各種ドライバのバージョンアップなど製品に関する情報を提供しております。※通信料はお客様のご負担になります。●キヤノンお客様相談センターPIXUS・インクジェット複合機に関するご質問・ご相談は、下記の窓口にお願いいたします。【受付時間】 〈平日〉 9:00~20:00、 〈土日祝日〉 10:00~17:00 (1/1~1/3は休ませていただきます)※上記番号をご利用いただけない方は043-211-9631をご利用ください。※IP電話をご利用の場合、プロバイダーのサービスによってつながらない場合があります。※受付時間は予告なく変更する場合があります。あらかじめご了承ください。050-555-90012キヤノンお客様相談センター(全国共通電話番号)紙幣、有価証券などを本機...
CMYK知って 得するヒント集 取扱説明書の見かた/記号について必ず、最初にお読みください。 本機をご購入後、設置、取り付けからご使用になるまでに必要な説明が記載されています。本体設置編には、設置、取り付けの説明が記載されています。ソフトウェアインストール編には、ソフトウェアのインストールの説明が記載されています。パソコンを使わずに本機だけで印刷するときにお読みください。用紙のセット方法、コピー、フォトプリント、操作パネルで行うメンテナンス操作、日常のお手入れなど、本機をお使いいただく上で基本となる操作・機能について説明しています。パソコンを使って印刷するときにお読みください。 文書を印刷する操作を例に、パソコンを使った印刷、DVD/CDに画像を印刷する操作、スキャンの操作、困ったときの対処方法などについて説明しています。パソコンの画面で見る取扱説明書です。 印刷設定ガイド 印刷するときに必要なプリンタドライバの設定方法について説明しています。 スキャナガイド スキャンするときに必要なスキャナドライバの設定方法について説明しています。 アプリケーションガイド『セットアップCD-ROM』に収められているアプリケ...
1■PIXUS MP500 目次各部の名称と役割............................................................... ...............................................................4印刷してみよう本機の電源を入れる/切る............................................................... ...............................................7用紙をセットする............................................................... ...............................................................8オートシートフィーダとカセットについて............................................ ................................
10 印刷してみよう 文書を印刷してみようここでは、文書を印刷する操作を例に、印刷の基本的な操作手順について説明します。お使いのアプリケーションソフトによっては、コマンド名やメニュー名が異なったり、手順が多い場合があります。詳しい操作方法については、お使いのアプリケーションソフトの使用説明書を参照してください。なお、本書では Windows®XP Service Pack 2 セキュリティ強化機能搭載(以降、Windows XP SP2)をご使用の場合に表示される画面を基本に説明します。1[電源]を押して電源を入れ、用紙をセットする ➔ P.7用紙のセット方法については、『操作ガイド(本体操作編)』の「用紙をセットする」を参照してください。2給紙箇所を確認するオートシートフィーダに用紙をセットしている場合はオートシートフィーダランプが点灯、カセットに用紙をセットしている場合はカセットランプが点灯するように、[給紙切替]で設定してください。3アプリケーションソフトを起動して原稿を作成する、または印刷するファイルを開くオートシートフィーダランプが点灯オートシートフィーダから給紙します。カセットランプが点灯カセット...
14 印刷してみよう 5印刷に必要な設定をするアプリケーションソフトの[ファイル]メニューから[プリント]を選びます。プリントダイアログが表示されます。●ここでは[給紙方法]で[給紙切替ボタンに従う]を選んだ場合について説明しています。その他の[給紙方法]については、『印刷設定ガイド』を参照してください。●[印刷設定]から印刷する原稿に適した設定を選択すると、[用紙の種類]で設定した用紙の特性に合わせた印刷品位や色で印刷できます。●プリンタドライバ機能の設定方法については、 ボタンをクリックして、『印刷設定ガイド』を参照してください。『印刷設定ガイド』は、電子マニュアル(取扱説明書)がインストールされていないと、 ボタンをクリックしても表示されません。●[プレビュー]をクリックすると、プレビュー画面で印刷結果を確認することができます。なお、アプリケーションソフトによっては、プレビューを表示できないものもあります。6印刷を開始する[プリント]をクリックします。印刷が開始されます。[プリンタ設定ユーティリティ](Mac OS X v.10.2.xをお使いの場合は、 [プリントセンター])のプリンタリストで機種名を...
16 一歩すすんだ使いかた 専用紙を使ってみよう印刷に適した用紙を選ぶ写真や文書のための用紙はもちろん、シール用紙やはがきなど、印刷の楽しさを広げる各種専用紙が用意されています。■写真を印刷するには●高品位専用紙●エコノミーフォトペーパー●キヤノン光沢紙●スーパーフォトペーパー●スーパーフォトペーパー・シルキー●スーパーフォトペーパー・両面●プロフェッショナルフォトペーパー●マットフォトペーパー■ビジネス文書を印刷するには●高品位専用紙●OHPフィルム■オリジナルグッズを作るには●Tシャツ転写紙●ピクサスプチシール●ピクサスプチシール・フリーカット●フォトシールセット●片面光沢名刺用紙●両面マット名刺用紙■年賀状、挨拶状を印刷するには●ハイグレードコートはがき●フォト光沢ハガキ●プロフェッショナルフォトはがき
29 一歩すすんだ使いかた MP Navigatorから起動できるアプリケーションソフトは、次のとおりです。●Easy-PhotoPrint(写真印刷)●PhotoRecord(アルバム印刷) (Windows のみ)*●らくちんCD ダイレクトプリント for Canon(CD-R 印刷)●ArcSoft PhotoStudio(写真画像の編集)●読取革命Lite(文書をテキストに変更)*PhotoRecord は、 [おまかせインストール]ではインストールされません。必要な場合は、[選んでインストール]でインストールしてください。[選んでインストール]で MP ドライバと MP Navigator のみをインストールした場合は、アプリケーションソフトは起動できません。MP Navigator から上記のアプリケーションソフトを起動したい場合は[選んでインストール]で個別にインストールしてください。MP Navigatorの詳しい操作方法については、 『スキャナガイド』を参照してください。■本機の操作パネルを使って読み込む操作パネルを使って原稿をパソコンに読み込むことができます。パソコンに本機を接続して画像...
33 お手入れ インクタンクを交換するインクがなくなったときは、インクタンクを交換してください。インクタンクの型番や取り付け位置を間違えると印刷できません。本機では、以下のインクタンクを使用しています。●インクを取り付ける際は、インクの並び順を間違えないよう、インクラベルをよくご確認ください。インクの並びは、左からブラック 、ブラック 、イエロー 、マゼンタ 、シアン です。●インクタンクについての詳細はプリンタドライバを参照してください。プリンタドライバの設定画面を開いて( ➔ P.20)[ユーティリティ]シートの[プリンタ状態の確認]をクリックし、[インク詳細情報]メニューをクリックします。Canon IJ Printer Utility を開いて[インク情報]を選び、 [インクについて]をクリックします。プリンタドライバの操作については、『印刷設定ガイド』を参照してください。インクタンクの交換の操作については、『操作ガイド(本体操作編)』の「インクタンクを交換する」を参照してください。インクの取り扱いについて●最適な印刷品質を保つため、キヤノン製の指定インクタンクのご使用をお勧めします。また、インクのみ...
42 困 たときには ◆用紙がうまく送られない原因対処方法不要な印刷ジョブがたまっている/パソコン側のトラブルパソコンを再起動すると、トラブルが解消されることがあります。また、印刷ジョブが残っている場合は、削除してください。①プリンタドライバの設定画面を[スタート]メニューから開く ➔ P.20②[ユーティリティ]シートの[プリンタ状態の確認]をクリックする③[印刷待ち一覧を表示]をクリックする④[プリンタ]メニューから[すべてのドキュメントの取り消し]を選ぶWindows Me/Windows 98 をお使いの場合は、削除する文書をクリックし、[プリンタ]メニューから[印刷ドキュメントの削除]を選びます。Windows XP/Windows 2000では選べないことがあります。⑤確認メッセージが表示されたら、[はい]をクリックする①[移動]メニューから[アプリケーション]を選ぶ②[ユーティリティ]フォルダ内の[プリンタ設定ユーティリティ]をダブルクリックするMac OS X v.10.2.xをお使いの場合は、 [ユーティリティ]フォルダ内の[プリントセンター]アイコンをダブルクリックします。③プリンタリスト...
107困 たときには コピーしているとき印刷が途中で止まるオートシートフィーダまたはカセットにセットできる最大枚数を超えている用紙が最大枚数、または最大用紙量のマークを超えているときは、用紙を減らしてください。 ➔ P.12オートシートフィーダまたはカセットに異物が入っている確認して、異物があるときは取り除いてください。給紙箇所が正しく設定されていない 用紙をセットした給紙箇所が正しいか確認してください。 ➔ P.16排紙トレイが閉まっている 排紙トレイオープンボタンを押して、排紙トレイを開けてください。CD-Rトレイガイドが開いている DVD/CD 以外の用紙に印刷する場合は、CD-R トレイガイドを閉じ、本機の[OK]を押してください。原稿が正しくセットされていない 原稿が、原稿台ガラスに正しくセットされているか確認してください。 ➔ P.11コピーしたい原稿に合わせて画質を調節していない本機の操作パネルで、原稿に合わせて画質を調節してください。 ➔ P.36原稿の裏表の向きが正しくセットされていない原稿台ガラスにセットするときは、コピーする面を下にしてください。本機で印刷したものを原稿としてセット...
- 1