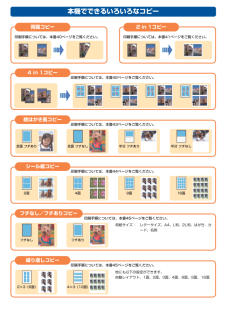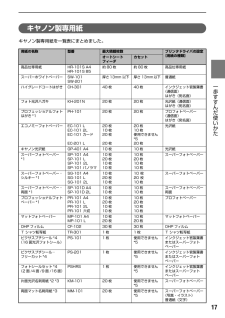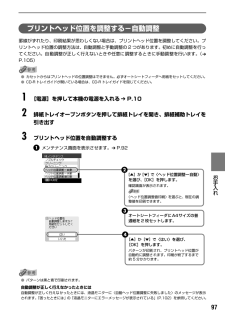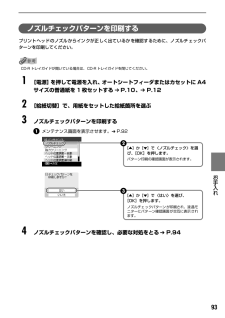Q&A
取扱説明書・マニュアル (文書検索対応分のみ)
"A4"9 件の検索結果
"A4"30 - 40 件目を表示
全般
質問者が納得「挿入」タブ→「ヘッダーとフッター」→「ノートと配布資料」タブ→[日付と時刻]のチェックを外してください。
> パワーポイントファイルのヘッダーとフッダーで日付は表示しないようにしているので、スライドには日付は入らないのですが・・・。
そうそう、その[ヘッダーとフッター]ダイアログボックスの「ノートと配布資料」タブをクリックすれば後は同じです。
5826日前view154
全般
質問者が納得プリンタの修理屋です。
ペイントで印刷することは考えないほうが良いでしょう。
ペイントで印刷する場合、解像度は固定だったはずですので思うようなサイズにはなってくれない可能性があります。
普通は作ったデーターをWordなどに挿入して印刷するか、「Windows Picture and Fax Viewer」で印刷するのが良いでしょう。
「Windows Picture and Fax Viewer」はデーターのアイコンの上で右クリックし、「プログラムから開く」を選択すると出てきます。
フチナシ印刷も可能...
6098日前view13
全般
質問者が納得ワードのレイアウト設定編
1.ワードを起動する。
2.ワードのレイアウトを変更する。
3.「ファイル(F)」を選択「ページ設定(U)」を選択。
4.「ページ設定」という別窓が開くので「用紙」と書かれている所を選択する。
5.「用紙サイズ(R)」を選択その中から自分が作りたいサイズを選ぶ。
6.用紙サイズが選択肢の中になかった場合「サイズを指定」を選び幅と高さを自分で設定。
7.設定が終わったらOKボタンを押して文字入力なりを開始する。
プリンターのレイアウト(印刷サイズ変更)設定編
1.ワードの左上にある...
6191日前view7
全般
質問者が納得A4のベタで20枚程度ではないかと思います(調べたことはありませんが、経験的にはそんな感じです。もうすこし少ないかもしれません)。
インクジェットで印刷したものは水濡れに弱いですし、コストを考えると、専用紙などできれいに印刷し、カラーコピーをとるのがよいのではないでしょうか。
カラーコピーはB5、A4、B4、が50円、A3が80円ぐらいが一般的だと思います。
A4ならば2枚用意してA3でコピーし、半分に切れば1枚40円になります。
B5ならば同じく25円でできあがる計算です。
6612日前view22
全般
質問者が納得PIXUS MP500でしたら、Easy Web-Printというツールバーが入っているはずです。
インストールされていない場合は、CD-ROMからインストールしてください。
Easy Web-Printを使うときは、Internet Explorerの、表示>ツールバー>Easy Web-Printにチェックしてください。
このツールバーを使って印刷すれば、端が途切れずにできるはずです。
※「スクリプトエラー」と表示される場合は、参考URLをお読みください。
http://cweb.canon.jp/e...
7004日前view24
全般
質問者が納得
スキャンはPCから行っていますか?
何らかのソフトからスキャンしているなら、読み取り範囲を設定するウィンドウが表示されます。
読み取り範囲が小さくなっている可能性があるので、マウスで履歴書全体をドラッグで指定してからスキャンしてください。
4989日前view111
全般
質問者が納得B5サイズのコピーはできますから、多少、手間がかかっても構わないのであれば・・・
片面にコピー後、インクが乾くまでしばらく待って、用紙を裏返してセット・コピーで、出来るかと思います。
>B5サイズの原稿をそのままB5の上質紙・・・
その上質紙は「両面印刷用」ですか?
それだと良いですけれど、そうでないものだと裏写りするかもしれないですよ。(普通紙ほどではないでしょうけれど)
5002日前view92
全般
質問者が納得以前は購入できましたが、現在は販売禁止になっています。
プリントヘッド外して、お湯で洗浄すれば治ることもあります。
http://blogs.yahoo.co.jp/takeshi_278/60618616.html
http://since20080425.blog32.fc2.com/blog-entry-245.html
5269日前view176
全般
質問者が納得ご予算が25000円もあるのなら、この際最新機種に行きたいですなぁ・・・
(^-^)
http://kakaku.com/item/K0000147993/
5483日前view11
8 印刷してみよう 用紙をセットするオートシートフィーダとカセットの使い方について説明します。印刷する用紙をセットする方法については、『操作ガイド(本体操作編)』の「用紙をセットする」を参照してください。オートシートフィーダとカセットについて本機では、上部のオートシートフィーダと前面のカセットの2 つに用紙をセットできます。オートシートフィーダは、小さいサイズの用紙なども手軽にセットできるので、いろいろなサイズや種類の用紙を、頻繁に取り替えて印刷する場合に便利です。カセットは、よく使う用紙をセットしておく使い方ができるので、印刷するたびに用紙を追加する手間を省けます。たとえば普通紙など決まった種類の用紙を頻繁にお使いになる場合に便利です。オートシートフィーダとカセットの2 つを利用することで、次のような使い方ができます。※カセットからは印刷できない用紙があります。 ➔ キヤノン製専用紙(P.17)■異なる種類/サイズの用紙を切り替えて印刷する例えば、一方には普通紙、もう一方には光沢紙をセットしておくと、給紙箇所を切り替えるだけで 2 種類の用紙に印刷できるので、用紙をセットし直す手間を省けます。給紙箇所の切り...
本機でできるいろいろなコピー両面コピー印刷手順については、本書40ページをご覧ください。2 in 1コピー印刷手順については、本書41ページをご覧ください。4 in 1コピー印刷手順については、本書42ページをご覧ください。絵はがき風コピー印刷手順については、本書43ページをご覧ください。全面 フチあり 全面 フチなし 半分 フチあり 半分 フチなしシール紙コピー印刷手順については、本書44ページをご覧ください。2面 4面 9面 16面印刷手順については、本書45ページをご覧ください。フチなし フチあり繰り返しコピー印刷手順については、本書45ページをご覧ください。2×3(6面) 4×3(12面)フチなし/フチありコピー用紙サイズ: レターサイズ、A4、L判、2L判、はがき、カード、名刺他にも以下の設定ができます。自動レイアウト、1面、2面、3面、4面、8面、9面、16面
17 一歩すすんだ使いかた キヤノン製専用紙キヤノン製専用紙を一覧表にまとめました。用紙の名称 型番 最大積載枚数 プリンタドライバの設定[用紙の種類]オートシートフィーダカセット高品位専用紙 HR-101S A4HR-101S B5約80枚約80枚高品位専用紙スーパーホワイトペーパー SW-101SW-201厚さ13mm 以下 厚さ 13mm以下 普通紙ハイグレードコートはがき CH-301 40 枚 40 枚 インクジェット官製葉書(通信面)はがき(宛名面)フォト光沢ハガキ KH-201N 20 枚 20 枚 光沢紙(通信面)はがき(宛名面)プロフェッショナルフォトはがき *1PH-101 20 枚 20 枚 プロフォトペーパー(通信面)はがき(宛名面)エコノミーフォトペーパー EC-101 LEC-101 2LEC-101 カードEC-201 L20 枚10 枚20 枚20 枚20 枚10 枚使用できません*520 枚光沢紙キヤノン光沢紙 GP-401 A4 10 枚 10 枚 光沢紙スーパーフォトペーパー*1SP-101 A4SP-101 LSP-101 2LSP-101 パノラマ10 枚20 枚10...
105困 たときには プリントヘッド位置を手動で調整するには自動調整が正しく行えないときや任意に調整するときは、以下の操作にしたがって手動調整してください。①[電源]を押して電源を入れ、オートシートフィーダまたはカセットに A4 サイズの普通紙を 2 枚セットする ➔ P.10、 ➔ P.12②[給紙切替]で、用紙をセットした給紙箇所を選ぶ③メンテナンス画面を表示させる ➔ P.92④[▲]か[▼]で〈ヘッド位置調整ー手動〉を選び、[OK]を押す⑤[▲]か[▼]で〈はい〉を選び、[OK]を押すヘッド位置調整用のパターンが印刷されます。⑥〈パターンは正常に印刷されましたか〉のメッセージが表示されたら、正常に印刷されていることを確認し、 [▲]か[▼]で〈はい〉を選び、[OK]を押すヘッド位置の調整値を入力する画面が表示されます。◆液晶表示が見えない/見えにくい原因 対処方法液晶表示がはっきりと見えない/見えにくい液晶モニターのコントラストが強すぎたり、弱すぎる場合には、〈メンテナンス / 各設定〉の〈コントラスト調整〉で液晶モニターのコントラストを調整してみてください。 ➔ 「本機の設定を変更する」(P.7...
101お手入れ 3A4 の用紙を横半分に折って開き、 開いた面が表になるように、オートシートフィーダに 1枚だけセットする 4インク拭き取りクリーニングを行うメンテナンス画面を表示させます。 ➔ P.92●[給紙切替]で給紙箇所をカセットに設定していても、オートシートフィーダから給紙されます。●インク拭き取りクリーニング中は他の操作をしないでください。[▲]か[▼]で〈インク拭き取り〉を選び、[OK]を押します。確認画面が表示されます。 2[▲]か[▼]で〈はい〉を選び、[OK]を押します。用紙が給紙され、排紙されます。排出された用紙を確認し、インクが付いている場合は再度クリーニングを行います。再度クリーニングを行ってもインクが付くときは、本機内部の突起が汚れている場合があるので、清掃してください。 ➔ P.99 3
104困 たときには 自動ヘッド位置調整に失敗しました●A4サイズ以外の用紙がセットされています。本機の[OK]を押してエラーを解除し、A4 サイズの用紙を 1 枚オートシートフィーダにセットしてください。カセットからはプリントヘッドの位置調整はできません。必ずオートシートフィーダへ用紙をセットしてください。●ノズルが目づまりしています。本機の[OK]を押してエラーを解除し、ノズルチェックパターンを印刷してプリントヘッドの状態を確認してください。●本機の排紙口内に強い光が当たっています。本機の[OK]を押してエラーを解除し、排紙口内に光が当たらないように調整してください。上記の対策をとった後、再度ヘッド位置調整を行ってもエラーが解決されないときには、本機の[OK]を押してエラーを解除した後、手動でヘッド位置調整を行ってください。 ➔ 「プリントヘッド位置を手動で調整するには」(P.105)下記のインクの残量を正しく検知できません一度空になったインクタンクが取り付けられています。インクタンクを交換してください。このまま印刷を続けると、プリントヘッドに損傷を与えるおそれがあります。インクを補充したことが原因の故...
97お手入れ プリントヘッド位置を調整する-自動調整罫線がずれたり、印刷結果が思わしくない場合は、プリントヘッド位置を調整してください。プリントヘッド位置の調整方法は、自動調整と手動調整の2 つがあります。初めに自動調整を行ってください。自動調整が正しく行えないときや任意に調整するときに手動調整を行います。( ➔P.105)●カセットからはプリントヘッドの位置調整はできません。必ずオートシートフィーダへ用紙をセットしてください。●CD-R トレイガイドが開いている場合は、CD-R トレイガイドを閉じてください。 1[電源]を押して本機の電源を入れる ➔ P.10 2排紙トレイオープンボタンを押して排紙トレイを開き、排紙補助トレイを引き出す 3プリントヘッド位置を自動調整するメンテナンス画面を表示させます。 ➔ P.92●パターンは黒と青で印刷されます。自動調整が正しく行えなかったときには自動調整が正しく行えなかったときには、液晶モニターに〈自動ヘッド位置調整に失敗しました〉のメッセージが表示されます。「困ったときには」の「液晶モニターにエラーメッセージが表示されている」(P.102)を参照してください。オ...
93お手入れ ノズルチェックパターンを印刷するプリントヘッドのノズルからインクが正しく出ているかを確認するために、ノズルチェックパターンを印刷してください。CD-R トレイガイドが開いている場合は、CD-R トレイガイドを閉じてください。 1[電源]を押して電源を入れ、オートシートフィーダまたはカセットに A4サイズの普通紙を 1枚セットする ➔ P.10、 ➔ P.12 2[給紙切替]で、用紙をセットした給紙箇所を選ぶ 3ノズルチェックパターンを印刷するメンテナンス画面を表示させます。 ➔ P.92 4ノズルチェックパターンを確認し、必要な対処をとる ➔ P.94[▲]か[▼]で〈ノズルチェック〉を選び、[OK]を押します。パターン印刷の確認画面が表示されます。 2[▲]か[▼]で〈はい〉を選び、[OK]を押します。ノズルチェックパターンが印刷され、液晶モニターにパターン確認画面が交互に表示されます。 3
49 困 たときには 自動両面印刷に関するエラーが表示されている「エラー番号 : 300 」が表示されているDVD/CD が正しく認識されない DVD/CD によっては正しく認識されないものがあります。この場合は、[ユーティリティ]シートの[特殊設定]で[CD-R 印刷時にプリンタブルディスクの有無を判別する]をクリックし、チェックマークを外して印刷してください。印刷が終わったら、[CD-R 印刷時にプリンタブルディスクの有無を判別する]をクリックし、チェックマークを付けてください。チェックマークが外れていると、DVD/CD がセットされていなくても印刷が始まることがあります。チェックマークを付けることで、CD-R トレイが汚れるのを防ぐことができます。通常の印刷(DVD/CD ダイレクトプリント以外の印刷)を開始するとき、または印刷中に CD-R トレイガイドが開いているCD-R トレイガイドを閉じてから本機の[OK]を押してください。印刷中に CD-R トレイガイドを開閉しないでください。破損の原因になります。プリンタドライバで正しい用紙サイズが選ばれていないアプリケーションソフトの用紙サイズを確認してく...
108困 たときには ◆用紙が汚れる/印刷面がこすれる/用紙がうまく送られない原因 対処方法本機内部が汚れている 本機内部にインクが付いて、用紙が汚れる場合があります。以下の手順にしたがって本機内部を清掃してください。①[電源]を押して電源を入れ、オートシートフィーダから用紙を取り除く ➔ P.10②排紙トレイオープンボタンを押して排紙トレイを開き、排紙補助トレイを引き出す③A4の用紙を横半分に折って開き、開いた面が表になるように、オートシートフィーダに 1 枚だけセットする④メンテナンス画面を表示させる ➔ P.92⑤[▲]か[▼]で〈インク拭き取り〉を選び、[OK]を押す⑥[▲]か[▼]で〈はい〉を選び、[OK]を押す用紙が給紙され、排紙されます。効果がみられないときは、本機内部の突起が汚れている場合があります。綿棒などを使ってインク汚れを丁寧に拭きとってください。清掃する際は、本機の電源を切ってください。
- 1