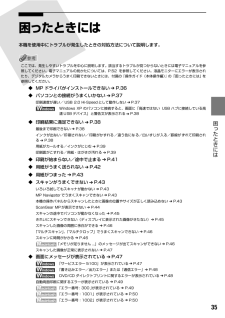Q&A
取扱説明書・マニュアル (文書検索対応分のみ)
"インストール"14 件の検索結果
"インストール"310 - 320 件目を表示
全般
質問者が納得このページでドライバーをダウンロードしてインストールすれば使用できます。
http://cweb.canon.jp/drv-upd/multipass/mp05mpdrv110wvst32.html
5721日前view86
全般
質問者が納得キャノンのサイトからビスタ用のドライバー入手してインストールして下さい以下で入手出来ます
http://cweb.canon.jp/drv-upd/multipass/mp-win.html
5754日前view61
全般
質問者が納得デスクトップ画面の左下のスタートボタンをクリックすると「プリンタ」はありますか?
なければコントロールパネルからプリンタの画面を出してください。
そこにMP500があると思うので右クリックでプロパティを開いてください。
ウインドウがでたら上のほうに「ポート」というところがあるのでクリックしてください。
今選択されているところがLPT1てところになってませんか?
もしなっていたら、下のほうにスクロールするとUSBがあるのでそこをクリックして選択し適用してください。
おそらく印刷できると思うのですが・・・。
5795日前view58
全般
質問者が納得CD-ROMが無いのなら、ドライバーをダウンロードしましょう。
http://cweb.canon.jp/drv-upd/multipass/mp-win.html
5805日前view31
全般
質問者が納得キャノンのホームページより
※ スキャナ機能を利用する場合には、別途対応アプリケーションソフトウェアが必要です。
同ソフトウェアをお持ちでない場合には、最新のスキャニング用ユーティリティーをダウンロードし、ご利用ください。
スキャニング用ユーティリティーはこちらからダウンロードできます。
http://cweb.canon.jp/drv-upd/multipass/mpnavi.html
でダウンロードしてみてください
5814日前view42
全般
質問者が納得http://cweb.canon.jp/drv-upd/bj/index.html
キャノンホームページからお使いの機種を選択してください
まだ一度もノーパスに接続されていないのなら、手っ取り早い方法があります
プリンターを接続しパソコンを起動するとプリンターを認識すると思います
ドライバーをネットで検索との指示が出ますので、キャノンのホームペイジに飛びます
やってみてください
それと MP Navigator2.0はたぶんセッアップCDに入っていた無料ソフトだと思います。
6167日前view18
全般
質問者が納得先にお答えになった方が書いていらっしゃる通り、その企業のホームページにいけば
ドライバやその関連ソフトのダウンロードができます。
キャノンのサポートページを一度ご覧になったらいいでしょう。
http://cweb.canon.jp/drv-upd/multipass/mp05mpdrv102w2k.html
上記サイトが該当するものだと思われますが、もう一度ご自分でご確認なさったほうが
よろしいかと思います。
また、リカバリするとプリインストールされていないプログラムソフトおよびドライバは通常消されて...
6544日前view22
全般
質問者が納得MacOSXだと思いますが、Macと接続したスキャナを起動したらアプリケーションの中にある
「イメージキャプチャ」をダブルクリックしてみてください.
環境設定でiPhotoを登録(デフォルトではプレビュー)しておけば次からは自動で立ち上がると思います.
http://www.apple.com/jp/pro/training/colorsync/segment102870b.html
6870日前view24
全般
質問者が納得お使いのPCが Windows 7 64bit なのかもしれません
こちらをためしてみてください
http://cweb.canon.jp/drv-upd/ij-mfp/mp500win64111ej.html
ーーーーーーーーーーーーーーーーーーーーーーーーーーー
補足へ
アナログテレビからデジタルへみたいなイメージでしょうか
なんか性能が良いらしいです
いまマイクロソフトが32bitから64bitに移行しようとしているので
64bitで損はないと思いますよ。
5016日前view197
全般
質問者が納得下記でドライバーをダウンロードしてインストールして下さい。
http://cweb.canon.jp/e-support/software/index.html
5067日前view89
CMYK知って 得するヒント集 取扱説明書の見かた/記号について必ず、最初にお読みください。 本機をご購入後、設置、取り付けからご使用になるまでに必要な説明が記載されています。本体設置編には、設置、取り付けの説明が記載されています。ソフトウェアインストール編には、ソフトウェアのインストールの説明が記載されています。パソコンを使わずに本機だけで印刷するときにお読みください。用紙のセット方法、コピー、フォトプリント、操作パネルで行うメンテナンス操作、日常のお手入れなど、本機をお使いいただく上で基本となる操作・機能について説明しています。パソコンを使って印刷するときにお読みください。 文書を印刷する操作を例に、パソコンを使った印刷、DVD/CDに画像を印刷する操作、スキャンの操作、困ったときの対処方法などについて説明しています。パソコンの画面で見る取扱説明書です。 印刷設定ガイド 印刷するときに必要なプリンタドライバの設定方法について説明しています。 スキャナガイド スキャンするときに必要なスキャナドライバの設定方法について説明しています。 アプリケーションガイド『セットアップCD-ROM』に収められているアプリケ...
7 印刷してみよう 本機の電源を入れる/切る印刷を開始する前に、本機の電源を入れます。電源を入れる電源を入れる前に、以下の準備が終わっていることを確認してください。●プリントヘッドとインクタンクがセットされている。●パソコン(接続機器)と接続されている。●MPドライバがインストールされている。上記の準備操作が行われていない場合は、『かんたんスタートガイド(本体設置編)』および『かんたんスタートガイド(ソフトウェアインストール編)』にしたがって準備してください。1[電源]を押して電源を入れる[コピー]が緑色に点滅し、しばらくすると点灯します。エラーランプがオレンジ色に点灯または点滅し、液晶モニターにエラーメッセージが表示された場合は、『操作ガイド(本体操作編)』の「液晶モニターにエラーメッセージが表示されている」を参照してください。2パソコンの電源を入れる電源を切る1[電源]を押して電源を切る選択しているモードボタン([コピー]など)の点滅が終わり、操作パネルのランプがすべて消灯すると電源が切れます。電源プラグについて電源を切ったあと、電源プラグを抜くときは、必ず操作パネルのランプがすべて消灯していることを確認...
12 印刷してみよう ●用紙サイズを確認するときは、[ページ設定]タブをクリックします。アプリケーションソフトで設定したサイズと違っている場合は、同じサイズに設定してください。●ここでは[給紙方法]で[給紙切替ボタンに従う]を選んだ場合について説明しています。その他の[給紙方法]については、『印刷設定ガイド』を参照してください。●プリンタドライバ機能の設定方法については、[ヘルプ]や[操作説明]をクリックして、ヘルプや『印刷設定ガイド』を参照してください。[操作説明]は、電子マニュアル(取扱説明書)がインストールされていないと表示されません。●[印刷前にプレビューを表示]をクリックしてチェックマークを付けると、プレビュー画面で印刷結果を確認することができます。なお、アプリケーションソフトによっては、プレビューを表示できないものもあります。6印刷を開始する●印刷中に本機の[ストップ / リセット]を押すと、印刷を中止することができます。●Canon IJ ステータスモニタの[印刷中止]をクリックして印刷を中止できます。Canon IJ ステータスモニタは、タスクバー上の[Canon MP500 Series P...
14 印刷してみよう 5印刷に必要な設定をするアプリケーションソフトの[ファイル]メニューから[プリント]を選びます。プリントダイアログが表示されます。●ここでは[給紙方法]で[給紙切替ボタンに従う]を選んだ場合について説明しています。その他の[給紙方法]については、『印刷設定ガイド』を参照してください。●[印刷設定]から印刷する原稿に適した設定を選択すると、[用紙の種類]で設定した用紙の特性に合わせた印刷品位や色で印刷できます。●プリンタドライバ機能の設定方法については、 ボタンをクリックして、『印刷設定ガイド』を参照してください。『印刷設定ガイド』は、電子マニュアル(取扱説明書)がインストールされていないと、 ボタンをクリックしても表示されません。●[プレビュー]をクリックすると、プレビュー画面で印刷結果を確認することができます。なお、アプリケーションソフトによっては、プレビューを表示できないものもあります。6印刷を開始する[プリント]をクリックします。印刷が開始されます。[プリンタ設定ユーティリティ](Mac OS X v.10.2.xをお使いの場合は、 [プリントセンター])のプリンタリストで機種名を...
18 一歩すすんだ使いかた *1用紙を重ねてセットすると、用紙を引き込む際に印刷面に跡がついてしまう場合があります。その場合は、用紙を 1枚ずつセットしてください。*2裏面には印刷しないでください。*3テキストデータを印刷する場合、データは名刺サイズ(55 × 91mm)で作成し、上下左右の余白を 5mm 程度に設定してください。*4『セットアップ CD-ROM』に付属の Easy-PhotoPrint を使うと印刷の設定が簡単にできます。 パソコンにインストールしてお使いください。*5カセットから給紙した場合、故障の原因になることがあります。必ずオートシートフィーダにセットしてください。
27 一歩すすんだ使いかた CD-R トレイを使用しないときは、反ったりしないよう平らなところに保管してください。反ってしまうと使用できなくなることがあります。らくちん CDダイレクトプリント for Canon を使って印刷する●『セットアップ CD-ROM』に付属のアプリケーションソフト、らくちん CD ダイレクトプリント for Canonを使用すると、印刷用のデータを編集・加工して印刷することができます。パソコンにインストールしてお使いください。らくちん CDダイレクトプリント for Canon のインストール方法については、 『かんたんスタートガイド(ソフトウェアインストール編)』を参照してください。●らくちん CD ダイレクトプリント for Canon を使った印刷方法については、らくちん CD ダイレクトプリント for Canon の取扱説明書を参照してください。Windows をお使いの場合は、 [スタート]メニューから[すべてのプログラム](Windows XP 以外の場合は[プログラム])→[らくちん CD ダイレクトプリント for Canon] →[操作説明]を選ぶとご覧になれま...
29 一歩すすんだ使いかた MP Navigatorから起動できるアプリケーションソフトは、次のとおりです。●Easy-PhotoPrint(写真印刷)●PhotoRecord(アルバム印刷) (Windows のみ)*●らくちんCD ダイレクトプリント for Canon(CD-R 印刷)●ArcSoft PhotoStudio(写真画像の編集)●読取革命Lite(文書をテキストに変更)*PhotoRecord は、 [おまかせインストール]ではインストールされません。必要な場合は、[選んでインストール]でインストールしてください。[選んでインストール]で MP ドライバと MP Navigator のみをインストールした場合は、アプリケーションソフトは起動できません。MP Navigator から上記のアプリケーションソフトを起動したい場合は[選んでインストール]で個別にインストールしてください。MP Navigatorの詳しい操作方法については、 『スキャナガイド』を参照してください。■本機の操作パネルを使って読み込む操作パネルを使って原稿をパソコンに読み込むことができます。パソコンに本機を接続して画像...
28 一歩すすんだ使いかた 画像を読み込もうここでは、画像を読み込む(スキャンする)方法について説明します。画像の読み込みについて原稿台ガラスから読み込んだ(スキャンした)画像を、印刷せずに電子データとしてパソコンに保存できます。スキャンした画像は、JPEG、TIFF、ビットマップなどの一般的なデータ形式でパソコンに保存できます。パソコンに保存した画像データは、画像処理ソフトウェアでかんたんに加工できます。また、アプリケーションソフト(OCRソフトウェア)を利用すれば、読み込んだ文字原稿をテキストデータに変換することも可能です。■画像を読み込む前に画像を読み込む前に、次のことを確認してください。■ソフトウェア(MP ドライバとMP Navigator)はインストールされていますか?まだソフトウェアをインストールしていないときは、『かんたんスタートガイド(ソフトウェアインストール編)』を参照してください。■スキャンする原稿は、原稿台ガラスにセットできる原稿の条件に合っていますか?詳しくは、『操作ガイド(本体操作編)』の「原稿をセットする」を参照してください。■本機とパソコンが正しく接続されていますか?本機とパソ...
35 困 たときには 困ったときには本機を使用中にトラブルが発生したときの対処方法について説明します。ここでは、発生しやすいトラブルを中心に説明します。該当するトラブルが見つからないときには電子マニュアルを参照してください。電子マニュアルの見かたについては、P.52 を参照してください。液晶モニターにエラーが表示されたり、デジタルカメラからうまく印刷できないときには、付属の『操作ガイド(本体操作編) 』の「困ったときには」を参照してください。◆MPドライバがインストールできない ➔ P.36◆パソコンとの接続がうまくいかない ➔ P.37印刷速度が遅い/ USB 2.0 Hi-Speedとして動作しない ➔ P.37Windows XP のパソコンに接続すると、画面に「高速ではない USB ハブに接続している高速USB デバイス」と警告文が表示される ➔ P.38◆印刷結果に満足できない ➔ P.38最後まで印刷できない ➔ P.38インクが出ない/印刷されない/印刷がかすれる/違う色になる/白いすじが入る/罫線がずれて印刷される ➔ P.38用紙がカールする/インクがにじむ ➔ P.39印刷面がこすれ...
44 困 たときには ScanGear MP が表示できないスキャナドライバScanGearMPがインストールされていない『セットアップ CD-ROM』をセットし、ソフトウェアをインストールしてください。アプリケーションソフトでお使いのスキャナが選択されていないアプリケーションソフトの[ファイル]メニューの[ソースの選択]や[読み込み]などで本機を選択してください。ArcSoft PhotoStudio の例*OSにより若干表示が異なります。古いアプリケーションソフトを使用している場合、[ソースの選択]ではなく[TWAIN 対応機器の選択]と表示される場合もあります。TWAIN に対応していないアプリケーションソフトから呼び出そうとしているTWAIN に対応しているアプリケーションソフトから呼び出してください。エラーメッセージが表示されてScanGearMP の画面が表示できない●USBケーブルを接続し直してください。USBケーブルは、必ず USB2.0 認証ケーブルをご使用ください。また、長さ 3m 以内のものをお勧めします。●USB ケーブルを USB ハブなどを介して接続しているときは、パソコン本体の ...
- 1
- 2