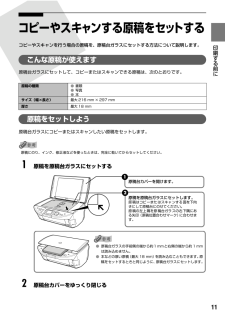Q&A
取扱説明書・マニュアル (文書検索対応分のみ)
"カバー"3 件の検索結果
"カバー"40 - 50 件目を表示
全般
質問者が納得コピーが出来ればプリンタのスキャン機能は働いていますのでプリンタのカバーは関係ないと思います。
スキャンはプリントと同じでパソコン側から操作しますので MPドライバと MP Navigator がインストールされている必要があります。
(「セットアップ CD-ROM」で「おまかせインストール」を実行していればインストールされいます。)
尚、MP Navigator の操作方法は電子マニュアルのスキャナガイドをお読み下さい。
電子マニュアル
「セットアップ CD-ROM」からインストールするマニュアルで...
5750日前view44
全般
質問者が納得そういう不具合があります。
MP500だけでなくMP600でも同様の現象が起きています。
カートリッジを交換すればだいたい解決しますのでカートリッジの不良と思われますよ。
こういう場合、改善してもらうためにも販売店に相談したりメーカーに直接問い合わせた方が良いでしょう。
6522日前view33
全般
質問者が納得コピーとるときに開ける天板のことですかね??
あれを開けたときの高さですか??
おそらく・・・
45センチあればおつりが来るかと思われます。
http://cweb.canon.jp/e-support/qasearch/answer/multipass/q629525631013.html
7044日前view24
4各部の名称と役割各部の名称について■外観(1) 原稿台カバー 原稿台ガラスに原稿をセットするときに開けます。(2) 用紙サポート セットした用紙を支えます。用紙をセットする前に、丸いくぼみに指をかけて止まるまで引き出してください。(3) 用紙ガイド 用紙をセットしたときに、つまんで動かし、用紙の左端に合わせます。(4) 給紙口カバー オートシートフィーダに用紙をセットするときに開けます。(5) オートシートフィーダ さまざまな用紙を簡単にセットできます。一度に複数枚の用紙がセットでき、自動的に一枚ずつ給紙されます。(6) カバーガイド 用紙をセットしたときに、用紙の右側を合わせます。(7) カードスロットカバー メモリーカードをセットするときに開けます。(8) 赤外線ポート 赤外線通信で携帯電話から送られてきた写真データを受信します。携帯電話の写真を印刷する方法については、『操作ガイド(本体操作編)』の「赤外線通信で印刷する」を参照してください。(9) カメラ接続部 本機に対応のデジタルカメラやデジタルビデオカメラから直接印刷するときに使います。また、オプションの Bluetooth ユニット BU-20を...
5■内部、背面および底面●プリントヘッドとインクタンクの取付方法は、『かんたんスタートガイド(本体設置編)』を参照してください。インクタンクランプの表示について●インクタンクランプの表示により、インクタンクの状態を確認できます。点灯...................................................印刷可能な状態です。ゆっくり点滅(約 3 秒間隔).........インクが少なくなっています。新しいインクタンクをご用意ください。 ➔ 『操作ガイド(本体操作編)』の「インク残量を確認する」はやく点滅(約 1 秒間隔)............. インクがなくなっているか、エラーが発生し、印刷できない状態です。 ➔ 『操作ガイド(本体操作編)』の「液晶モニターにエラーメッセージが表示されている」消灯...................................................インクタンクが正しく 取り付けられているか確認してください。インクタンクを取り付け直してもインクタンクランプが消灯している場合は、エラーが発生し、印刷できない状態です。 ➔『操作ガイ...
6操作パネルの名称と役割(1) [電源] 電源を入れる/切るときに押します。電源を入れるときは、原稿台カバーを閉じてください。(2) [コピー] コピーモードに切り替えます。また、電源を入れるときに点滅します。(3) [スキャン] スキャンモードに切り替えます。パソコンと接続している場合に使います。詳しくは、『スキャナガイド』を参照してください。(4) [メモリーカード] メモリーカードモードに切り替えます。(5) エラーランプ エラーが発生したとき、または用紙やインクがなくなったときなどにオレンジ色に点灯または点滅します。(6) 液晶モニター メッセージ、メニュー項目、動作状況が表示されます。(7) [メニュー] メニューを表示するときに使用します。(8) [用紙 / 設定] 用紙サイズや用紙の種類、または画像補正の設定をするときに使用します。(9) [ストップ / リセット] 操作を取り消すときに使用します。また印刷中にこのボタンを押すと、印刷を中止します。(10) オートシートフィーダランプオートシートフィーダが選ばれているときに点灯します。(11) カセットランプ カセットが選ばれているときに点灯しま...
91お手入れ 印刷にかすれやむらがあるときはインクがまだ十分にあるのに印刷がかすれたり特定の色が出なくなったときには、プリントヘッドのノズルが目づまりしている可能性があります。ノズルチェックパターンを印刷してノズルの状態を確認したあとに、プリントヘッドのクリーニングを行ってください。また、印刷の結果が思わしくないときは、プリントヘッドの位置調整を行うと状態が改善することがあります。お手入れを行う前にスキャナユニット(プリンタカバー)を開け、インクタンクランプが赤く点灯していることを確認してください。ランプが赤く点滅している場合 ..........インクがなくなっているか少なくなっています。 ➔ P.85インクがまだ十分にあるのにインクタンクランプが点滅している場合は、正しい位置にセットされていないインクタンクがあります。各色のインクタンクの取付け位置に、正しいインクタンクがセットされていることを確認してください。 ➔ P.83ランプが消えている場合......................インクタンクの の部分を「カチッ」という音がするまでしっかり押 して、インクタンクをセットしてください。また、イン...
96お手入れ プリントヘッドを強力クリーニングするプリントヘッドのクリーニングを行っても効果がない場合は、強力クリーニングを行ってください。強力クリーニングを行うと、余分なインク(廃インク)が廃インク吸収体に吸収されます。強力クリーニングは、通常のクリーニングよりインクを消耗します。必要な場合のみ行ってください。CD-R トレイガイドが開いている場合は、CD-R トレイガイドを閉じてください。 1[電源]を押して電源を入れる ➔ P.10 2プリントヘッドを強力クリーニングするメンテナンス画面を表示させます。 ➔ P.92強力クリーニングが終了するまで、他の操作を行わないでください。終了まで約75 秒かかります。 3 プリントヘッドの状態を確認するノズルチェックパターンを印刷してプリントヘッドの状態を確認します。 ➔ P.93特定の色だけが印刷されない場合は、そのインクタンクを交換します。 ➔ P.83改善されない場合は、スキャナユニット(プリンタカバー)を開け、インクタンクにインクが残っていることを確認し、本機の電源を切って 24 時間以上経過したあとに、もう一度強力クリーニングを行います。それでも...
103困 たときには インクがなくなりました インクタンクを交換してカバーを閉じてくださいインクがなくなりました(インクタンクのランプが点滅しています)。インクタンクを交換して、スキャナユニット(プリンタカバー)を閉じてください。印刷が完了していない場合は、インクタンクを取り付けたまま本機の[OK]を押すと、インク切れの状態で印刷を続行することができます。印刷が終了したらすぐに新しいインクタンクに交換してください。インク切れの状態で印刷を続けると、故障の原因となるおそれがあります。 ➔ P.83複数のインクタンクランプが点滅している場合は、点滅の速度を確認してください。はやく点滅(約 1 秒間隔)している場合はインクがなくなっています。ゆっくり点滅(約 3 秒間隔)している場合はインクが少なくなっています。点滅速度の違いについては、「インクタンクを交換する」の「インク残量を確認する」(P.83)を参照してください。プリントヘッドが装着されていません/プリントヘッドの種類が違います『かんたんスタートガイド(本体設置編)』の説明にしたがってプリントヘッドを取り付けてください。プリントヘッドが取り付けられている場...
17印刷する前に オートシートフィーダから給紙する■普通紙のセット方法キヤノン製専用紙の紹介については、「本機で使用できる用紙の種類」(P.12)を参照してください。 1セットする用紙をそろえる 2用紙をセットする準備オートシートフィーダとカセットの切り替えはプリンタドライバからも設定できます。『印刷設定ガイド』を参照してください。●用紙の端をきれいにそろえてからセットしてください。用紙の端をそろえずにセットすると、紙づまりの原因となることがあります。●用紙がカールしているときは、逆向きに曲げてカールを直してから(表面が波状にならないように)セットしてください。カールの直しかたについては、「困ったときには」の「反りのある用紙を使用している」(P.109)を参照してください。1122オートシートフィーダランプ1給紙口カバーを開きます。2用紙サポートを引き出します。 11排紙トレイオープンボタンを押して、排紙トレイを開きます。2排紙補助トレイを引き出します。印刷後に排紙補助トレイをしまうときは、軽く下から持ち上げてください。 2[給紙切替]を押して、オートシートフィーダランプを点灯させます。 3
34 お手入れ 印刷にかすれやむらがあるときはインクがまだ十分にあるのに印刷がかすれたり特定の色が出なくなったときには、プリントヘッドのノズルが目づまりしている可能性があります。ノズルチェックパターンを印刷してノズルの状態を確認したあとに、プリントヘッドのクリーニングを行ってください。また、印刷の結果が思わしくないときは、プリントヘッドの位置調整を行うと状態が改善することがあります。お手入れを行う前に●スキャナユニット(プリンタカバー)を開け、インクタンクランプが赤く点灯していることを確認してください。ランプが赤く点滅または消えている場合は、インクタンクにエラーが発生している可能性があります。「困ったときには」の「印刷が始まらない/途中で止まる」(P.41)を参照して、エラーを解除してください。●プリンタドライバの印刷品質を上げることで、きれいに印刷される場合があります。 ➔ P.39Step3 までの操作を行っても症状が改善されない場合は、プリントヘッドが故障している可能性があります。お買い求めの販売店または修理受付窓口にお問い合わせください。 ➔ P.60ノズルチェックパターンの印刷 ➔『操作ガイド(本体...
11印刷する前に コピーやスキャンする原稿をセットするコピーやスキャンを行う場合の原稿を、原稿台ガラスにセットする方法について説明します。こんな原稿が使えます原稿台ガラスにセットして、コピーまたはスキャンできる原稿は、次のとおりです。原稿をセットしよう原稿台ガラスにコピーまたはスキャンしたい原稿をセットします。原稿にのり、インク、修正液などを使ったときは、完全に乾いてからセットしてください。 1原稿を原稿台ガラスにセットする 2原稿台カバーをゆっくり閉じる原稿の種類 ●書類●写真●本サイズ(幅×長さ) 最大 216 mm × 297 mm厚さ 最大 18 mm1原稿台カバーを開けます。 2原稿を原稿台ガラスにセットします。原稿はコピーまたはスキャンする面を下向きにして原稿台にのせてください。原稿の左上隅を原稿台ガラスの右下隅にある矢印(原稿位置合わせマーク)に合わせます。●原稿台ガラスの手前側の端から約1 mmと右側の端から約 1 mmは読み込めません。●本などの厚い原稿(最大 18 mm)を読み込むこともできます。原稿をセットするときと同じように、原稿台ガラスにセットします。
98お手入れ 清掃するここでは、清掃のしかたについて説明します。●清掃する前に、電源を切り、電源コードを抜いてください。●清掃には、ティッシュペーパーやペーパータオルは使わないでください。本機内部に紙の粉や細かな糸くずなどが残り、プリントヘッドの目づまりや印刷不良などの原因になることがあります。部品を傷つけないように、必ず柔らかい布を使ってください。●ベンジン、シンナー、アルコールなどの揮発性の化学薬品は使わないでください。故障の原因になります。スキャンエリアを清掃するきれいで柔らかく、糸くずの出ない布を用意してください。水に浸し、固くしぼってから、原稿台ガラス(A)、原稿台カバーの裏側(白い部分)(B)の汚れや、ほこりを拭き取ります。そのあと、乾いた柔らかい布で水気を拭き取ります。とくにガラス面は、拭いたあとが残らないように十分拭き取ってください。汚れがひどい場合は、中性洗剤を水で薄めて使ってください。(B)のシートは傷がつきやすいので、やさしく拭いてください。(B)(A)
- 1