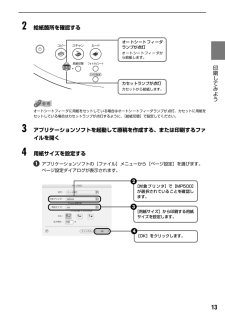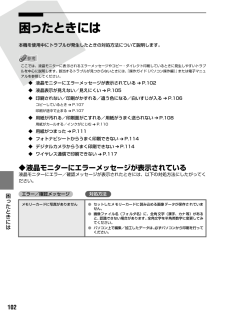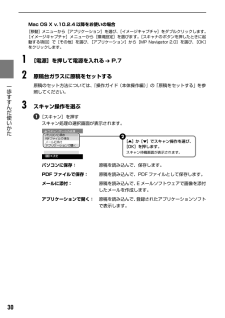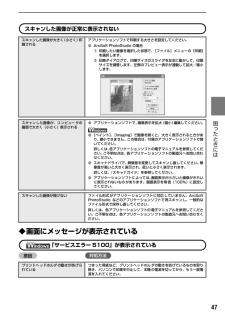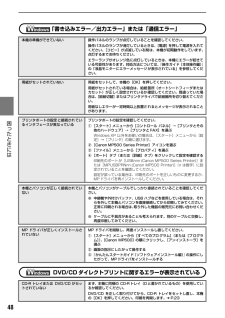Q&A
取扱説明書・マニュアル (文書検索対応分のみ)
"ファイル"4 件の検索結果
"ファイル"40 - 50 件目を表示
全般
質問者が納得「挿入」タブ→「ヘッダーとフッター」→「ノートと配布資料」タブ→[日付と時刻]のチェックを外してください。
> パワーポイントファイルのヘッダーとフッダーで日付は表示しないようにしているので、スライドには日付は入らないのですが・・・。
そうそう、その[ヘッダーとフッター]ダイアログボックスの「ノートと配布資料」タブをクリックすれば後は同じです。
5583日前view154
全般
質問者が納得そうでしたか。
「他の個人的な写真などは出てくるものもあります。」という事ですから、イラストファイルが、この印刷には使えないファイル形式になっているのではないでしょうか。
「jpeg」でしたら使えると思いますけど、イラストファイルの拡張子は何になっているでしょうか。
また、そのイラストは、どんなソフトで作成されたのでしょうか。
6794日前view11
全般
質問者が納得http://cweb.canon.jp/cgi-bin/download/select-product-by-catg.cgi?i_cd_pr_catg=011
ここから お使いの機種を選択
Windows7(64bit版)選択
ドライバー、アプリケーション 、ユーティリティ プログラムなどをダウンロード
インストールしてください。
特にドライバーは必須。
4691日前view288
全般
質問者が納得個人的な意見です。
Canoscan LiDE210 = Canon PIXUS MP500
です。
スキャナの違いはスキャン速度が速いか遅いかだけと思ってます。
4763日前view66
10 印刷してみよう 文書を印刷してみようここでは、文書を印刷する操作を例に、印刷の基本的な操作手順について説明します。お使いのアプリケーションソフトによっては、コマンド名やメニュー名が異なったり、手順が多い場合があります。詳しい操作方法については、お使いのアプリケーションソフトの使用説明書を参照してください。なお、本書では Windows®XP Service Pack 2 セキュリティ強化機能搭載(以降、Windows XP SP2)をご使用の場合に表示される画面を基本に説明します。1[電源]を押して電源を入れ、用紙をセットする ➔ P.7用紙のセット方法については、『操作ガイド(本体操作編)』の「用紙をセットする」を参照してください。2給紙箇所を確認するオートシートフィーダに用紙をセットしている場合はオートシートフィーダランプが点灯、カセットに用紙をセットしている場合はカセットランプが点灯するように、[給紙切替]で設定してください。3アプリケーションソフトを起動して原稿を作成する、または印刷するファイルを開くオートシートフィーダランプが点灯オートシートフィーダから給紙します。カセットランプが点灯カセット...
11 印刷してみよう 4プリンタドライバの設定画面を開くアプリケーションソフトの[ファイル]メニューから[印刷]を選びます。[印刷]画面が表示されます。5印刷に必要な設定をするご使用の機種が選ばれていることを確認します。別の機種名が選ばれている場合は、ご使用の機種名をクリックしてください。2[詳細設定](または[プロパティ])をクリックします。[印刷設定]画面の[基本設定]シートが表示されます。3[用紙の種類]で印刷に使用する用紙の種類を選びます。1[OK]をクリックします。[印刷]画面が表示されます。3[印刷品質]や[色 / 濃度]で印刷品位などを設定します。印刷設定については、『印刷設定ガイド』を参照してください。2[給紙方法]が[給紙切替ボタンに従う]になっていることを確認します。
20 一歩すすんだ使いかた プリンタドライバの設定画面を表示するプリンタドライバの設定画面は、以下の2 つの方法で表示することができます。■プリンタドライバの設定画面をアプリケーションソフトから開く印刷する前に印刷設定を行う場合、この方法を使います。●お使いのアプリケーションソフトによっては、コマンド名やメニュー名が異なったり、手順が多い場合があります。詳しい操作方法については、お使いのアプリケーションソフトの使用説明書を参照してください。●[詳細]シートなど、Windows の機能に関するシートは、アプリケーションソフトから開いたときには表示されません。1お使いのアプリケーションソフトで、印刷を実行するコマンドを選ぶ一般的に、[ファイル]メニューから[印刷]を選ぶと、[印刷]ダイアログボックスを開くことができます。2[Canon MP500 Series Printer]が選ばれていることを確認し、 [詳細設定](または[プロパティ])をクリックするプリンタドライバの設定画面が表示されます。■プリンタドライバの設定画面を[スタート]メニューから開くプリントヘッドのクリーニングなど、本機のメンテナンス操作を行...
13 印刷してみよう 2給紙箇所を確認するオートシートフィーダに用紙をセットしている場合はオートシートフィーダランプが点灯、カセットに用紙をセットしている場合はカセットランプが点灯するように、[給紙切替]で設定してください。3アプリケーションソフトを起動して原稿を作成する、または印刷するファイルを開く4用紙サイズを設定するアプリケーションソフトの[ファイル]メニューから[ページ設定]を選びます。ページ設定ダイアログが表示されます。オートシートフィーダランプが点灯オートシートフィーダから給紙します。カセットランプが点灯カセットから給紙します。[用紙サイズ]から印刷する用紙サイズを設定します。3[OK]をクリックします。4[対象プリンタ]で[MP500]が選択されていることを確認します。2
14 印刷してみよう 5印刷に必要な設定をするアプリケーションソフトの[ファイル]メニューから[プリント]を選びます。プリントダイアログが表示されます。●ここでは[給紙方法]で[給紙切替ボタンに従う]を選んだ場合について説明しています。その他の[給紙方法]については、『印刷設定ガイド』を参照してください。●[印刷設定]から印刷する原稿に適した設定を選択すると、[用紙の種類]で設定した用紙の特性に合わせた印刷品位や色で印刷できます。●プリンタドライバ機能の設定方法については、 ボタンをクリックして、『印刷設定ガイド』を参照してください。『印刷設定ガイド』は、電子マニュアル(取扱説明書)がインストールされていないと、 ボタンをクリックしても表示されません。●[プレビュー]をクリックすると、プレビュー画面で印刷結果を確認することができます。なお、アプリケーションソフトによっては、プレビューを表示できないものもあります。6印刷を開始する[プリント]をクリックします。印刷が開始されます。[プリンタ設定ユーティリティ](Mac OS X v.10.2.xをお使いの場合は、 [プリントセンター])のプリンタリストで機種名を...
102困 たときには 困ったときには本機を使用中にトラブルが発生したときの対処方法について説明します。ここでは、液晶モニターに表示されるエラーメッセージやコピー・ダイレクト印刷しているときに発生しやすいトラブルを中心に説明します。該当するトラブルが見つからないときには、『操作ガイド(パソコン操作編)』または電子マニュアルを参照してください。◆液晶モニターにエラーメッセージが表示されている ➔ P.102◆液晶表示が見えない/見えにくい ➔ P.105◆印刷されない/印刷がかすれる/違う色になる/白いすじが入る ➔ P.106コピーしているとき ➔ P.107印刷が途中で止まる ➔ P.107◆用紙が汚れる/印刷面がこすれる/用紙がうまく送られない ➔ P.108用紙がカールする/インクがにじむ ➔ P.110◆用紙がつまった ➔ P.111◆フォトナビシートからうまく印刷できない ➔ P.114◆デジタルカメラからうまく印刷できない ➔ P.114◆ワイヤレス通信で印刷できない ➔ P.117◆液晶モニターにエラーメッセージが表示されている液晶モニターにエラー/確認メッセージが表示されたときには、以下の対処...
30 一歩すすんだ使いかた Mac OS X v.10.2.4以降をお使いの場合[移動]メニューから[アプリケーション]を選び、[イメージキャプチャ]をダブルクリックします。[イメージキャプチャ]メニューから[環境設定]を選びます。[スキャナのボタンを押したときに起動する項目]で[その他]を選び、[アプリケーション]から[MP Navigator 2.0]を選び、 [OK]をクリックします。1[電源]を押して電源を入れる ➔ P.72原稿台ガラスに原稿をセットする原稿のセット方法については、『操作ガイド(本体操作編)』の「原稿をセットする」を参照してください。3スキャン操作を選ぶ[スキャン]を押すスキャン処理の選択画面が表示されます。パソコンに保存:原稿を読み込んで、保存します。PDF ファイルで保存: 原稿を読み込んで、PDFファイルとして保存します。メールに添付:原稿を読み込んで、Eメールソフトウェアで画像を添付したメールを作成します。アプリケーションで開く:原稿を読み込んで、登録されたアプリケーションソフトで表示します。[▲]か[▼]でスキャン操作を選び、[OK]を押します。スキャン待機画面が表示されま...
47 困 たときには スキャンした画像が正常に表示されない◆画面にメッセージが表示されている「サービスエラー 5100」が表示されている原因対処方法スキャンした画像が大きく(小さく)印刷されるアプリケーションソフトで印刷する大きさを設定してください。●ArcSoft PhotoStudio の場合①印刷したい画像を選択した状態で、[ファイル]メニューの[印刷]を選択します。②印刷ダイアログで、印刷サイズのスライダを左右に動かして、印刷サイズを調整します。左側のプレビュー表示が連動して拡大/縮小します。スキャンした画像が、コンピュータの画面で大きく(小さく)表示される●アプリケーションソフトで、画像表示を拡大(縮小)編集してください。●[ペイント]、[Imaging]で画像を開くと、大きく表示されるときがあり、縮小できません。この場合は、付属のアプリケーションソフトで開いてください。詳しくは、各アプリケーションソフトの電子マニュアルを参照してください。ご不明な点は、各アプリケーションソフトの製造元へお問い合わせください。●スキャナドライバで、解像度を変更してスキャンし直してください。解像度が高いと大きく表示され...
44 困 たときには ScanGear MP が表示できないスキャナドライバScanGearMPがインストールされていない『セットアップ CD-ROM』をセットし、ソフトウェアをインストールしてください。アプリケーションソフトでお使いのスキャナが選択されていないアプリケーションソフトの[ファイル]メニューの[ソースの選択]や[読み込み]などで本機を選択してください。ArcSoft PhotoStudio の例*OSにより若干表示が異なります。古いアプリケーションソフトを使用している場合、[ソースの選択]ではなく[TWAIN 対応機器の選択]と表示される場合もあります。TWAIN に対応していないアプリケーションソフトから呼び出そうとしているTWAIN に対応しているアプリケーションソフトから呼び出してください。エラーメッセージが表示されてScanGearMP の画面が表示できない●USBケーブルを接続し直してください。USBケーブルは、必ず USB2.0 認証ケーブルをご使用ください。また、長さ 3m 以内のものをお勧めします。●USB ケーブルを USB ハブなどを介して接続しているときは、パソコン本体の ...
48 困 たときには 「書き込みエラー/出力エラー」または「通信エラー」DVD/CD ダイレクトプリントに関するエラーが表示されている本機の準備ができていない 操作パネルのランプが点灯していることを確認してください。操作パネルのランプが消灯しているときは、[電源]を押して電源を入れてください。[コピー]が点滅している間は、本機が初期動作をしています。点灯するまでお待ちください。エラーランプがオレンジ色に点灯しているときは、本機にエラーが起きている可能性があります。対処方法については、『操作ガイド(本体操作編)』の「液晶モニターにエラーメッセージが表示されている」を参照してください。用紙がセットされていない 用紙をセットして、本機の[OK]を押してください。用紙がセットされている場合は、給紙箇所(オートシートフィーダまたはカセット)が正しく設定されているか確認してください。間違っていた場合は、[給紙切替]またはプリンタドライバで給紙箇所を切り替えてください。用紙なしエラーが一定時間以上放置されるとメッセージが表示されることがあります。プリンタポートの設定と接続されているインタフェースが異なっているプリンタポート...
- 1