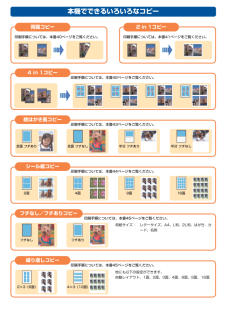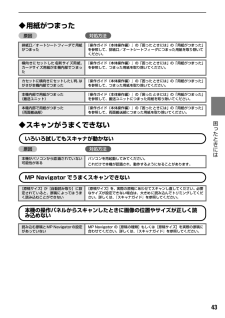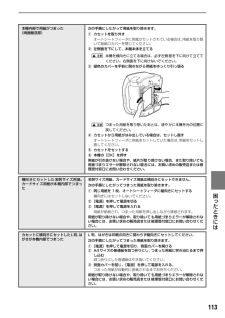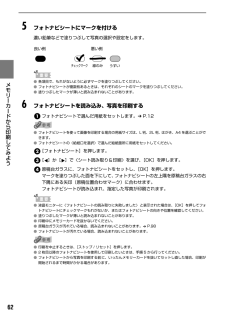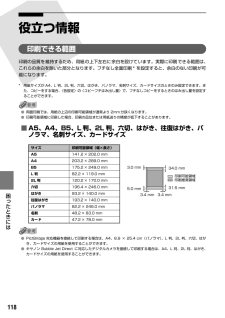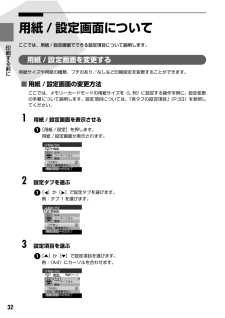Q&A
取扱説明書・マニュアル (文書検索対応分のみ)
"L判" 一致するキーワードは見つかりませんでした。
"L判"50 - 60 件目を表示
8 印刷してみよう 用紙をセットするオートシートフィーダとカセットの使い方について説明します。印刷する用紙をセットする方法については、『操作ガイド(本体操作編)』の「用紙をセットする」を参照してください。オートシートフィーダとカセットについて本機では、上部のオートシートフィーダと前面のカセットの2 つに用紙をセットできます。オートシートフィーダは、小さいサイズの用紙なども手軽にセットできるので、いろいろなサイズや種類の用紙を、頻繁に取り替えて印刷する場合に便利です。カセットは、よく使う用紙をセットしておく使い方ができるので、印刷するたびに用紙を追加する手間を省けます。たとえば普通紙など決まった種類の用紙を頻繁にお使いになる場合に便利です。オートシートフィーダとカセットの2 つを利用することで、次のような使い方ができます。※カセットからは印刷できない用紙があります。 ➔ キヤノン製専用紙(P.17)■異なる種類/サイズの用紙を切り替えて印刷する例えば、一方には普通紙、もう一方には光沢紙をセットしておくと、給紙箇所を切り替えるだけで 2 種類の用紙に印刷できるので、用紙をセットし直す手間を省けます。給紙箇所の切り...
本機でできるいろいろなコピー両面コピー印刷手順については、本書40ページをご覧ください。2 in 1コピー印刷手順については、本書41ページをご覧ください。4 in 1コピー印刷手順については、本書42ページをご覧ください。絵はがき風コピー印刷手順については、本書43ページをご覧ください。全面 フチあり 全面 フチなし 半分 フチあり 半分 フチなしシール紙コピー印刷手順については、本書44ページをご覧ください。2面 4面 9面 16面印刷手順については、本書45ページをご覧ください。フチなし フチあり繰り返しコピー印刷手順については、本書45ページをご覧ください。2×3(6面) 4×3(12面)フチなし/フチありコピー用紙サイズ: レターサイズ、A4、L判、2L判、はがき、カード、名刺他にも以下の設定ができます。自動レイアウト、1面、2面、3面、4面、8面、9面、16面
43 困 たときには ◆用紙がつまった原因 対処方法◆スキャンがうまくできないいろいろ試してもスキャナが動かない原因 対処方法MP Navigator でうまくスキャンできない本機の操作パネルからスキャンしたときに画像の位置やサイズが正しく読み込めない排紙口/オートシートフィーダで用紙がつまった『操作ガイド(本体操作編)』の「困ったときには」の「用紙がつまった」を参照して、排紙口/オートシートフィーダにつまった用紙を取り除いてください。横向きにセットした名刺サイズ用紙、カードサイズ用紙が本機内部でつまった『操作ガイド(本体操作編)』の「困ったときには」の「用紙がつまった」を参照して、つまった用紙を取り除いてください。カセットに横向きにセットしたL判、はがきが本機内部でつまった『操作ガイド(本体操作編)』の「困ったときには」の「用紙がつまった」を参照して、つまった用紙を取り除いてください。本機内部で用紙がつまった(搬送ユニット)『操作ガイド(本体操作編)』の「困ったときには」の「用紙がつまった」を参照して、搬送ユニットにつまった用紙を取り除いてください。本機内部で用紙がつまった(両面搬送部)『操作ガイド(本体操...
49 困 たときには 自動両面印刷に関するエラーが表示されている「エラー番号 : 300 」が表示されているDVD/CD が正しく認識されない DVD/CD によっては正しく認識されないものがあります。この場合は、[ユーティリティ]シートの[特殊設定]で[CD-R 印刷時にプリンタブルディスクの有無を判別する]をクリックし、チェックマークを外して印刷してください。印刷が終わったら、[CD-R 印刷時にプリンタブルディスクの有無を判別する]をクリックし、チェックマークを付けてください。チェックマークが外れていると、DVD/CD がセットされていなくても印刷が始まることがあります。チェックマークを付けることで、CD-R トレイが汚れるのを防ぐことができます。通常の印刷(DVD/CD ダイレクトプリント以外の印刷)を開始するとき、または印刷中に CD-R トレイガイドが開いているCD-R トレイガイドを閉じてから本機の[OK]を押してください。印刷中に CD-R トレイガイドを開閉しないでください。破損の原因になります。プリンタドライバで正しい用紙サイズが選ばれていないアプリケーションソフトの用紙サイズを確認してく...
57 付録 キヤノンBubble Jet Direct プリント対応用紙L判(SP-101 L/PR-101 L/SG-101 L/EC-101 L/EC-201 L) 、2L 判(SP-101 2L/PR-101 2L/SG-101 2L/EC-101 2L) 、はがき(PH-101)、A4(SP-101 A4/PR-101 A4/SG-101 A4/GP-401 A4) 、カード(EC-101 カード)対応レイアウト標準:フチあり/フチなし、インデックス:6 ~ 80面(用紙サイズにより異なります)補正機能Exif Print 対応DPOFVer. 1.00準拠インデックス印刷、印刷枚数指定、印刷画像指定、指定文字(日付)印刷対応機種●デジタルカメラPowerShot G2(カメラ側でファームウェアのバージョンアップが必要)PowerShot G2 Black/G3/G5PowerShot S30/S40/S45/S50PowerShot A60/A70/A300IXY DIGITAL 200a/300a/320/400/30EOS 10D/EOS Kiss Digital●デジタルビデオカメラIXY D...
113困 たときには 本機内部で用紙がつまった(両面搬送部)次の手順にしたがって用紙を取り除きます。①カセットを取り外すオートシートフィーダに用紙がセットされている場合は、用紙を取り除いて給紙口カバーを閉じてください。②左側面を下にして、本機本体を立てる本機を横向きに立てる場合は、必ず左側面を下に向けて立ててください。右側面を下に向けないでください。③緑色のカバーを手前に開きながら用紙をゆっくり引っ張るつまった用紙を取り除いたあとは、速やかに本機を元の位置に戻してください。④カセットから用紙がはみ出している場合は、セットし直すオートシートフィーダに用紙をセットしていた場合は、用紙をセットし直してください。⑤カセットをセットする⑥本機の[OK]を押す用紙が引き抜けない場合や、紙片が取り除けない場合、また取り除いても用紙づまりエラーが解除されない場合には、お買い求めの販売店または修理受付窓口にお問い合わせください。横向きにセットした名刺サイズ用紙、カードサイズ用紙が本機内部でつまった名刺サイズ用紙、カードサイズ用紙は横向きにセットできません。次の手順にしたがってつまった用紙を取り除きます。①同じ用紙を 1 枚、...
62メモリ カ ドから印刷してみよう 5フォトナビシートにマークを付ける濃い鉛筆などで塗りつぶして写真の選択や設定をします。●各項目で、もれがないように必ずマークを塗りつぶしてください。●フォトナビシートが複数枚あるときは、それぞれのシートのマークを塗りつぶしてください。●塗りつぶしたマークが薄いと読み込まれないことがあります。 6フォトナビシートを読み込み、写真を印刷するフォトナビシートで選んだ用紙をセットします。 ➔ P.12●フォトナビシートを使って画像を印刷する場合の用紙サイズは、L 判、2L 判、はがき、A4 を選ぶことができます。●フォトナビシートの〈給紙口を選択〉で選んだ給紙箇所に用紙をセットしてください。[フォトナビシート]を押します。[]か[ ]で〈シート読み取り&印刷〉を選び、 [OK]を押します。原稿台ガラスに、フォトナビシートをセットし、[OK]を押します。マークを塗りつぶした面を下にして、フォトナビシートの左上隅を原稿台ガラスの右下隅にある矢印(原稿位置合わせマーク)に合わせます。フォトナビシートが読み込まれ、指定した写真が印刷されます。●液晶モニターに〈フォトナビシートの読み取...
15印刷する前に オートシートフィーダとカセットについて本機では、上部のオートシートフィーダと前面のカセットの2 つに用紙をセットできます。オートシートフィーダは、小さいサイズの用紙なども手軽にセットできるので、いろいろなサイズや種類の用紙を、頻繁に取り替えて印刷する場合に便利です。カセットは、よく使う用紙をセットしておく使い方ができるので、印刷するたびに用紙を追加する手間を省けます。たとえば普通紙など決まった種類の用紙を頻繁にお使いになる場合に便利です。オートシートフィーダとカセットの2 つを利用することで、次のような使い方ができます。※カセットからは印刷できない用紙があります。 ➔ 本機で使用できる用紙の種類(P.12)■異なる種類/サイズの用紙を切り替えて印刷する例えば、一方には普通紙、もう一方には光沢紙をセットしておくと、給紙箇所を切り替えるだけで 2 種類の用紙に印刷できるので、用紙をセットし直す手間を省けます。給紙箇所の切り替えは本機の[給紙切替]またはプリンタドライバで行います。また、カセットにセットする用紙のサイズと種類を、プリンタドライバであらかじめ決めておくこともできます。例えば、A4 ...
118困 たときには 役立つ情報印刷できる範囲印刷の品質を維持するため、用紙の上下左右に余白を設けています。実際に印刷できる範囲は、これらの余白を除いた部分となります。フチなし全面印刷* を設定すると、余白のない印刷が可能になります。*用紙サイズが A4、L 判、2L 判、六切、はがき、パノラマ、名刺サイズ、カードサイズのときのみ設定できます。また、コピーをする場合、〈各設定〉の〈コピーフチはみ出し量〉で、フチなしコピーをするときのはみ出し量を設定することができます。●両面印刷では、用紙の上辺の印刷可能領域が通常より 2mm 分狭くなります。●印刷可能領域に印刷した場合、印刷の品位または用紙送りの精度が低下することがあります。■A5、A4、B5、L 判、2L 判、六切、はがき、往復はがき、パノラマ、名刺サイズ、カードサイズ●PictBridge 対応機器を接続して印刷する場合は、A4、8.9 × 25.4 cm(パノラマ) 、L 判、2L 判、六切、はがき、カードサイズの用紙を使用することができます。●キヤノン Bubble Jet Direct に対応したデジタルカメラを接続して印刷する場合は、A4、L ...
32印刷する前に 用紙 / 設定画面についてここでは、用紙/設定画面でできる設定項目について説明します。用紙 / 設定画面を変更する用紙サイズや用紙の種類、フチのあり/なしなど印刷設定を変更することができます。■用紙 /設定画面の変更方法ここでは、メモリーカードモードの用紙サイズを〈L 判〉に設定する操作を例に、設定変更の手順について説明します。設定項目については、「各タブの設定項目」(P.33)を参照してください。 1用紙 / 設定画面を表示させる[用紙 /設定]を押します。用紙 /設定画面が表示されます。 2設定タブを選ぶ[]か[ ]で設定タブを選びます。例:タブ 1 を選びます。 3設定項目を選ぶ[▲]か[▼]で設定項目を選びます。例:〈A4〉にカーソルを合わせます。