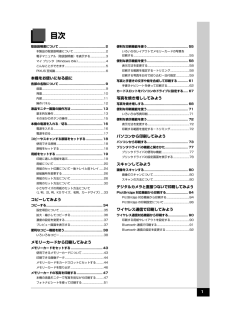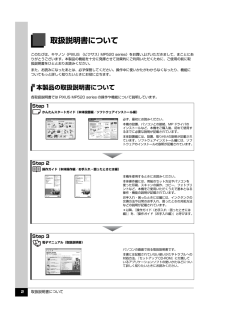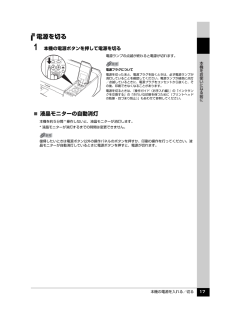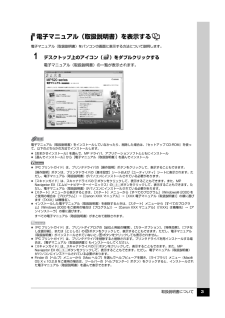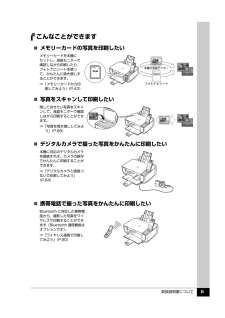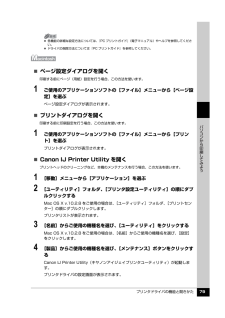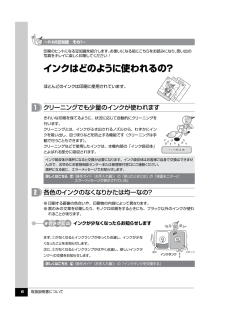Q&A
取扱説明書・マニュアル (文書検索対応分のみ)
"印刷"8 件の検索結果
"印刷"180 - 190 件目を表示
全般
質問者が納得社外互換インク使用障害がプリントヘッドに発生して居る物と思われます。
Canon 純正インクカートリッジに戻しても、同様の障害が発生する場合は。
メーカー修理依頼しか方法は有りません。
5059日前view599
全般
質問者が納得プリンタの修理屋です。
キヤノンは一時期ヘッドの単品販売をしていたのですけど、2009年春に突然やめました。
表向きの理由は、「ヘッドだけを交換しても直らない場合が多く、クレーム処理が大変になった」と言うことですけど、そんなことは最初から判っていたこと。
本当の理由はわかりません。
でも、ヘッドだけを交換しても直らないケースは少なくありません。
非純正インクを使った場合は要注意ですね。
そういったリスクを覚悟するのであれば、どこかで探してみるのも悪くは無いでしょう。
iP3300、iP3500、...
5105日前view593
全般
質問者が納得本体の液晶画面は、故障ですね。
他に動かなくなったものは、何をしたときに、動かないのですか?
補足
以下の対応してください
印刷を実行しても本体が動作しない、または反応しない(PIXUS MPシリーズ) -Windows-
http://cweb.canon.jp/e-support/qa/1055/app/_qadoc.jsp?qa=39084
5642日前view183
全般
質問者が納得ICチップの付いた カートリッジだと、互換無インクょを使用する場合 全色 同一の物交換しないと、認識しない事があるようです。
黒と黄色 も交換してみては? いかがですか?
5751日前view64
全般
質問者が納得http://cweb.canon.jp/manual/mp/mp520/
↑からマニュアルがダウンロードできます。
5802日前view142
全般
質問者が納得「520」と比べた事はないですが、会社で「610」を使っていて、
黒しかホトンド使いませんが、鮮明でキレイです。
「610」の「DVD/CD プリント&印刷」という機能は使ったことが無いの
で余分な機能となっています。
ランニングコストはやや「520」の方が良いみたいですね。
年賀状の印刷に力を入れているなら「610」の方が良さそうです。
私個人が買う場合、キャンペーンなどで、差があまりないと感じるなら
「610」、差が大きいなら「520」でしょうか。
会社の「610」は丁度キャンペーン中で割安だ...
6409日前view24
これで取り付けが完了しました。パソコンに接続してご使用になる方は、『かんたんスタートガイド(ソフトウェアインストール編)』を参照してソフトウェアをインストールしてください。Windows® をご使用の方は Windows 版を、Macintosh® をご使用の方は Macintosh 版を参照してください。これで取り付けが完了しました。パソコンに接続してご使用になる方は、『かんたんスタートガイド(ソフトウェアインストール編)』を参照してソフトウェアをインストールしてください。Windows® をご使用の方は Windows 版を、Macintosh® をご使用の方は Macintosh 版を参照してください。2Microsoft は、Microsoft Corporation の登録商標です。Windows は、アメリカ合衆国およびその他の国で登録されている Microsoft Corporation の商標です。Macintosh および Mac は米国およびその他の国で登録された Apple Inc. の商標です。◦◦◦最初に取り付けるインクタンクは必ず付属のものをご使用ください。古いインクタンクを使うと...
さまざまなシーンに合った補正を自動で行うお好みに合わせていろいろな補正を行う海や空、草原などの風景写真をより鮮やかに印刷したいときは輪郭のギザギザをなめらかにして印刷したいときは写真に合わせて明るさやコントラスト、色あいを調整してみましょう!オリジナルの年賀状やグリーティングカードを作ろうメモリーカードの写真をきれいに印刷しよう印刷設定を変更して、写真をよりきれいに印刷してみましょう。印刷設定の変更のしかたについては本書49ページを参照してください。ノイズ除去 OFF * ノイズ除去 ONVIVID フォト OFF * VIVID フォト ON携帯画像補正 OFF *携帯画像補正 ON明るさ − 2 明るさ 標準 明るさ + 2暗く 明るく明るさコントラスト − 2 コントラスト 標準 コントラスト + 2弱く強くコントラスト肌色 赤+ 2 色あい 調整なし 肌色 黄+ 2黄色強く 赤色強く色あい赤目補正 ON 赤目補正 OFF *本機でできるいろいろなコピー操作手順については、下記のページを参照してください。手書きナビで写真と手書きの文字や絵を合成して印刷するには⇒「写真と手書きの文字や絵を合成して印刷する...
目次1取扱説明書について.................................................2本製品の取扱説明書について............................................2電子マニュアル(取扱説明書)を表示する.....................3マイ プリンタ(Windows のみ) ......................................4こんなことができます........................................................5PIXUS 豆知識....................................................... ..............6本機をお使いになる前に各部の名称について.................................................9前面............................................................. ..............
取扱説明書について 2取扱説明書についてこのたびは、キヤノン《PIXUS (ピクサス) MP520 series》をお買い上げいただきまして、まことにありがとうございます。本製品の機能を十分に発揮させて効果的にご利用いただくために、ご使用の前に取扱説明書をひととおりお読みください。また、お読みになったあとは、必ず保管してください。操作中に使いかたがわからなくなったり、機能についてもっと詳しく知りたいときにお役に立ちます。本製品の取扱説明書について各取扱説明書では PIXUS MP520 series の操作や機能について説明しています。Step 1 かんたんスタートガイド(本体設置編/ソフトウェアインストール編)Step 2 操作ガイド(本体操作編/お手入れ・困ったときには編)Step 3 電子マニュアル(取扱説明書)必ず、最初にお読みください。本機の設置、パソコンとの接続、MP ドライバのインストールなど、本機をご購入後、初めて使用するまでに必要な説明が記載されています。本体設置編には、設置、取り付けの説明が記載されています。ソフトウェアインストール編には、ソフトウェアのインストールの説明が記載されています...
QT5-1099-V01 XXXXXXXX ©CANON INC.2007 PRINTED IN THAILAND本機で使用できるインクタンク番号は 、 以下のものです。※インクタンクの交換については 、『操作ガイド(お手入れ編)』の「インクタンクを交換する」を参照してください。紙幣、有価証券などを本機で印刷すると、その印刷物の使用如何に拘わらず、法律に違反し、罰せられます。関連法律:刑法第 148 条、第 149 条、第 162 条/通貨及証券模造取締法第 1 条、第 2 条 等取扱説明書について本機をお使いになる前に各部の名称/液晶モニター画面の操作/電源を入れる / 切る/ 原稿のセット/用紙のセットコピーしてみようコピーする/便利なコピー機能メモリーカードから印刷してみようメモリーカードのセット/メモリーカードから写真を印刷/ 便利な印刷機能/便利な表示機能/手書きナビシート印刷/ カードスロットをパソコンのドライブに設定する写真を焼き増ししてみよう写真の焼き増し/便利な印刷機能/便利な表示機能操作ガイド本体操作編使用説明書ご使用前に必ずこの使用説明書をお読みください。将来いつでも使用で...
本機の電源を入れる/切る 17本機をお使いになる前に電源を切る1 本機の電源ボタンを押して電源を切る電源ランプの点滅が終わると電源が切れます。̈液晶モニターの自動消灯本機を約5分間 * 操作しないと、液晶モニターが消灯します。* 液晶モニターが消灯するまでの時間は変更できません。電源プラグについて電源を切ったあと、電源プラグを抜くときは、必ず電源ランプが消灯していることを確認してください。電源ランプが緑色に点灯/点滅しているときに、電源プラグをコンセントから抜くと、その後、印刷できなくなることがあります。電源を切るときは、『操作ガイド(お手入れ編)』の「インクタンクを交換する」の「きれいな印刷を保つために(プリントヘッドの乾燥・目づまり防止)」もあわせて参照してください。復帰したいときは電源ボタン以外の操作パネルのボタンを押すか、印刷の操作を行ってください。液晶モニターが自動消灯しているときに電源ボタンを押すと、電源が切れます。
取扱説明書について 3電子マニュアル(取扱説明書)を表示する電子マニュアル(取扱説明書)をパソコンの画面に表示する方法について説明します。1 デスクトップ上のアイコン( )をダブルクリックする電子マニュアル(取扱説明書)の一覧が表示されます。電子マニュアル(取扱説明書)をインストールしていなかったり、削除した場合は、『セットアップ CD-ROM』を使って、以下のどちらかの方法でインストールします。 [おまかせインストール] を選んで、MP ドライバ、アプリケーションソフトとともにインストール [選んでインストール] から[電子マニュアル(取扱説明書) ] を選んでインストール 『PC プリントガイド』は、プリンタドライバの[操作説明]ボタンをクリックして、表示することもできます。[操作説明]ボタンは、プリンタドライバの[基本設定]シートおよび[ユーティリティ]シートに表示されます。ただし、電子マニュアル(取扱説明書)がパソコンにインストールされている必要があります。 『スキャンガイド』は、スキャナドライバの ボタンをクリックして、表示することもできます。また、MP Navigator EX(エムピーナビゲータ...
取扱説明書について 5こんなことができます̈メモリーカードの写真を印刷したいメモリーカードを本機にセットし、液晶モニターで確認しながら印刷したり、フォトナビシートを使って、かんたんに焼き増しすることができます。⇒「メモリーカードから印刷してみよう」(P.43)̈写真をスキャンして印刷したい残しておきたい写真をスキャンして、液晶モニターで確認しながら印刷することができます。⇒「写真を焼き増ししてみよう」(P.68)̈デジタルカメラで撮った写真をかんたんに印刷したい本機に対応のデジタルカメラを接続すれば、カメラの操作でかんたんに印刷することができます。⇒「デジタルカメラと直接つないで印刷してみよう」(P.84)̈携帯電話で撮った写真をかんたんに印刷したいBluetooth に対応した携帯電話から、撮影した写真をワイヤレスで印刷することができます(Bluetooth 通信機能はオプションです)。⇒「ワイヤレス通信で印刷してみよう」(P.90)本機の液晶モニターフォトナビシート
プリンタドライバの機能と開きかた 79パソコンから印刷してみよう̈ページ設定ダイアログを開く印刷する前にページ(用紙)設定を行う場合、この方法を使います。1 ご使用のアプリケーションソフトの[ファイル]メニューから[ページ設定]を選ぶページ設定ダイアログが表示されます。̈プリントダイアログを開く印刷する前に印刷設定を行う場合、この方法を使います。1 ご使用のアプリケーションソフトの[ファイル]メニューから[プリント]を選ぶプリントダイアログが表示されます。̈Canon IJ Printer Utility を開くプリントヘッドのクリーニングなど、本機のメンテナンスを行う場合、この方法を使います。1 [移動]メニューから[アプリケーション]を選ぶ2 [ユーティリティ]フォルダ、[プリンタ設定ユーティリティ]の順にダブルクリックするMac OS X v.10.2.8 をご使用の場合は、 [ユーティリティ]フォルダ、[プリントセンター]の順にダブルクリックします。プリンタリストが表示されます。3 [名前]からご使用の機種名を選び、[ユーティリティ]をクリックするMac OS X v.10.2.8 をご使用の場合は、...
取扱説明書について 6詳しくはこちら 『操作ガイド(お手入れ編)』の「インクタンクを交換する」インクはどのように使われるの?クリーニングでも少量のインクが使われます印刷のヒントになる豆知識を紹介します。お使いになる前にこちらをお読みになり、思い出の写真をキレイに楽しく印刷してください !インクが少なくなったらお知らせしますまず、①がなくなるとインクランプがゆっくり点滅し、インクが少なくなったことをお知らせします。次に、②がなくなるとインクランプがはやく点滅し、新しいインクタンクへの交換をお知らせします。インク吸収体が満杯になると交換が必要になります。インク吸収体はお客様ご自身で交換はできませんので、お早めにお客様相談センターまたは修理受付窓口にご連絡ください。満杯になる前に、エラーメッセージでお知らせします。ほとんどのインクは印刷に使用されています。きれいな印刷を保てるように、状況に応じて自動的にクリーニングを行います。クリーニングとは、インクがふき出されるノズルから、わずかにインクを吸い出し、目づまりなどを防止する機能です(クリーニングは手動で行うこともできます)。 クリーニングなどで使用した...
- 1