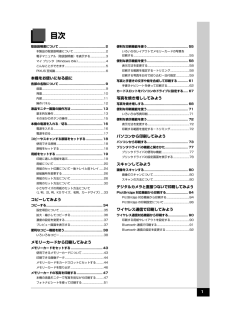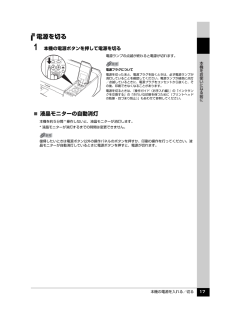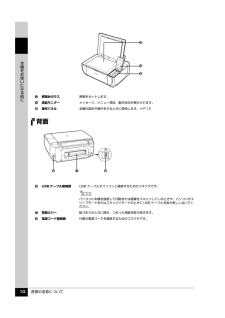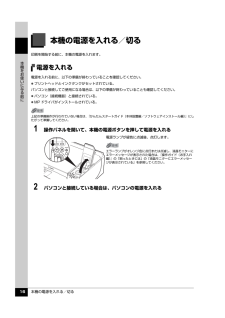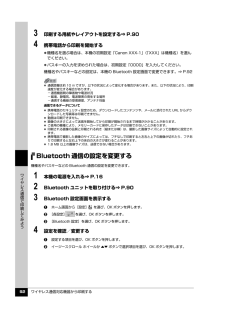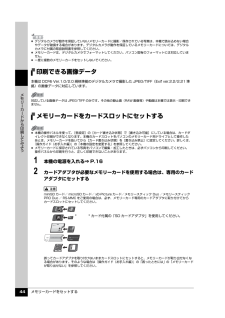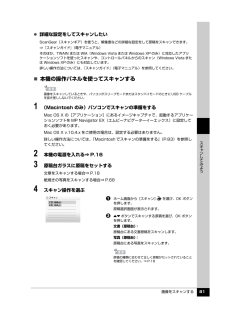Q&A
取扱説明書・マニュアル (文書検索対応分のみ)
"電源"3 件の検索結果
"電源"190 - 200 件目を表示
全般
質問者が納得プリンタの修理屋です。
故障ですので修理に出すしかありません。
画面が白くなるのは稀に見かけます。
5347日前view319
最初に必ず読んでね!かんたんスタートガイド本 体 設 置 編最初に 必ず 読んでね!インクタンクの取り付けつづき最初に必ず読んでね!かんたんスタートガイド本 体 設 置 編最初に 必ず 読んでね!QT5-1091-V01 XXXXXXXX ©CANON INC.2007 PRINTED IN THAILAND6へトラブルが起きたときには、『操作ガイド(お手入れ編)』の「困ったときには」を参照してね!はじめにすること をとりつけよう!プリントヘッド電源を入れよう!本機の電源を入れる前に、本機に貼られたオレンジ色のテープを すべて 取り除いてください。d 本機の電源を入れる4袋の内側と保護キャップの内側に、透明または薄い青色のインクが付着している場合がありますが、品質上問題ありません。インクで手などを汚さないようご注意ください。6セットする保護キャップを取り外したら捨てる7プリントヘッドを押しながら、レバーを下までさげる※ [プリントヘッドを装着しインクタンクをセットしてください]と表示されますので、「 プリントヘッドをとりつけよう!」の手順にしたがって装着してください。置き場所を決めるときは梱包箱の...
目次1取扱説明書について.................................................2本製品の取扱説明書について............................................2電子マニュアル(取扱説明書)を表示する.....................3マイ プリンタ(Windows のみ) ......................................4こんなことができます........................................................5PIXUS 豆知識....................................................... ..............6本機をお使いになる前に各部の名称について.................................................9前面............................................................. ..............
QT5-1099-V01 XXXXXXXX ©CANON INC.2007 PRINTED IN THAILAND本機で使用できるインクタンク番号は 、 以下のものです。※インクタンクの交換については 、『操作ガイド(お手入れ編)』の「インクタンクを交換する」を参照してください。紙幣、有価証券などを本機で印刷すると、その印刷物の使用如何に拘わらず、法律に違反し、罰せられます。関連法律:刑法第 148 条、第 149 条、第 162 条/通貨及証券模造取締法第 1 条、第 2 条 等取扱説明書について本機をお使いになる前に各部の名称/液晶モニター画面の操作/電源を入れる / 切る/ 原稿のセット/用紙のセットコピーしてみようコピーする/便利なコピー機能メモリーカードから印刷してみようメモリーカードのセット/メモリーカードから写真を印刷/ 便利な印刷機能/便利な表示機能/手書きナビシート印刷/ カードスロットをパソコンのドライブに設定する写真を焼き増ししてみよう写真の焼き増し/便利な印刷機能/便利な表示機能操作ガイド本体操作編使用説明書ご使用前に必ずこの使用説明書をお読みください。将来いつでも使用で...
本機の電源を入れる/切る 17本機をお使いになる前に電源を切る1 本機の電源ボタンを押して電源を切る電源ランプの点滅が終わると電源が切れます。̈液晶モニターの自動消灯本機を約5分間 * 操作しないと、液晶モニターが消灯します。* 液晶モニターが消灯するまでの時間は変更できません。電源プラグについて電源を切ったあと、電源プラグを抜くときは、必ず電源ランプが消灯していることを確認してください。電源ランプが緑色に点灯/点滅しているときに、電源プラグをコンセントから抜くと、その後、印刷できなくなることがあります。電源を切るときは、『操作ガイド(お手入れ編)』の「インクタンクを交換する」の「きれいな印刷を保つために(プリントヘッドの乾燥・目づまり防止)」もあわせて参照してください。復帰したいときは電源ボタン以外の操作パネルのボタンを押すか、印刷の操作を行ってください。液晶モニターが自動消灯しているときに電源ボタンを押すと、電源が切れます。
各部の名称について 10本機をお使いになる前に背面m原稿台ガラス原稿をセットします。n液晶モニターメッセージ、メニュー項目、動作状況が表示されます。o操作パネル本機の設定や操作をするときに使用します。⇒ P.12pUSB ケーブル接続部 USB ケーブルでパソコンと接続するためのコネクタです。パソコンに本機を接続して印刷または画像をスキャンしているときや、パソコンがスリープモードまたはスタンバイモードのときに USB ケーブルを抜き差ししないでください。q背面カバー紙づまりのときに開き、つまった用紙を取り除きます。r電源コード接続部付属の電源コードを接続するためのコネクタです。nomqr p
各部の名称について 12本機をお使いになる前に操作パネルa電源ボタン 電源を入れる/切るときに押します。電源を入れるときは、原稿台カバーを閉じてください。b液晶モニター画面を操作するときに使うボタン類⇒「液晶モニター画面の操作方法」(P.13)c後トレイランプ(上)前トレイランプ(下)選択されている給紙箇所をランプで示します。d給紙切替ボタン給紙箇所を切り替えるときに使います。eOK ボタン メニュー項目や設定項目を確定します。⇒ P.13また印刷途中でのエラーから復帰するときや、紙づまりを取り除いたあと、復帰するときに使います。f+-ボタン コピー部数や印刷部数を選ぶときに使います。gストップ / リセットボタン 印刷を中止するときなどに押します。hエラーランプ 用紙やインクがなくなったときなど、エラーが発生したときにオレンジ色に点灯または点滅します。i電源ランプ 緑色に点灯または点滅し、電源のオン/オフの状態を知らせます。jモノクロスタートボタン(左)カラースタートボタン(右)白黒コピーまたは白黒スキャンを開始するには、モノクロスタートボタンを押します。カラーコピー、カラーフォトプリント、またはカラースキ...
本機の電源を入れる/切る 16本機をお使いになる前に本機の電源を入れる/切る印刷を開始する前に、本機の電源を入れます。電源を入れる電源を入れる前に、以下の準備が終わっていることを確認してください。 プリントヘッドとインクタンクがセットされている。パソコンと接続してご使用になる場合は、以下の準備が終わっていることも確認してください。 パソコン(接続機器)と接続されている。 MP ドライバがインストールされている。1 操作パネルを開いて、本機の電源ボタンを押して電源を入れる電源ランプが緑色に点滅後、点灯します。2 パソコンと接続している場合は、パソコンの電源を入れる上記の準備操作が行われていない場合は、『かんたんスタートガイド(本体設置編/ソフトウェアインストール編)』にしたがって準備してください。エラーランプがオレンジ色に点灯または点滅し、液晶モニターにエラーメッセージが表示された場合は、『操作ガイド(お手入れ編)』の「困ったときには」の「液晶モニターにエラーメッセージが表示されている」を参照してください。
ワイヤレス通信対応機器から印刷する 92ワイヤレス通信で印刷してみよう3 印刷する用紙やレイアウトを設定する⇒ P.904 携帯電話から印刷を開始する 機種名を選ぶ場合は、本機の初期設定「Canon XXX-1」(「XXX」は機種名)を選んでください。 パスキーの入力を求められた場合は、初期設定「0000」を入力してください。機種名やパスキーなどの設定は、本機の Bluetooth 設定画面で変更できます。⇒ P.92Bluetooth 通信の設定を変更する機種名やパスキーなどの Bluetooth 通信の設定を変更できます。1 本機の電源を入れる⇒ P.162 Bluetooth ユニットを取り付ける⇒ P.903 Bluetooth 設定画面を表示するaホーム画面から[設定] を選び、OK ボタンを押します。b[各設定] を選び、OK ボタンを押します。c[Bluetooth 設定]を選び、OK ボタンを押します。4 設定を確認/変更するa設定する項目を選び、OK ボタンを押します。bイージースクロール ホイールか{}ボタンで選択項目を選び、OK ボタンを押します。 通信距離は約 10 m ですが、以下の...
メモリーカードをセットする 44メモリ カ ドから印刷してみよう印刷できる画像データ本機は DCF(R) Ver.1.0/2.0 規格準拠のデジタルカメラで撮影した JPEG/TIFF(Exif ver.2.2/2.21 準拠)の画像データに対応しています。メモリーカードをカードスロットにセットする1 本機の電源を入れる⇒ P.162 カードアダプタが必要なメモリーカードを使用する場合は、専用のカードアダプタにセットする デジタルカメラが動作を保証していないメモリーカードに撮影/保存されている写真は、本機で読み込めない場合やデータが破損する場合があります。デジタルカメラが動作を保証しているメモリーカードについては、デジタルカメラに付属の取扱説明書を参照してください。 メモリーカードは、デジタルカメラでフォーマットしてください。パソコン固有のフォーマットには対応していません。 一度に複数のメモリーカードをセットしないでください。対応している画像データは JPEG/TIFF のみです。その他の静止画(RAW 画像等)や動画は本機では表示・印刷できません。 本機の操作パネルを使って、[各設定]の[カード書き込み状態...
画像をスキャンする 81スキ ンしてみよう 詳細な設定をしてスキャンしたいScanGear(スキャンギア)を使うと、解像度などの詳細な設定をして原稿をスキャンできます。⇒『スキャンガイド』(電子マニュアル)そのほか、TWAIN または WIA(Windows Vista または Windows XP のみ)に対応したアプリケーションソフトを使ったスキャンや、コントロールパネルからのスキャン(Windows Vista または Windows XP のみ)にも対応しています。詳しい操作方法については、『スキャンガイド』(電子マニュアル)を参照してください。̈本機の操作パネルを使ってスキャンする1 (Macintosh のみ)パソコンでスキャンの準備をするMac OS X の[アプリケーション]にあるイメージキャプチャで、起動するアプリケーションソフトを MP Navigator EX(エムピーナビゲーターイーエックス)に設定しておく必要があります。Mac OS X v.10.4.x をご使用の場合は、設定する必要はありません。詳しい操作方法については、「Macintosh でスキャンの準備をする」 (P.83)...
- 1