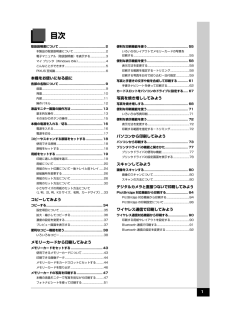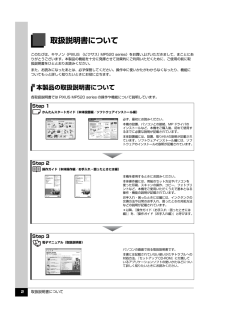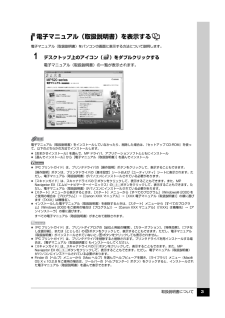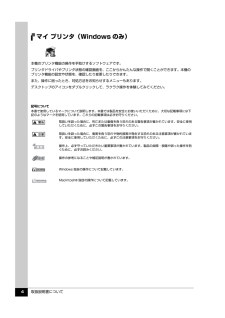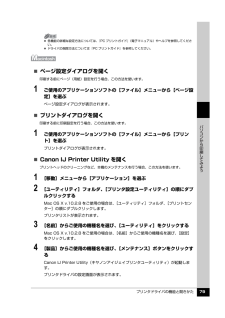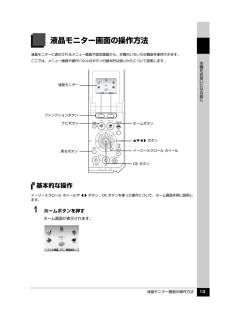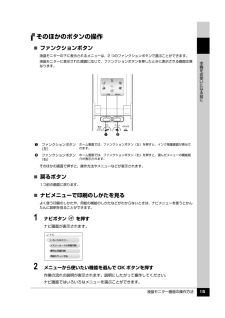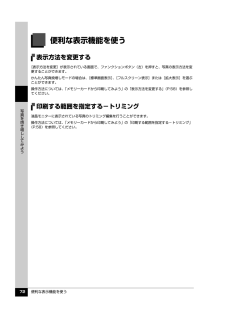Q&A
取扱説明書・マニュアル (文書検索対応分のみ)
"画面"6 件の検索結果
"画面"20 - 30 件目を表示
全般
質問者が納得プリンタの修理屋です。
故障ですので修理に出すしかありません。
画面が白くなるのは稀に見かけます。
5294日前view319
全般
質問者が納得本体の液晶画面は、故障ですね。
他に動かなくなったものは、何をしたときに、動かないのですか?
補足
以下の対応してください
印刷を実行しても本体が動作しない、または反応しない(PIXUS MPシリーズ) -Windows-
http://cweb.canon.jp/e-support/qa/1055/app/_qadoc.jsp?qa=39084
5587日前view183
全般
質問者が納得ICチップの付いた カートリッジだと、互換無インクょを使用する場合 全色 同一の物交換しないと、認識しない事があるようです。
黒と黄色 も交換してみては? いかがですか?
5696日前view64
全般
質問者が納得プリンタの修理屋です。
「プリンタで読み込みしたカラー画像」と言うのは、原稿台ガラスの上に原稿を置いてスキャンするという事でしょうか?
でしたら、原稿をおいたら、すべてパソコンからの操作で出来ますし、それが本来の使い方です。
パソコンのほうで「MP Navigator EX」と言うソフトを立ち上げて、それを操作して読取ります。
バージョンによって少し操作が変わるとは思いますけど、起動したら「読み込み」→「写真や文書(原稿台)」をクリック。
次のページで「スキャン」をクリックすれば、OKです。
なお、...
5019日前view357
目次1取扱説明書について.................................................2本製品の取扱説明書について............................................2電子マニュアル(取扱説明書)を表示する.....................3マイ プリンタ(Windows のみ) ......................................4こんなことができます........................................................5PIXUS 豆知識....................................................... ..............6本機をお使いになる前に各部の名称について.................................................9前面............................................................. ..............
取扱説明書について 2取扱説明書についてこのたびは、キヤノン《PIXUS (ピクサス) MP520 series》をお買い上げいただきまして、まことにありがとうございます。本製品の機能を十分に発揮させて効果的にご利用いただくために、ご使用の前に取扱説明書をひととおりお読みください。また、お読みになったあとは、必ず保管してください。操作中に使いかたがわからなくなったり、機能についてもっと詳しく知りたいときにお役に立ちます。本製品の取扱説明書について各取扱説明書では PIXUS MP520 series の操作や機能について説明しています。Step 1 かんたんスタートガイド(本体設置編/ソフトウェアインストール編)Step 2 操作ガイド(本体操作編/お手入れ・困ったときには編)Step 3 電子マニュアル(取扱説明書)必ず、最初にお読みください。本機の設置、パソコンとの接続、MP ドライバのインストールなど、本機をご購入後、初めて使用するまでに必要な説明が記載されています。本体設置編には、設置、取り付けの説明が記載されています。ソフトウェアインストール編には、ソフトウェアのインストールの説明が記載されています...
QT5-1099-V01 XXXXXXXX ©CANON INC.2007 PRINTED IN THAILAND本機で使用できるインクタンク番号は 、 以下のものです。※インクタンクの交換については 、『操作ガイド(お手入れ編)』の「インクタンクを交換する」を参照してください。紙幣、有価証券などを本機で印刷すると、その印刷物の使用如何に拘わらず、法律に違反し、罰せられます。関連法律:刑法第 148 条、第 149 条、第 162 条/通貨及証券模造取締法第 1 条、第 2 条 等取扱説明書について本機をお使いになる前に各部の名称/液晶モニター画面の操作/電源を入れる / 切る/ 原稿のセット/用紙のセットコピーしてみようコピーする/便利なコピー機能メモリーカードから印刷してみようメモリーカードのセット/メモリーカードから写真を印刷/ 便利な印刷機能/便利な表示機能/手書きナビシート印刷/ カードスロットをパソコンのドライブに設定する写真を焼き増ししてみよう写真の焼き増し/便利な印刷機能/便利な表示機能操作ガイド本体操作編使用説明書ご使用前に必ずこの使用説明書をお読みください。将来いつでも使用で...
取扱説明書について 3電子マニュアル(取扱説明書)を表示する電子マニュアル(取扱説明書)をパソコンの画面に表示する方法について説明します。1 デスクトップ上のアイコン( )をダブルクリックする電子マニュアル(取扱説明書)の一覧が表示されます。電子マニュアル(取扱説明書)をインストールしていなかったり、削除した場合は、『セットアップ CD-ROM』を使って、以下のどちらかの方法でインストールします。 [おまかせインストール] を選んで、MP ドライバ、アプリケーションソフトとともにインストール [選んでインストール] から[電子マニュアル(取扱説明書) ] を選んでインストール 『PC プリントガイド』は、プリンタドライバの[操作説明]ボタンをクリックして、表示することもできます。[操作説明]ボタンは、プリンタドライバの[基本設定]シートおよび[ユーティリティ]シートに表示されます。ただし、電子マニュアル(取扱説明書)がパソコンにインストールされている必要があります。 『スキャンガイド』は、スキャナドライバの ボタンをクリックして、表示することもできます。また、MP Navigator EX(エムピーナビゲータ...
取扱説明書について 4マイ プリンタ(Windows のみ)本機のプリンタ機能の操作を手助けするソフトウェアです。プリンタドライバやプリンタ状態の確認画面を、ここからかんたんな操作で開くことができます。本機のプリンタ機能の設定や状態を、確認したり変更したりできます。また、操作に困ったとき、対処方法をお知らせするメニューもあります。デスクトップのアイコンをダブルクリックして、ラクラク操作を体験してみてください。記号について本書で使用しているマークについて説明します。本書では製品を安全にお使いいただくために、大切な記載事項には下記のようなマークを使用しています。これらの記載事項は必ずお守りください。取扱いを誤った場合に、死亡または重傷を負う恐れのある警告事項が書かれています。安全に使用していただくために、必ずこの警告事項をお守りください。取扱いを誤った場合に、傷害を負う恐れや物的損害が発生する恐れのある注意事項が書かれています。安全に使用していただくために、必ずこの注意事項をお守りください。操作上、必ず守っていただきたい重要事項が書かれています。製品の故障・損傷や誤った操作を防ぐために、必ずお読みください。操作の...
プリンタドライバの機能と開きかた 79パソコンから印刷してみよう̈ページ設定ダイアログを開く印刷する前にページ(用紙)設定を行う場合、この方法を使います。1 ご使用のアプリケーションソフトの[ファイル]メニューから[ページ設定]を選ぶページ設定ダイアログが表示されます。̈プリントダイアログを開く印刷する前に印刷設定を行う場合、この方法を使います。1 ご使用のアプリケーションソフトの[ファイル]メニューから[プリント]を選ぶプリントダイアログが表示されます。̈Canon IJ Printer Utility を開くプリントヘッドのクリーニングなど、本機のメンテナンスを行う場合、この方法を使います。1 [移動]メニューから[アプリケーション]を選ぶ2 [ユーティリティ]フォルダ、[プリンタ設定ユーティリティ]の順にダブルクリックするMac OS X v.10.2.8 をご使用の場合は、 [ユーティリティ]フォルダ、[プリントセンター]の順にダブルクリックします。プリンタリストが表示されます。3 [名前]からご使用の機種名を選び、[ユーティリティ]をクリックするMac OS X v.10.2.8 をご使用の場合は、...
液晶モニター画面の操作方法 13本機をお使いになる前に液晶モニター画面の操作方法液晶モニターに表示されるメニュー画面や設定画面から、本機のいろいろな機能を使用できます。ここでは、メニュー画面や操作パネルのボタンの基本的な使いかたについて説明します。基本的な操作イージースクロール ホイールや[]ボタン、OK ボタンを使った操作について、ホーム画面を例に説明します。1 ホームボタンを押すホーム画面が表示されます。ホームボタンファンクションボタン{}[]ボタンOK ボタンイージースクロール ホイール液晶モニター戻るボタンナビボタン
液晶モニター画面の操作方法 15本機をお使いになる前にそのほかのボタンの操作̈ファンクションボタン液晶モニターの下に表示されるメニューは、2 つのファンクションボタンで選ぶことができます。液晶モニターに表示された画面に応じて、ファンクションボタンを押したときに表示される画面は異なります。そのほかの画面で押すと、操作方法やメニューなどが表示されます。̈戻るボタン1つ前の画面に戻ります。̈ナビメニューで印刷のしかたを見るよく使う印刷のしかたや、用紙の補給のしかたなどがわからないときは、ナビメニューを使うとかんたんに説明を見ることができます。1 ナビボタン を押すナビ画面が表示されます。2 メニューから使いたい機能を選んで OK ボタンを押す作業の流れの説明が表示されます。説明にしたがって操作してください。ナビ画面ではいろいろなメニューを選ぶことができます。aファンクションボタン(左)ホーム画面では、ファンクションボタン(左)を押すと、インク残量画面が表示されます。bファンクションボタン(右)ホーム画面では、ファンクションボタン(右)を押すと、選んだメニューの機能紹介が表示されます。ba
各部の名称について 12本機をお使いになる前に操作パネルa電源ボタン 電源を入れる/切るときに押します。電源を入れるときは、原稿台カバーを閉じてください。b液晶モニター画面を操作するときに使うボタン類⇒「液晶モニター画面の操作方法」(P.13)c後トレイランプ(上)前トレイランプ(下)選択されている給紙箇所をランプで示します。d給紙切替ボタン給紙箇所を切り替えるときに使います。eOK ボタン メニュー項目や設定項目を確定します。⇒ P.13また印刷途中でのエラーから復帰するときや、紙づまりを取り除いたあと、復帰するときに使います。f+-ボタン コピー部数や印刷部数を選ぶときに使います。gストップ / リセットボタン 印刷を中止するときなどに押します。hエラーランプ 用紙やインクがなくなったときなど、エラーが発生したときにオレンジ色に点灯または点滅します。i電源ランプ 緑色に点灯または点滅し、電源のオン/オフの状態を知らせます。jモノクロスタートボタン(左)カラースタートボタン(右)白黒コピーまたは白黒スキャンを開始するには、モノクロスタートボタンを押します。カラーコピー、カラーフォトプリント、またはカラースキ...
便利な表示機能を使う 72写真を焼き増してみよう便利な表示機能を使う表示方法を変更する[表示方法を変更]が表示されている画面で、ファンクションボタン(左)を押すと、写真の表示方法を変更することができます。かんたん写真焼増しモードの場合は、[標準画面表示]、[フルスクリーン表示]または[拡大表示]を選ぶことができます。操作方法については、「メモリーカードから印刷してみよう」の「表示方法を変更する」(P.58)を参照してください。印刷する範囲を指定する-トリミング液晶モニターに表示されている写真のトリミング編集を行うことができます。操作方法については、「メモリーカードから印刷してみよう」の「印刷する範囲を指定する-トリミング」(P.58)を参照してください。
- 1