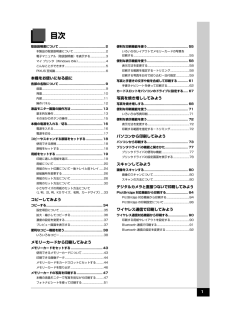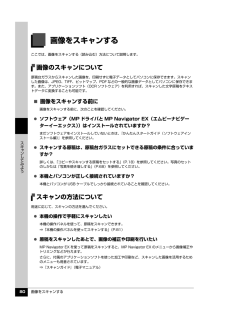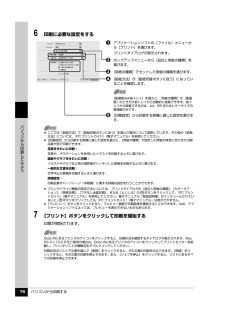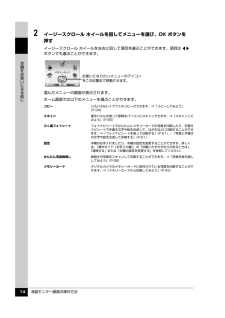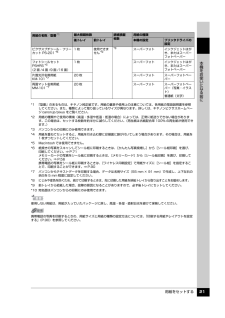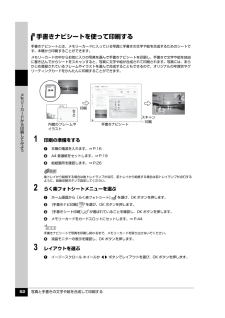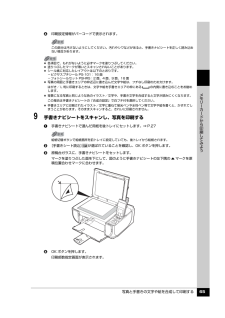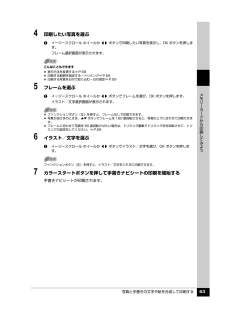Q&A
取扱説明書・マニュアル (文書検索対応分のみ)
"文字"1 件の検索結果
"文字"260 - 270 件目を表示
さまざまなシーンに合った補正を自動で行うお好みに合わせていろいろな補正を行う海や空、草原などの風景写真をより鮮やかに印刷したいときは輪郭のギザギザをなめらかにして印刷したいときは写真に合わせて明るさやコントラスト、色あいを調整してみましょう!オリジナルの年賀状やグリーティングカードを作ろうメモリーカードの写真をきれいに印刷しよう印刷設定を変更して、写真をよりきれいに印刷してみましょう。印刷設定の変更のしかたについては本書49ページを参照してください。ノイズ除去 OFF * ノイズ除去 ONVIVID フォト OFF * VIVID フォト ON携帯画像補正 OFF *携帯画像補正 ON明るさ − 2 明るさ 標準 明るさ + 2暗く 明るく明るさコントラスト − 2 コントラスト 標準 コントラスト + 2弱く強くコントラスト肌色 赤+ 2 色あい 調整なし 肌色 黄+ 2黄色強く 赤色強く色あい赤目補正 ON 赤目補正 OFF *本機でできるいろいろなコピー操作手順については、下記のページを参照してください。手書きナビで写真と手書きの文字や絵を合成して印刷するには⇒「写真と手書きの文字や絵を合成して印刷する...
目次1取扱説明書について.................................................2本製品の取扱説明書について............................................2電子マニュアル(取扱説明書)を表示する.....................3マイ プリンタ(Windows のみ) ......................................4こんなことができます........................................................5PIXUS 豆知識....................................................... ..............6本機をお使いになる前に各部の名称について.................................................9前面............................................................. ..............
画像をスキャンする 80スキ ンしてみよう画像をスキャンするここでは、画像をスキャンする(読み込む)方法について説明します。画像のスキャンについて原稿台ガラスからスキャンした画像を、印刷せずに電子データとしてパソコンに保存できます。スキャンした画像は、JPEG、TIFF、ビットマップ、PDF などの一般的な画像データとしてパソコンに保存できます。また、アプリケーションソフト(OCR ソフトウェア)を利用すれば、スキャンした文字原稿をテキストデータに変換することも可能です。̈画像をスキャンする前に画像をスキャンする前に、次のことを確認してください。 ソフトウェア(MP ドライバと MP Navigator EX(エムピーナビゲーターイーエックス))はインストールされていますか?まだソフトウェアをインストールしていないときは、『かんたんスタートガイド(ソフトウェアインストール編)』を参照してください。 スキャンする原稿は、原稿台ガラスにセットできる原稿の条件に合っていますか?詳しくは、「コピーやスキャンする原稿をセットする」(P.18)を参照してください。写真のセットのしかたは「写真を焼き増しする」(P.68)を...
パソコンから印刷する 76パソコンから印刷してみよう6 印刷に必要な設定をするaアプリケーションソフトの[ファイル]メニューから[プリント]を選びます。プリントダイアログが表示されます。b ポップアップメニューから[品位と用紙の種類]を選びます。c [用紙の種類]でセットした用紙の種類を選びます。d [給紙方法]が[給紙切替ボタンに従う]になっていることを確認します。e [印刷設定]から印刷する原稿に適した設定を選びます。7 [プリント]ボタンをクリックして印刷を開始する印刷が開始されます。[普通紙のみ前トレイ]を選ぶと、[用紙の種類]が[普通紙]のときだけ前トレイから自動的に給紙できます。前トレイから給紙できるのは、A4、B5 またはレターサイズの普通紙のみです。 ここでは[給紙方法]で[給紙切替ボタンに従う]を選んだ場合について説明しています。その他の[給紙方法]については、『PC プリントガイド』 (電子マニュアル)を参照してください。 [印刷設定]から印刷する原稿に適した設定を選ぶと、[用紙の種類]で設定した用紙の特性に合わせた印刷品質や色で印刷できます。写真をきれいに印刷:写真や、グラデーションを多...
液晶モニター画面の操作方法 14本機をお使いになる前に2 イージースクロール ホイールを回してメニューを選び、OK ボタンを押すイージースクロール ホイールを左右に回して項目を選ぶことができます。項目は []ボタンでも選ぶことができます。選んだメニューの画面が表示されます。ホーム画面では以下のメニューを選ぶことができます。コピー いろいろなレイアウトのコピーができます。⇒「コピーしてみよう」(P.34)スキャン 操作パネルを使って原稿をパソコンにスキャンできます。⇒「スキャンしてみよう」(P.80)らく楽フォトシートフォトナビシートでかんたんにメモリーカードの写真を印刷したり、手書きナビシートで手書き文字や絵を合成して、はがきなどに印刷することができます。⇒「フォトナビシートを使って印刷する」(P.51)/「写真と手書きの文字や絵を合成して印刷する」(P.61)設定 本機のお手入れをしたり、本機の設定を変更することができます。詳しくは、『操作ガイド(お手入れ編)』の「印刷にかすれやむらがあるときは」、「清掃する」または「本機の設定を変更する」を参照してください。かんたん写真焼増し紙焼きの写真をスキャンして印刷...
用紙をセットする 21本機をお使いになる前にピクサスプチシール・フリーカット PS-201 *61 枚 使用できません*9*8スーパーフォト インクジェットはがき、またはスーパーフォトペーパーフォトシールセット PSHRS *6(2 面 /4 面 /9 面 /16 面)1 枚 スーパーフォト インクジェットはがき、またはスーパーフォトペーパー片面光沢名刺用紙 KM-101 *720 枚 スーパーフォト スーパーフォトペーパー両面マット名刺用紙MM-101 *720 枚 スーパーフォト スーパーフォトペーパー(写真・イラスト)普通紙(文字)*1 「型番」のあるものは、キヤノン純正紙です。用紙の裏表や使用上の注意については、各用紙の取扱説明書を参照してください。また、種類によって取り扱っているサイズが異なります。詳しくは、キヤノンピクサスホームページ canon.jp/pixus をご覧ください。*2 用紙の種類やご使用の環境(高温・多湿や低温・低湿の場合)によっては、正常に紙送りできない場合があります。この場合は、セットする枚数を約半分に減らしてください。(再生紙は古紙配合率 100% の再生紙が使用できます。...
さまざまなシーンに合った補正を自動で行うお好みに合わせていろいろな補正を行う海や空、草原などの風景写真をより鮮やかに印刷したいときは輪郭のギザギザをなめらかにして印刷したいときは写真に合わせて明るさやコントラスト、色あいを調整してみましょう!オリジナルの年賀状やグリーティングカードを作ろうメモリーカードの写真をきれいに印刷しよう印刷設定を変更して、写真をよりきれいに印刷してみましょう。印刷設定の変更のしかたについては本書49ページを参照してください。ノイズ除去 OFF * ノイズ除去 ONVIVID フォト OFF * VIVID フォト ON携帯画像補正 OFF *携帯画像補正 ON明るさ − 2 明るさ 標準 明るさ + 2暗く 明るく明るさコントラスト − 2 コントラスト 標準 コントラスト + 2弱く強くコントラスト肌色 赤+ 2 色あい 調整なし 肌色 黄+ 2黄色強く 赤色強く色あい赤目補正 ON 赤目補正 OFF *本機でできるいろいろなコピー操作手順については、下記のページを参照してください。手書きナビで写真と手書きの文字や絵を合成して印刷するには⇒「写真と手書きの文字や絵を合成して印刷する...
写真と手書きの文字や絵を合成して印刷する 62メモリ カ ドから印刷してみよう手書きナビシートを使って印刷する手書きナビシートとは、メモリーカードに入っている写真に手書きの文字や絵を合成するためのシートです。本機から印刷することができます。メモリーカードの中からお気に入りの写真を選んで手書きナビシートを印刷し、手書きで文字や絵を自由に書き込んでからシートをスキャンすると、写真に文字や絵が合成されて印刷されます。写真には、あらかじめ登録されているフレームやイラストを選んで合成することもできるので、オリジナルの年賀状やグリーティングカードをかんたんに印刷することができます。1 印刷の準備をするa本機の電源を入れます。⇒ P.16bA4 普通紙をセットします。⇒ P.19c給紙箇所を確認します。⇒ P.262 らく楽フォトシートメニューを選ぶaホーム画面から[らく楽フォトシート] を選び、OK ボタンを押します。b[手書きナビ印刷] を選び、OK ボタンを押します。c[手書きシート印刷] が選ばれていることを確認し、OK ボタンを押します。dメモリーカードをカードスロットにセットします。⇒ P.44e液晶モニターの...
写真と手書きの文字や絵を合成して印刷する 65メモリ カ ドから印刷してみようd印刷設定情報がバーコードで表示されます。9 手書きナビシートをスキャンし、写真を印刷するa手書きナビシートで選んだ用紙を後トレイにセットします。⇒ P.27b[手書きシート読込] が選ばれていることを確認し、OK ボタンを押します。c原稿台ガラスに、手書きナビシートをセットします。マークを塗りつぶした面を下にして、図のように手書きナビシートの左下隅の{マークを原稿位置合わせマークに合わせます。dOK ボタンを押します。印刷部数指定画面が表示されます。この部分は汚さないようにしてください。汚れやシワなどがあると、手書きナビシートを正しく読み込めない場合があります。 各項目で、もれがないように必ずマークを塗りつぶしてください。 塗りつぶしたマークが薄いとスキャンされないことがあります。 シール紙に対応したレイアウトは以下のとおりです。-ピクサスプチシール PS-101:16 面-フォトシールセット PSHRS:2 面、4 面、9 面、16 面 写真の周囲と手書きエリアの枠近辺に書き込んだ文字や絵は、フチなし印刷のため欠けます。はがき/...
写真と手書きの文字や絵を合成して印刷する 63メモリ カ ドから印刷してみよう4 印刷したい写真を選ぶaイージースクロール ホイールか[]ボタンで印刷したい写真を表示し、OK ボタンを押します。フレーム選択画面が表示されます。5 フレームを選ぶaイージースクロール ホイールか[]ボタンでフレームを選び、OK ボタンを押します。イラスト/文字選択画面が表示されます。6 イラスト/文字を選ぶaイージースクロール ホイールか[]ボタンでイラスト/文字を選び、OK ボタンを押します。7 カラースタートボタンを押して手書きナビシートの印刷を開始する手書きナビシートが印刷されます。こんなこともできます 表示方法を変更する⇒ P.58 印刷する範囲を指定する-トリミング⇒ P.58 印刷する写真を日付で絞り込む-日付指定⇒ P.59 ファンクションボタン(左)を押すと、フレームなしで印刷できます。 写真が逆さまのときは、{}ボタンでフレームを 180 度回転させると、写真の上下に合わせて印刷できます。 フレームに合わせて写真を 90 度回転させたい場合は、トリミング編集でトリミング枠を回転させて、トリミングの設定をしてくだ...
- 1