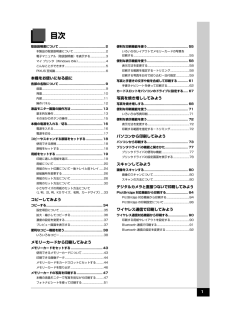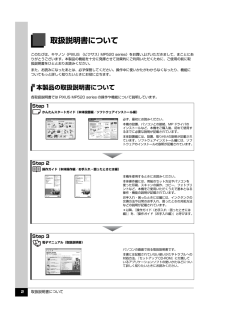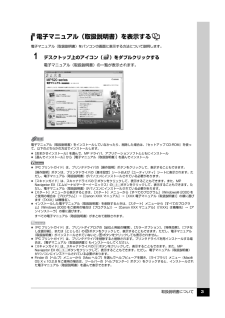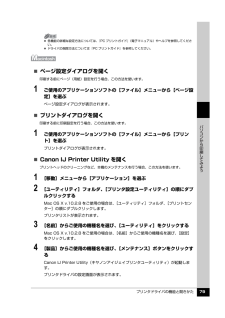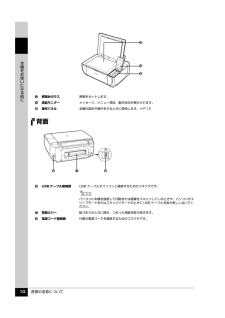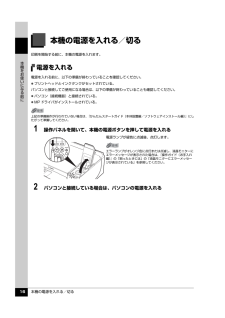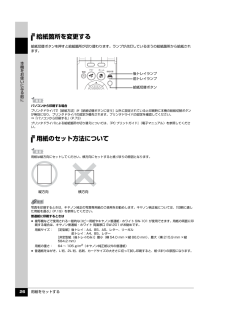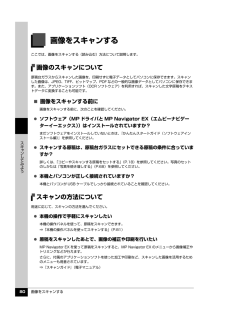Q&A
取扱説明書・マニュアル (文書検索対応分のみ)
"パソコン"5 件の検索結果
"パソコン"90 - 100 件目を表示
全般
質問者が納得プリンタの修理屋です。
故障ですので修理に出すしかありません。
画面が白くなるのは稀に見かけます。
5346日前view319
全般
質問者が納得MP Navigator EX(スキャンソフト)又は他に使用しているスキャンソフトをアンインストールしてください。
ScanGear(ドライバーソフト)と何かの理由で相性がよくないために、スキャナー機能の取り合い(競合)しています。
一度、プリンタードライバーをアンインストール(ScanGear(ドライバーソフト)も入ってます)、再度、最新プリンタードライバーをインストール(ScanGear(ドライバーソフト)も入ってます)
その後、MP Navigator EX(スキャンソフト)の最新バージョンをインス...
5629日前view114
全般
質問者が納得プリントサーバーを付けるのがお勧めです。
量販店で購入が可能で有線接続・無線接続があります。
あとはプリンターを共有する方法があります。
これはプリンターを接続してあるパソコンに電源が入っていないと印刷が出来ません。
共有の手順リンクを貼り付けます。
http://kotohazime.fc2web.com/setup/xp/sharing.html
5711日前view108
全般
質問者が納得プリンタの修理屋です。
「プリンタで読み込みしたカラー画像」と言うのは、原稿台ガラスの上に原稿を置いてスキャンするという事でしょうか?
でしたら、原稿をおいたら、すべてパソコンからの操作で出来ますし、それが本来の使い方です。
パソコンのほうで「MP Navigator EX」と言うソフトを立ち上げて、それを操作して読取ります。
バージョンによって少し操作が変わるとは思いますけど、起動したら「読み込み」→「写真や文書(原稿台)」をクリック。
次のページで「スキャン」をクリックすれば、OKです。
なお、...
5071日前view357
これで取り付けが完了しました。パソコンに接続してご使用になる方は、『かんたんスタートガイド(ソフトウェアインストール編)』を参照してソフトウェアをインストールしてください。Windows® をご使用の方は Windows 版を、Macintosh® をご使用の方は Macintosh 版を参照してください。これで取り付けが完了しました。パソコンに接続してご使用になる方は、『かんたんスタートガイド(ソフトウェアインストール編)』を参照してソフトウェアをインストールしてください。Windows® をご使用の方は Windows 版を、Macintosh® をご使用の方は Macintosh 版を参照してください。2Microsoft は、Microsoft Corporation の登録商標です。Windows は、アメリカ合衆国およびその他の国で登録されている Microsoft Corporation の商標です。Macintosh および Mac は米国およびその他の国で登録された Apple Inc. の商標です。◦◦◦最初に取り付けるインクタンクは必ず付属のものをご使用ください。古いインクタンクを使うと...
目次1取扱説明書について.................................................2本製品の取扱説明書について............................................2電子マニュアル(取扱説明書)を表示する.....................3マイ プリンタ(Windows のみ) ......................................4こんなことができます........................................................5PIXUS 豆知識....................................................... ..............6本機をお使いになる前に各部の名称について.................................................9前面............................................................. ..............
取扱説明書について 2取扱説明書についてこのたびは、キヤノン《PIXUS (ピクサス) MP520 series》をお買い上げいただきまして、まことにありがとうございます。本製品の機能を十分に発揮させて効果的にご利用いただくために、ご使用の前に取扱説明書をひととおりお読みください。また、お読みになったあとは、必ず保管してください。操作中に使いかたがわからなくなったり、機能についてもっと詳しく知りたいときにお役に立ちます。本製品の取扱説明書について各取扱説明書では PIXUS MP520 series の操作や機能について説明しています。Step 1 かんたんスタートガイド(本体設置編/ソフトウェアインストール編)Step 2 操作ガイド(本体操作編/お手入れ・困ったときには編)Step 3 電子マニュアル(取扱説明書)必ず、最初にお読みください。本機の設置、パソコンとの接続、MP ドライバのインストールなど、本機をご購入後、初めて使用するまでに必要な説明が記載されています。本体設置編には、設置、取り付けの説明が記載されています。ソフトウェアインストール編には、ソフトウェアのインストールの説明が記載されています...
QT5-1099-V01 XXXXXXXX ©CANON INC.2007 PRINTED IN THAILAND本機で使用できるインクタンク番号は 、 以下のものです。※インクタンクの交換については 、『操作ガイド(お手入れ編)』の「インクタンクを交換する」を参照してください。紙幣、有価証券などを本機で印刷すると、その印刷物の使用如何に拘わらず、法律に違反し、罰せられます。関連法律:刑法第 148 条、第 149 条、第 162 条/通貨及証券模造取締法第 1 条、第 2 条 等取扱説明書について本機をお使いになる前に各部の名称/液晶モニター画面の操作/電源を入れる / 切る/ 原稿のセット/用紙のセットコピーしてみようコピーする/便利なコピー機能メモリーカードから印刷してみようメモリーカードのセット/メモリーカードから写真を印刷/ 便利な印刷機能/便利な表示機能/手書きナビシート印刷/ カードスロットをパソコンのドライブに設定する写真を焼き増ししてみよう写真の焼き増し/便利な印刷機能/便利な表示機能操作ガイド本体操作編使用説明書ご使用前に必ずこの使用説明書をお読みください。将来いつでも使用で...
取扱説明書について 3電子マニュアル(取扱説明書)を表示する電子マニュアル(取扱説明書)をパソコンの画面に表示する方法について説明します。1 デスクトップ上のアイコン( )をダブルクリックする電子マニュアル(取扱説明書)の一覧が表示されます。電子マニュアル(取扱説明書)をインストールしていなかったり、削除した場合は、『セットアップ CD-ROM』を使って、以下のどちらかの方法でインストールします。 [おまかせインストール] を選んで、MP ドライバ、アプリケーションソフトとともにインストール [選んでインストール] から[電子マニュアル(取扱説明書) ] を選んでインストール 『PC プリントガイド』は、プリンタドライバの[操作説明]ボタンをクリックして、表示することもできます。[操作説明]ボタンは、プリンタドライバの[基本設定]シートおよび[ユーティリティ]シートに表示されます。ただし、電子マニュアル(取扱説明書)がパソコンにインストールされている必要があります。 『スキャンガイド』は、スキャナドライバの ボタンをクリックして、表示することもできます。また、MP Navigator EX(エムピーナビゲータ...
プリンタドライバの機能と開きかた 79パソコンから印刷してみよう̈ページ設定ダイアログを開く印刷する前にページ(用紙)設定を行う場合、この方法を使います。1 ご使用のアプリケーションソフトの[ファイル]メニューから[ページ設定]を選ぶページ設定ダイアログが表示されます。̈プリントダイアログを開く印刷する前に印刷設定を行う場合、この方法を使います。1 ご使用のアプリケーションソフトの[ファイル]メニューから[プリント]を選ぶプリントダイアログが表示されます。̈Canon IJ Printer Utility を開くプリントヘッドのクリーニングなど、本機のメンテナンスを行う場合、この方法を使います。1 [移動]メニューから[アプリケーション]を選ぶ2 [ユーティリティ]フォルダ、[プリンタ設定ユーティリティ]の順にダブルクリックするMac OS X v.10.2.8 をご使用の場合は、 [ユーティリティ]フォルダ、[プリントセンター]の順にダブルクリックします。プリンタリストが表示されます。3 [名前]からご使用の機種名を選び、[ユーティリティ]をクリックするMac OS X v.10.2.8 をご使用の場合は、...
各部の名称について 10本機をお使いになる前に背面m原稿台ガラス原稿をセットします。n液晶モニターメッセージ、メニュー項目、動作状況が表示されます。o操作パネル本機の設定や操作をするときに使用します。⇒ P.12pUSB ケーブル接続部 USB ケーブルでパソコンと接続するためのコネクタです。パソコンに本機を接続して印刷または画像をスキャンしているときや、パソコンがスリープモードまたはスタンバイモードのときに USB ケーブルを抜き差ししないでください。q背面カバー紙づまりのときに開き、つまった用紙を取り除きます。r電源コード接続部付属の電源コードを接続するためのコネクタです。nomqr p
本機の電源を入れる/切る 16本機をお使いになる前に本機の電源を入れる/切る印刷を開始する前に、本機の電源を入れます。電源を入れる電源を入れる前に、以下の準備が終わっていることを確認してください。 プリントヘッドとインクタンクがセットされている。パソコンと接続してご使用になる場合は、以下の準備が終わっていることも確認してください。 パソコン(接続機器)と接続されている。 MP ドライバがインストールされている。1 操作パネルを開いて、本機の電源ボタンを押して電源を入れる電源ランプが緑色に点滅後、点灯します。2 パソコンと接続している場合は、パソコンの電源を入れる上記の準備操作が行われていない場合は、『かんたんスタートガイド(本体設置編/ソフトウェアインストール編)』にしたがって準備してください。エラーランプがオレンジ色に点灯または点滅し、液晶モニターにエラーメッセージが表示された場合は、『操作ガイド(お手入れ編)』の「困ったときには」の「液晶モニターにエラーメッセージが表示されている」を参照してください。
用紙をセットする 26本機をお使いになる前に給紙箇所を変更する給紙切替ボタンを押すと給紙箇所が切り替わります。ランプが点灯しているほうの給紙箇所から給紙されます。用紙のセット方法についてパソコンから印刷する場合プリンタドライバで[給紙方法]が[給紙切替ボタンに従う]以外に設定されていると印刷時に本機の給紙切替ボタンが無効になり、プリンタドライバの設定が優先されます。プリンタドライバの設定を確認してください。⇒「パソコンから印刷する」(P.73)プリンタドライバによる給紙箇所の切り替えについては、『PC プリントガイド』 (電子マニュアル)を参照してください。用紙は縦方向にセットしてください。横方向にセットすると紙づまりの原因となります。写真を印刷するときは、キヤノン純正の写真専用紙のご使用をお勧めします。キヤノン純正紙については、 「印刷に適した用紙を選ぶ」(P.19)を参照してください。普通紙に印刷するときは 複写機などで使用される一般的なコピー用紙やキヤノン普通紙・ホワイト SW-101 が使用できます。用紙の両面に印刷する場合は、キヤノン普通紙・ホワイト 両面厚口 SW-201 がお勧めです。用紙サイズ...
画像をスキャンする 80スキ ンしてみよう画像をスキャンするここでは、画像をスキャンする(読み込む)方法について説明します。画像のスキャンについて原稿台ガラスからスキャンした画像を、印刷せずに電子データとしてパソコンに保存できます。スキャンした画像は、JPEG、TIFF、ビットマップ、PDF などの一般的な画像データとしてパソコンに保存できます。また、アプリケーションソフト(OCR ソフトウェア)を利用すれば、スキャンした文字原稿をテキストデータに変換することも可能です。̈画像をスキャンする前に画像をスキャンする前に、次のことを確認してください。 ソフトウェア(MP ドライバと MP Navigator EX(エムピーナビゲーターイーエックス))はインストールされていますか?まだソフトウェアをインストールしていないときは、『かんたんスタートガイド(ソフトウェアインストール編)』を参照してください。 スキャンする原稿は、原稿台ガラスにセットできる原稿の条件に合っていますか?詳しくは、「コピーやスキャンする原稿をセットする」(P.18)を参照してください。写真のセットのしかたは「写真を焼き増しする」(P.68)を...
- 1