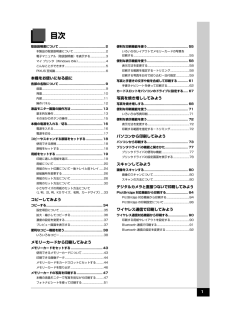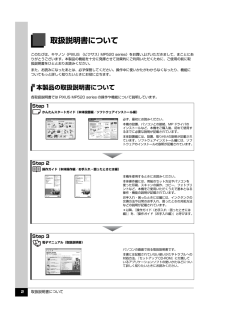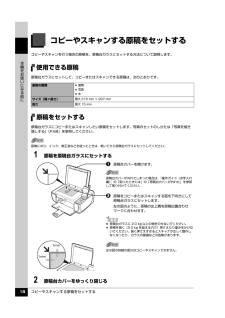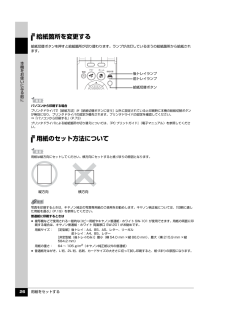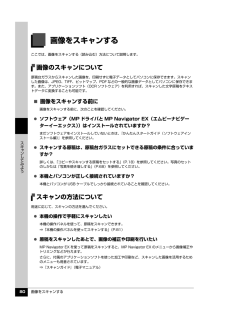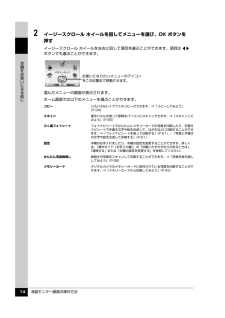Q&A
取扱説明書・マニュアル (文書検索対応分のみ)
"コピー"5 件の検索結果
"コピー"20 - 30 件目を表示
全般
質問者が納得プリンタの修理屋です。
故障ですので修理に出すしかありません。
画面が白くなるのは稀に見かけます。
4848日前view319
全般
質問者が納得http://cweb.canon.jp/manual/mp/mp520/
↑からマニュアルがダウンロードできます。
5301日前view142
全般
質問者が納得1万円台の複合機はコピーのスピードがスキャナに比べるとはるかに遅くなってます。
スキャナのスピードを重視するのなら複合機は避けたほうがいいでしょう。
また印字速度も専用機に比べて遅い気がします。
コピーのときに使うインクもインクジェットのインクですよ。
私はEPSONのPX-A620を使ってます。
5915日前view44
全般
質問者が納得価格が優先なら上位機種がこちらで買えるよ。
http://select.itmedia.co.jp/shop/goods/goods.aspx?goods=15430
5915日前view45
さまざまなシーンに合った補正を自動で行うお好みに合わせていろいろな補正を行う海や空、草原などの風景写真をより鮮やかに印刷したいときは輪郭のギザギザをなめらかにして印刷したいときは写真に合わせて明るさやコントラスト、色あいを調整してみましょう!オリジナルの年賀状やグリーティングカードを作ろうメモリーカードの写真をきれいに印刷しよう印刷設定を変更して、写真をよりきれいに印刷してみましょう。印刷設定の変更のしかたについては本書49ページを参照してください。ノイズ除去 OFF * ノイズ除去 ONVIVID フォト OFF * VIVID フォト ON携帯画像補正 OFF *携帯画像補正 ON明るさ − 2 明るさ 標準 明るさ + 2暗く 明るく明るさコントラスト − 2 コントラスト 標準 コントラスト + 2弱く強くコントラスト肌色 赤+ 2 色あい 調整なし 肌色 黄+ 2黄色強く 赤色強く色あい赤目補正 ON 赤目補正 OFF *本機でできるいろいろなコピー操作手順については、下記のページを参照してください。手書きナビで写真と手書きの文字や絵を合成して印刷するには⇒「写真と手書きの文字や絵を合成して印刷する...
目次1取扱説明書について.................................................2本製品の取扱説明書について............................................2電子マニュアル(取扱説明書)を表示する.....................3マイ プリンタ(Windows のみ) ......................................4こんなことができます........................................................5PIXUS 豆知識....................................................... ..............6本機をお使いになる前に各部の名称について.................................................9前面............................................................. ..............
取扱説明書について 2取扱説明書についてこのたびは、キヤノン《PIXUS (ピクサス) MP520 series》をお買い上げいただきまして、まことにありがとうございます。本製品の機能を十分に発揮させて効果的にご利用いただくために、ご使用の前に取扱説明書をひととおりお読みください。また、お読みになったあとは、必ず保管してください。操作中に使いかたがわからなくなったり、機能についてもっと詳しく知りたいときにお役に立ちます。本製品の取扱説明書について各取扱説明書では PIXUS MP520 series の操作や機能について説明しています。Step 1 かんたんスタートガイド(本体設置編/ソフトウェアインストール編)Step 2 操作ガイド(本体操作編/お手入れ・困ったときには編)Step 3 電子マニュアル(取扱説明書)必ず、最初にお読みください。本機の設置、パソコンとの接続、MP ドライバのインストールなど、本機をご購入後、初めて使用するまでに必要な説明が記載されています。本体設置編には、設置、取り付けの説明が記載されています。ソフトウェアインストール編には、ソフトウェアのインストールの説明が記載されています...
QT5-1099-V01 XXXXXXXX ©CANON INC.2007 PRINTED IN THAILAND本機で使用できるインクタンク番号は 、 以下のものです。※インクタンクの交換については 、『操作ガイド(お手入れ編)』の「インクタンクを交換する」を参照してください。紙幣、有価証券などを本機で印刷すると、その印刷物の使用如何に拘わらず、法律に違反し、罰せられます。関連法律:刑法第 148 条、第 149 条、第 162 条/通貨及証券模造取締法第 1 条、第 2 条 等取扱説明書について本機をお使いになる前に各部の名称/液晶モニター画面の操作/電源を入れる / 切る/ 原稿のセット/用紙のセットコピーしてみようコピーする/便利なコピー機能メモリーカードから印刷してみようメモリーカードのセット/メモリーカードから写真を印刷/ 便利な印刷機能/便利な表示機能/手書きナビシート印刷/ カードスロットをパソコンのドライブに設定する写真を焼き増ししてみよう写真の焼き増し/便利な印刷機能/便利な表示機能操作ガイド本体操作編使用説明書ご使用前に必ずこの使用説明書をお読みください。将来いつでも使用で...
コピーやスキャンする原稿をセットする 18本機をお使いになる前にコピーやスキャンする原稿をセットするコピーやスキャンを行う場合の原稿を、原稿台ガラスにセットする方法について説明します。使用できる原稿原稿台ガラスにセットして、コピーまたはスキャンできる原稿は、次のとおりです。原稿をセットする原稿台ガラスにコピーまたはスキャンしたい原稿をセットします。写真のセットのしかたは「写真を焼き増しする」(P.68)を参照してください。1 原稿を原稿台ガラスにセットするa原稿台カバーを開けます。b 原稿をコピーまたはスキャンする面を下向きにして原稿台ガラスにセットします。左の図のように、原稿の左上隅を原稿位置合わせマークに合わせます。2 原稿台カバーをゆっくり閉じる原稿の種類 書類 写真 本サイズ(幅×長さ)最大 216 mm × 297 mm高さ最大 15 mm原稿にのり、インク、修正液などを使ったときは、乾いてから原稿台ガラスにセットしてください。原稿台カバーが外れてしまった場合は、『操作ガイド(お手入れ編)』の「困ったときには」の「原稿台カバーが外れた」を参照して取り付けてください。 原稿台ガラスに 2.0 kg 以...
各部の名称について 12本機をお使いになる前に操作パネルa電源ボタン 電源を入れる/切るときに押します。電源を入れるときは、原稿台カバーを閉じてください。b液晶モニター画面を操作するときに使うボタン類⇒「液晶モニター画面の操作方法」(P.13)c後トレイランプ(上)前トレイランプ(下)選択されている給紙箇所をランプで示します。d給紙切替ボタン給紙箇所を切り替えるときに使います。eOK ボタン メニュー項目や設定項目を確定します。⇒ P.13また印刷途中でのエラーから復帰するときや、紙づまりを取り除いたあと、復帰するときに使います。f+-ボタン コピー部数や印刷部数を選ぶときに使います。gストップ / リセットボタン 印刷を中止するときなどに押します。hエラーランプ 用紙やインクがなくなったときなど、エラーが発生したときにオレンジ色に点灯または点滅します。i電源ランプ 緑色に点灯または点滅し、電源のオン/オフの状態を知らせます。jモノクロスタートボタン(左)カラースタートボタン(右)白黒コピーまたは白黒スキャンを開始するには、モノクロスタートボタンを押します。カラーコピー、カラーフォトプリント、またはカラースキ...
用紙をセットする 26本機をお使いになる前に給紙箇所を変更する給紙切替ボタンを押すと給紙箇所が切り替わります。ランプが点灯しているほうの給紙箇所から給紙されます。用紙のセット方法についてパソコンから印刷する場合プリンタドライバで[給紙方法]が[給紙切替ボタンに従う]以外に設定されていると印刷時に本機の給紙切替ボタンが無効になり、プリンタドライバの設定が優先されます。プリンタドライバの設定を確認してください。⇒「パソコンから印刷する」(P.73)プリンタドライバによる給紙箇所の切り替えについては、『PC プリントガイド』 (電子マニュアル)を参照してください。用紙は縦方向にセットしてください。横方向にセットすると紙づまりの原因となります。写真を印刷するときは、キヤノン純正の写真専用紙のご使用をお勧めします。キヤノン純正紙については、 「印刷に適した用紙を選ぶ」(P.19)を参照してください。普通紙に印刷するときは 複写機などで使用される一般的なコピー用紙やキヤノン普通紙・ホワイト SW-101 が使用できます。用紙の両面に印刷する場合は、キヤノン普通紙・ホワイト 両面厚口 SW-201 がお勧めです。用紙サイズ...
画像をスキャンする 80スキ ンしてみよう画像をスキャンするここでは、画像をスキャンする(読み込む)方法について説明します。画像のスキャンについて原稿台ガラスからスキャンした画像を、印刷せずに電子データとしてパソコンに保存できます。スキャンした画像は、JPEG、TIFF、ビットマップ、PDF などの一般的な画像データとしてパソコンに保存できます。また、アプリケーションソフト(OCR ソフトウェア)を利用すれば、スキャンした文字原稿をテキストデータに変換することも可能です。̈画像をスキャンする前に画像をスキャンする前に、次のことを確認してください。 ソフトウェア(MP ドライバと MP Navigator EX(エムピーナビゲーターイーエックス))はインストールされていますか?まだソフトウェアをインストールしていないときは、『かんたんスタートガイド(ソフトウェアインストール編)』を参照してください。 スキャンする原稿は、原稿台ガラスにセットできる原稿の条件に合っていますか?詳しくは、「コピーやスキャンする原稿をセットする」(P.18)を参照してください。写真のセットのしかたは「写真を焼き増しする」(P.68)を...
液晶モニター画面の操作方法 14本機をお使いになる前に2 イージースクロール ホイールを回してメニューを選び、OK ボタンを押すイージースクロール ホイールを左右に回して項目を選ぶことができます。項目は []ボタンでも選ぶことができます。選んだメニューの画面が表示されます。ホーム画面では以下のメニューを選ぶことができます。コピー いろいろなレイアウトのコピーができます。⇒「コピーしてみよう」(P.34)スキャン 操作パネルを使って原稿をパソコンにスキャンできます。⇒「スキャンしてみよう」(P.80)らく楽フォトシートフォトナビシートでかんたんにメモリーカードの写真を印刷したり、手書きナビシートで手書き文字や絵を合成して、はがきなどに印刷することができます。⇒「フォトナビシートを使って印刷する」(P.51)/「写真と手書きの文字や絵を合成して印刷する」(P.61)設定 本機のお手入れをしたり、本機の設定を変更することができます。詳しくは、『操作ガイド(お手入れ編)』の「印刷にかすれやむらがあるときは」、「清掃する」または「本機の設定を変更する」を参照してください。かんたん写真焼増し紙焼きの写真をスキャンして印刷...
コピーする 36コピ してみよう拡大・縮小してコピーする用途に応じて、拡大・縮小方法を選んでください。 セットした用紙に合わせて自動的に拡大・縮小してコピーしたいセットした用紙におさまるように、原稿を自動的に拡大/縮小してコピーします。⇒[用紙に合わせて変倍] 任意の倍率で拡大・縮小してコピーしたいパーセントを指定して拡大/縮小コピーをします。⇒[ズーム(25 → 400%)][ズーム(25 → 400%)]を選んで表示された画面で、イージースクロール ホイールか{}[]ボタンで倍率を変更し、OK ボタンを押して決定します。 定型サイズの原稿を、別の定型サイズの用紙にコピーしたい定型サイズの原稿を、別の定型サイズの用紙に拡大/縮小してコピーします。⇒[定型サイズで変倍][定型サイズで変倍]を選んで表示された画面で、イージースクロール ホイールか{}ボタンで倍率を選び、OK ボタンを押して決定します。 [用紙に合わせて変倍]を選んだ場合、原稿によってはサイズを正しく検知できないことがあります。正しく検知できないときは[定型サイズで変倍]、[ズーム(25 → 400%)]、または[100%]を選んでください...
- 1