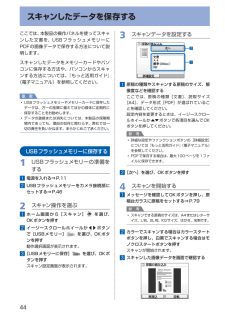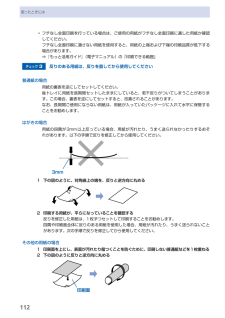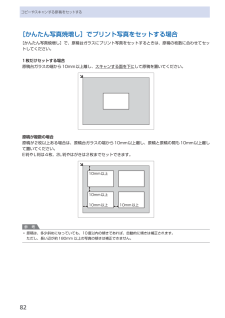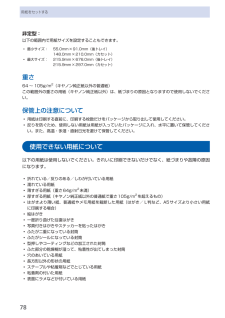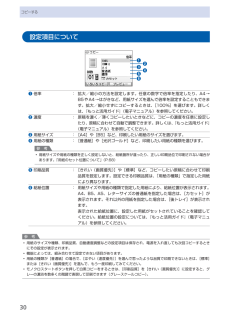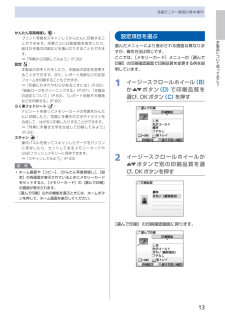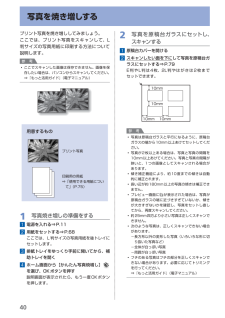Q&A
取扱説明書・マニュアル (文書検索対応分のみ)
"はがき"1 件の検索結果
"はがき"10 - 20 件目を表示
全般
質問者が納得くだらない質問だね。
答えが質問の中にある。
100均のインクなんか使って、その後で純正じゃないインクを使う・・・・・どう考えたって、これが原因と考えるのが普通だろ。
純正インクに交換してみて直ったら運がよかったと思うべき。
まあ、「こんなプリンターなんかいらない!」って、かんしゃく起こして買い替えるかも知れないけど。
どこのプリンターだって純正品を使う前提で作っている。
当然特許などで武装してね。
そんなところにわけの分からないもの突っ込めば故障すると思わないのかな?
値段が安くなってみんな感覚...
5426日前view114
4いろいろな機能を使ってみよう[かんたん写真焼増し]メニューで使える便利な機能の一部を紹介します。詳しくは、『もっと活用ガイド』(電子マニュアル)を参照してください。いろいろなレイアウトで印刷する[選んで印刷]のほかに、レイアウトを選んで写真を印刷することができます。[シール紙印刷][すべての写真を印刷][絵はがき風印刷]画像を補正する画面下部に[詳細設定]が表示されているとき、ファンクションボタン(左)を押すと、画像に対して自動または手動で明るさやコントラスト、色あいなどの調整や色あせ補正を行うこともできます。[コントラスト][明るさ]
44スキャンしたデータを保存するここでは、本製品の操作パネルを使ってスキャンした文書を、USBフラッシュメモリーにPDFの画像データで保存する方法について説明します。スキャンしたデータをメモリーカードやパソコンに保存する方法や、パソコンからスキャンする方法については、『もっと活用ガイド』(電子マニュアル)を参照してください。重 要USBフラッシュメモリーやメモリーカードに保存したデータは、万一の故障に備えてほかの媒体に定期的に保存することをお勧めします。データの破損または消失については、本製品の保障期間内であっても、理由の如何に関わらず、弊社では一切の責任を負いかねます。あらかじめご了承ください。USBフラッシュメモリーに保存する1…USBフラッシュメモリーの準備をする1…電源を入れる⇒P.112…USBフラッシュメモリーをカメラ接続部にセットする⇒P.462…スキャン操作を選ぶ1…ホーム画面から[スキャン] …を選び、OKボタンを押す2…イージースクロールホイールか[]ボタンで[USBメモリー] …を選び、OKボタンを押す動作選択画面が表示されます。3…[USBメモリーに保存] …を選び、OKボタンを押すス...
困ったときにはフチなし全面印刷を行っている場合は、ご使用の用紙がフチなし全面印刷に適した用紙か確認してください。フチなし全面印刷に適さない用紙を使用すると、用紙の上端および下端の印刷品質が低下する場合があります。⇒『もっと活用ガイド』(電子マニュアル)の「印刷できる範囲」チェック 3 反りのある用紙は、反りを直してから使用してください普通紙の場合用紙の裏表を逆にしてセットしてください。後トレイに用紙を長期間セットしたままにしていると、若干反りがついてしまうことがあります。この場合、裏表を逆にしてセットすると、改善されることがあります。なお、長期間ご使用にならない用紙は、用紙が入っていたパッケージに入れて水平に保管することをお勧めします。はがきの場合用紙の四隅が3mm以上反っている場合、用紙が汚れたり、うまく送られなかったりするおそれがあります。以下の手順で反りを修正してから使用してください。3mm1 下の図のように、対角線上の端を、反りと逆方向に丸める 2 印刷する用紙が、平らになっていることを確認する反りを修正した用紙は、1枚ずつセットして印刷することをお勧めします。四隅や印刷面全体に反りのある用紙を...
8コピーやスキャンする原稿をセットする[かんたん写真焼増し]でプリント写真をセットする場合[かんたん写真焼増し]で、原稿台ガラスにプリント写真をセットするときは、原稿の枚数に合わせてセットしてください。1枚だけセットする場合原稿台ガラスの端から10mm以上離し、 スキャンする面を下に して原稿を置いてください。原稿が複数の場合原稿が2枚以上ある場合は、原稿台ガラスの端から10mm以上離し、原稿と原稿の間も10mm以上離して置いてください。E判やL判は4枚、2L判やはがきは2枚までセットできます。10mm以上10mm以上10mm以上 10mm以上参 考原稿は、多少斜めになっていても、10度以内の傾きであれば、自動的に傾きは補正されます。ただし、 長い辺が約180mm 以上の写真の傾きは補正できません。◦
8困ったときにはプリントヘッドホルダが交換位置に移動しないチェック 1 電源ランプが消えていませんか電源ランプが緑色に点灯していることを確認してください。電源が入っていないとプリントヘッドホルダは移動しません。電源ランプが消灯している場合は、スキャナユニット(カバー)を閉じて電源を入れてください。電源ランプが緑色に点滅している間は、本製品が初期動作中です。点滅から点灯に変わってから、もう一度スキャナユニット(カバー)を開けてください。チェック 2 エラーメッセージが表示されていませんかスキャナユニット(カバー)をいったん閉じ、表示されたエラー/確認メッセージにしたがってエラーを解除してから、開いてください。対処方法については、「液晶モニターにエラーメッセージが表示されている」(P.101)を参照してください。用紙がうまく送られないチェック 1 次のことに注意して用紙をセットしてください用紙を複数枚セットするときは、用紙の端をそろえてからセットしてください。用紙を複数枚セットするときは、用紙ガイドの積載マークを超えないようにしてください。ただし用紙の種類やご使用の環境(高温・多湿や低温・低湿の場合)によって...
68用紙をセットする用紙のセット位置について用紙は、カセットと後トレイの2箇所にセットすることができます。用紙サイズや種類によってそれぞれセットできる用紙が決められています。給紙方法を[自動選択]に設定している場合は、用紙サイズや用紙の種類の設定にしたがって、カセットまたは後トレイから給紙されます。⇒ 「使用できる用紙について」(P.75)参 考 [自動選択]については、「文書を印刷する(Windows)」(P.52)または「文書を印刷する(Macintosh)」(P.55)を参照してください。そのほかの給紙方法については、『もっと活用ガイド』(電子マニュアル)を参照してください。給紙方法で[自動選択]が設定されていると、A4、B5、A5、レターサイズの普通紙を指定したときにはカセットから給紙され、それ以外の写真用紙などを指定したときには、 後トレイから給紙されます。印刷する際は、用紙サイズと用紙の種類を正しく設定してください。用紙サイズと用紙の種類を間違えると、給紙箇所が違ったり、正しい印刷品位で印刷されない場合があります。それぞれの給紙箇所への用紙のセット方法については、「用紙をセットする」(P.69)、...
78用紙をセットする非定型:以下の範囲内で用紙サイズを設定することもできます。最小サイズ: 55.0mm×91.0mm(後トレイ) 148.0mm×210.0mm(カセット)最大サイズ: 215.9mm×676.0mm(後トレイ) 215.9mm×297.0mm(カセット)重さ64 ~ 105g/m2(キヤノン純正紙以外の普通紙)この範囲外の重さの用紙(キヤノン純正紙以外)は、紙づまりの原因となりますので使用しないでください。保管上の注意について用紙は印刷する直前に、印刷する枚数だけをパッケージから取り出して使用してください。反りを防ぐため、使用しない用紙は用紙が入っていたパッケージに入れ、水平に置いて保管してください。また、高温・多湿・直射日光を避けて保管してください。使用できない用紙について以下の用紙は使用しないでください。きれいに印刷できないだけでなく、紙づまりや故障の原因になります。折れている/反りのある/しわが付いている用紙濡れている用紙薄すぎる用紙(重さ64g/m2未満)厚すぎる用紙(キヤノン純正紙以外の普通紙で重さ105g/m2を超えるもの)はがきより薄い紙、普通紙やメモ用紙を裁断した用紙(...
0コピーする設定項目について❻❺❹❸❷❶❶ 倍率 : 拡大/縮小の方法を設定します。任意の数字で倍率を指定したり、A4→B5やA4→はがきなど、用紙サイズを選んで倍率を設定することもできます。拡大/縮小せずにコピーするときは、[100%]を選びます。詳しくは、『もっと活用ガイド』(電子マニュアル)を参照してください。❷ 濃度 : 原稿を濃く/薄くコピーしたいときなどに、コピーの濃度を任意に設定したり、原稿に合わせて自動で調整できます。詳しくは、『もっと活用ガイド』(電子マニュアル)を参照してください。❸ 用紙サイズ : [A4]や[B5]など、印刷したい用紙のサイズを選びます。❹ 用紙の種類 : [普通紙]や[光沢ゴールド]など、印刷したい用紙の種類を選びます。参 考用紙サイズや用紙の種類を正しく設定しないと、給紙箇所が違ったり、正しい印刷品位で印刷されない場合があります。「用紙のセット位置について」(P.68)❺ 印刷品質 : [きれい(画質優先)]や[標準]など、コピーしたい原稿に合わせて印刷品質を設定します。設定できる印刷品質は、「用紙の種類」で指定した用紙により異なります。❻ 給紙位置 : 用紙サイ...
本製品について知っておこう液晶モニター画面の基本操作かんたん写真焼増し :プリント写真をスキャンしてかんたんに印刷することができます。写真ごとに印刷部数を指定したり、絵はがき風の印刷などを選んだりすることもできます。⇒「写真から印刷してみよう」(P.39)設定 :本製品のお手入れをしたり、本製品の設定を変更することができます。また、レポート用紙などの定型フォームを印刷することもできます。⇒「印刷にかすれやむらがあるときには」(P.90)、「給紙ローラをクリーニングする」(P.97)、「本製品の設定について」(P.63)、「レポート用紙や方眼紙などを印刷する」(P.60)らく楽フォトシート :ナビシートを使ってメモリーカードの写真をかんたんに印刷したり、写真に手書きの文字やイラストを合成して、はがきに印刷したりすることができます。⇒「写真に手書き文字を合成して印刷してみよう」(P.33)スキャン :操作パネルを使ってスキャンしたデータをパソコンに保存したり、セットしてあるメモリーカードやUSBフラッシュメモリーに保存できます。⇒「スキャンしてみよう」(P.43)参 考ホーム画面や[コピー]、[かんた...
40写真を焼き増しするプリント写真を焼き増ししてみましょう。ここでは、プリント写真をスキャンして、L判サイズの写真用紙に印刷する方法について説明します。参 考ここでスキャンした画像は保存できません。画像を保存したい場合は、パソコンからスキャンしてください。⇒『もっと活用ガイド』(電子マニュアル)用意するものプリント写真印刷用の用紙⇒ 「使用できる用紙について」(P.75)1…写真焼き増しの準備をする1…電源を入れる⇒P.112…用紙をセットする⇒P.68ここでは、L判サイズの写真用紙を後トレイにセットします。3…排紙トレイをゆっくり手前に開いてから、補助トレイを開く4…ホーム画面から[かんたん写真焼増し]を選び、OKボタンを押す説明画面が表示されたら、もう一度OKボタンを押します。◦2…写真を原稿台ガラスにセットし、スキャンする1…原稿台カバーを開ける2…スキャンしたい面を下に して写真を原稿台ガラスにセットする⇒P.79E判やL判は4枚、2L判やはがきは2枚までセットできます。10mm10mm10mm 10mm参 考写真は原稿台ガラスと平行になるように、原稿台ガラスの端から10mm以上あけてセットしてくださ...
- 1