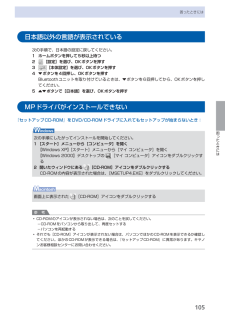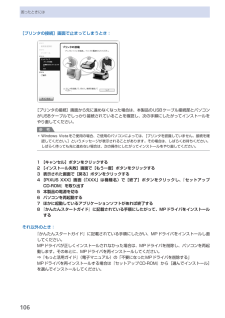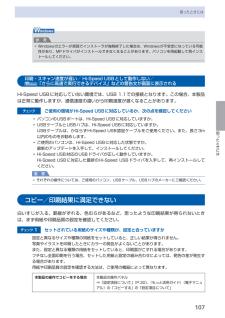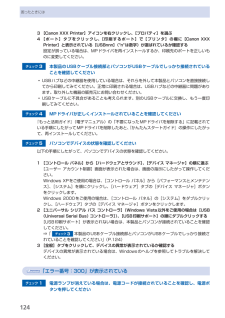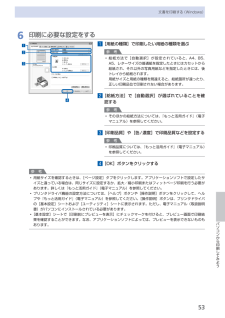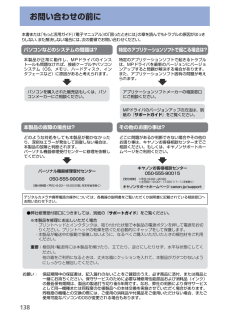Q&A
取扱説明書・マニュアル (文書検索対応分のみ)
"インストール"5 件の検索結果
"インストール"10 - 20 件目を表示
全般
質問者が納得プリンタの修理屋です。
「インストール」と言われていますが、インストールしたのであれば、それで使えるはずです。
ひょっとして「ダウンロード」と間違えられているでしょうか?
キヤノンのHPではドライバとアプリケーションソフトの両方のダウンロードが出来ます。
http://cweb.canon.jp/drv-upd/multipass/index.html
付属のCDにはプリンタドライバとアプリケーションが入っていて、それを自動で実行するだけです。
アプリケーションはなければなくても構いませんが、プリ...
5888日前view62
全般
質問者が納得プリンタドライバがまともにインストールされていない状況だと思います。
ごく普通に付属CDで自動インストールを選択すれば何の悩みもなく使用できるのが当然です。
出来ないとなると、キヤノンのHPから最新のプリンタドライバをダウンロードしてインストールする、位しか思いつきませんね。
エラーメッセージが途中までしか書いてありませんが「プリンタが接続され~」の~が大切なんですが、「印刷準備が出来ました」ですか?または他の文言ですか?
最後は販売店に持ち込んで相談する方が良いでしょう。
5908日前view121
全般
質問者が納得キヤノンのサポートを見てみますとこの機種は対応していません。
ご確認ください。
http://cweb.canon.jp/e-support/qa/1055/app/servlet/qadoc?qa=038986
6125日前view71
全般
質問者が納得USBハブを介して接続してませんか、
ハブを介すとまれにそのような状態になります。
PCのUSBポートに直接さして、インストールすれば問題なく動作するはずです。
6135日前view31
全般
質問者が納得ドライバのバージョンを変えた方がいいかもしれません。
http://cweb.canon.jp/drv-upd/multipass/08mpwvst32-102.html
ここのドライバをダウンロードしてインストールがうまくいくかどうか
ですね。
最初から繋がないようにしてください。ドライバインストール中に指示が出るはずです。
6153日前view42
99困ったときには困ったときには 本製品を使用中にトラブルが発生したときは、ここでの対処方法を参照してください。ここでは発生しやすいトラブルを中心に説明しています。該当するトラブルが見つからないときには、『もっと活用ガイド』(電子マニュアル)をあわせて参照してください。⇒「『もっと活用ガイド』(電子マニュアル)について(P.64)」◦エラーが発生したときは ………………………………………………… P.100◦電源が入らない …………………………………………………………… P.100◦液晶モニターにエラーメッセージが表示されている ………………… P.101◦液晶モニターの表示が消えている ……………………………………… P.104◦日本語以外の言語が表示されている …………………………………… P.105◦MPドライバがインストールできない ………………………………… P.105◦印刷・スキャン速度が遅い/ Hi-Speed USBとして動作しない/ 「さらに高速で実行できるデバイス」などの警告文が画面 に表示される ……………………………………………………………… P.107◦コピー/印刷結果に満足...
4目次お手入れ 8インクタンクを交換する・・・・・・・・・・・・・・・・・・・ 84インクの状態を確認する・・・・・・・・・・・・・・・・・・・ 84交換の操作・・・・・・・・・・・・・・・・・・・・・・・・・・・・・・ 86印刷にかすれやむらがあるときには・・・・・・・・・ 90ノズルチェックパターンを印刷する・・・・・・・・・・ 9ノズルチェックパターンを確認する・・・・・・・・・・ 9プリントヘッドをクリーニングする・・・・・・・・・・ 9プリントヘッドを強力クリーニングする・・・・・・・ 9プリントヘッド位置を調整する・・・・・・・・・・・・・・ 94給紙ローラをクリーニングする・・・・・・・・・・・・・ 97カセットの内部を清掃する・・・・・・・・・・・・・・・・・ 98困ったときには 99エラーが発生したときは・・・・・・・・・・・・・・・・・・ 0 0電源が入らない・・・・・・・・・・・・・・・・・・・・・・・・・ 0 0液晶モニターにエラーメッセージが 表示されている・・・・・・・・・・・・・・・・・・・・・・・・・ 0 液晶モニターの表示...
05困ったときには困ったときには日本語以外の言語が表示されている次の手順で、日本語の設定に戻してください。1 ホームボタンを押して5秒以上待つ2 [設定]を選び、OKボタンを押す3 [本体設定]を選び、OKボタンを押す4 }ボタンを4回押し、OKボタンを押すBluetoothユニットを取り付けているときは、}ボタンを6回押してから、OKボタンを押してください。5 {}ボタンで[日本語]を選び、OKボタンを押すMPドライバがインストールできない『セットアップCD-ROM』をDVD/CD-ROMドライブに入れてもセットアップが始まらないとき:次の手順にしたがってインストールを開始してください。1 [スタート]メニューから[コンピュータ]を開く【Windows XP】 [スタート]メニューから[マイ コンピュータ]を開く【Windows 2000】デスクトップの [マイ コンピュータ]アイコンをダブルクリックする2 開いたウィンドウにある[CD-ROM]アイコンをダブルクリックする CD-ROMの内容が表示された場合は、[MSETUP4.EXE]をダブルクリックしてください。画面上に表示された [CD-ROM]ア...
06困ったときには[プリンタの接続]画面で止まってしまうとき:[プリンタの接続]画面から先に進めなくなった場合は、本製品のUSBケーブル接続部とパソコンがUSBケーブルでしっかり接続されていることを確認し、次の手順にしたがってインストールをやり直してください。参 考Windows Vistaをご使用の場合、ご使用のパソコンによっては、[プリンタを認識していません。接続を確認してください。]というメッセージが表示されることがあります。その場合は、しばらくお待ちください。しばらく待っても先に進めない場合は、次の操作にしたがってインストールをやり直してください。1 [キャンセル]ボタンをクリックする2 [インストール失敗]画面で[もう一度]ボタンをクリックする3 表示された画面で[戻る]ボタンをクリックする4 [PIXUS XXX]画面(「XXX」は機種名)で[終了]ボタンをクリックし、『セットアップCD-ROM』を取り出す5 本製品の電源を切る6 パソコンを再起動する7 ほかに起動しているアプリケーションソフトがあれば終了する8 『かんたんスタートガイド』に記載されている手順にしたがって、MPドライバをインスト...
7困ったときには困ったときには2 [コントロール パネル]から[ハードウェアとサウンド]の[プリンタ]を選ぶ Windows XPをご使用の場合は、[コントロール パネル]から[プリンタとその他のハードウェア]、[プリンタとFAX]の順に選びます。 Windows 2000をご使用の場合は、[コントロール パネル]から[プリンタ]をダブルクリックします。 3 [Canon XXX Printer]アイコン(「XXX」は機種名)を右クリックし、[プロパティ]を選ぶ 4 [ポート]タブをクリックし、[印刷するポート]で[プリンタ]の欄に[Canon XXX Printer]と表示されている[USBnnn]("n"は数字)が選ばれているか確認する設定が誤っている場合は、MPドライバを再インストールするか、印刷先のポートを正しいものに変更してください。動作はするがインクが出ないチェック 1 プリントヘッドが目づまりしていませんかノズルチェックパターンを印刷して、インクが正常に出ているか確認してください。ノズルチェックパターンの印刷、プリントヘッドのクリーニング、強力クリーニングについては「印刷にかすれやむらがある...
07困ったときには困ったときには参 考Windowsのエラーが原因でインストーラが強制終了した場合は、Windowsが不安定になっている可能性があり、MPドライバがインストールできなくなることがあります。パソコンを再起動して再インストールしてください。◦印刷・スキャン速度が遅い/ Hi-Speed…USBとして動作しない/ …「さらに高速で実行できるデバイス」などの警告文が画面に表示されるHi-Speed USBに対応していない環境では、USB 1.1での接続となります。この場合、本製品は正常に動作しますが、通信速度の違いから印刷速度が遅くなることがあります。チェック ご使用の環境がHi-Speed USBに対応しているか、次の点を確認してくださいパソコンのUSBポートは、Hi-Speed USBに対応していますか。USBケーブルとUSBハブは、Hi-Speed USBに対応していますか。USBケーブルは、かならずHi-Speed USB認証ケーブルをご使用ください。また、長さ3m以内のものをお勧めします。ご使用のパソコンは、Hi-Speed USBに対応した状態ですか。最新のアップデートを入手して、インス...
4困ったときには3 [Canon XXX Printer]アイコンを右クリックし、[プロパティ]を選ぶ4 [ポート]タブをクリックし、[印刷するポート]で[プリンタ]の欄に[Canon XXX Printer]と表示されている[USBnnn]("n"は数字)が選ばれているか確認する設定が誤っている場合は、MPドライバを再インストールするか、印刷先のポートを正しいものに変更してください。チェック 3 本製品のUSBケーブル接続部とパソコンがUSBケーブルでしっかり接続されていることを確認してくださいUSBハブなどの中継器を使用している場合は、それらを外して本製品とパソコンを直接接続してから印刷してみてください。正常に印刷される場合は、USBハブなどの中継器に問題があります。取り外した機器の販売元にお問い合わせください。USBケーブルに不具合があることも考えられます。別のUSBケーブルに交換し、もう一度印刷してみてください。チェック 4 MPドライバが正しくインストールされていることを確認してください『もっと活用ガイド』(電子マニュアル)の「不要になったMPドライバを削除する」に記載されている手順にしたがって...
5パソコンから印刷してみよう文書を印刷する(Windows)6…印刷に必要な設定をする1…[用紙の種類]で印刷したい用紙の種類を選ぶ参 考給紙方法で[自動選択]が設定されていると、A4、B5、A5、レターサイズの普通紙を指定したときにはカセットから給紙され、それ以外の写真用紙などを指定したときには、 後トレイから給紙されます。用紙サイズと用紙の種類を間違えると、給紙箇所が違ったり、正しい印刷品位で印刷されない場合があります。2…[給紙方法]で[自動選択]が選ばれていることを確認する参 考そのほかの給紙方法については、『もっと活用ガイド』(電子マニュアル)を参照してください。3…[印刷品質]や[色/濃度]で印刷品質などを設定する参 考印刷品質については、『もっと活用ガイド』(電子マニュアル)を参照してください。4…[OK]ボタンをクリックする参 考用紙サイズを確認するときは、[ページ設定]タブをクリックします。アプリケーションソフトで設定したサイズと違っている場合は、同じサイズに設定するか、拡大/縮小印刷またはフィットページ印刷を行う必要があります。詳しくは『もっと活用ガイド』(電子マニュアル)を参照してくだ...
6困ったときには「エラー番号:2002」が表示されているチェック 「液晶モニターにエラーメッセージが表示されている」(P.101)の「対応していないUSBハブが接続されました」(P.103)を参照し、対処してくださいそのほかのエラーメッセージチェック プリンタ状態の確認画面以外でエラーメッセージが表示された場合は、次の点を確認してくださいディスク容量不足のため、正常にスプールできませんでした。不要なファイルを削除してディスクの空き容量を増やしてください。メモリ不足のため、正常にスプールできませんでした。起動中のほかのアプリケーションソフトを終了して空きメモリを増やしてください。それでも印刷できない場合は、パソコンを再起動してもう一度印刷してみてください。プリンタドライバが読み込めませんでした。『もっと活用ガイド』(電子マニュアル)の「不要になったMPドライバを削除する」に記載されている手順にしたがってMPドライバを削除し、再インストールしてください。 「アプリケーションソフト名」-「文書名」を印刷できませんでした。現在印刷中の文書の印刷が終わったら、もう一度印刷してみてください。PictBridge対応機...
8お問い合わせの前に本書または『 もっと活用ガイド 』(電子マニュアル)の「困ったときには」の章を読んでもトラブルの原因がはっきりしない、また解決しない場合には、次の要領でお問い合わせください。パソコンなどのシステムの問題は?本製品 の故障の場合は?特定のアプリケーション ソフト で起こる場合は?本製品が正常に動作し、MPドライバのインストールも問題なければ、接続ケーブルやパソコンシステム(OS、メモリ、ハードディスク、インタフェースなど)に原因があると考えられます。どのような対処をしても本製品が動かなかったり、深刻なエラーが発生して回復しない場合は、本製品の故障と判断されます。パーソナル機器修理受付センターに修理を依頼してください。デジタルカメラや携帯電話の操作については、各機器の説明書をご覧いただくか説明書に記載されている相談窓口へお問い合わせ下さい。その他のお困り事は?どこに問題があるか判断できない場合やその他のお困り事は、キヤノンお客様相談センターまでご相談ください。もしくは、キヤノンサポートホームページをご利用ください。保証期間中の保証書は、記入漏れのないことをご確認のうえ、必ず商品に添付、また...
- 1