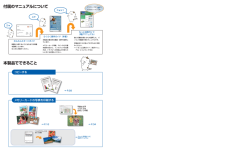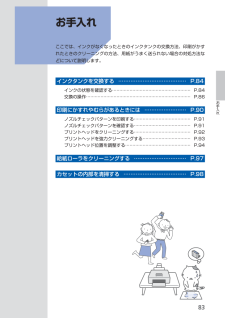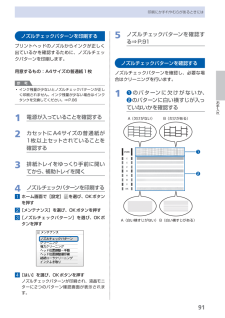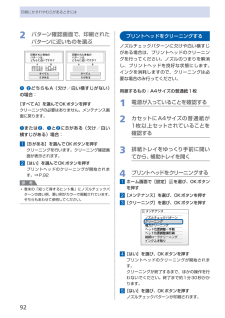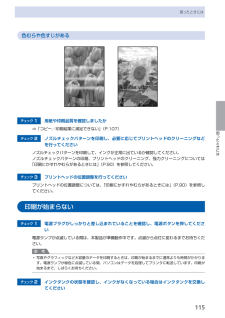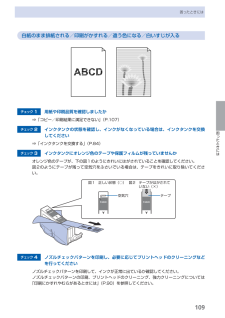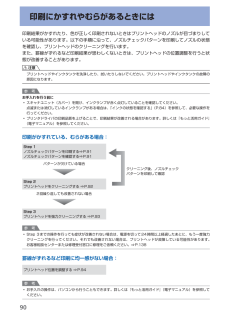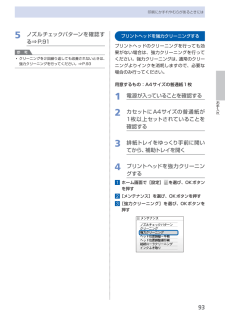Q&A
取扱説明書・マニュアル (文書検索対応分のみ)
"ノズルチェックパターン"1 件の検索結果
"ノズルチェックパターン"10 - 20 件目を表示
全般
質問者が納得くだらない質問だね。
答えが質問の中にある。
100均のインクなんか使って、その後で純正じゃないインクを使う・・・・・どう考えたって、これが原因と考えるのが普通だろ。
純正インクに交換してみて直ったら運がよかったと思うべき。
まあ、「こんなプリンターなんかいらない!」って、かんしゃく起こして買い替えるかも知れないけど。
どこのプリンターだって純正品を使う前提で作っている。
当然特許などで武装してね。
そんなところにわけの分からないもの突っ込めば故障すると思わないのかな?
値段が安くなってみんな感覚...
5426日前view114
149コピーするメモリーカードの写真を印刷する⇒ P.16手書き文字イラストを合成して印刷⇒ P.34かんたんスタートガイド設置から使えるようになるまでの準備を説明しています。はじめにお読みください。付属のマニュアルについてデスクトップのをダブルクリックしてね!らくらく操作ガイド(本書)本製品の基本的な機能・操作を説明しています。メモリーカード印刷、コピーなどの基本操作のほかに、インクタンクの交換方法、トラブルへの対処などを知りたいときにもお読みください。もっと活用ガイド(電子マニュアル)進んだ機能の使いかたを説明した、パソコンの画面で見るマニュアルです。本製品をさらに使いこなすためにお読みください。⇒ 「『もっと活用ガイド』(電子マニュアル)について」(P.64)本製品でできることニャニャニャン!⇒ P.28『もっと活用ガイド』(電子マニュアル)⇒フォトナビシートを使って印刷色がおかしい、かすれるなぁ・・あれあれ?プリントヘッドのノズル(インクのふき出し口)が目づまりすると、色味がおかしかったり、印刷がかすれることがあります。ノズルチェックパターンでノズルのつまりを確認しよう この写真がこんなことにニャ、ニ...
4目次お手入れ 8インクタンクを交換する・・・・・・・・・・・・・・・・・・・ 84インクの状態を確認する・・・・・・・・・・・・・・・・・・・ 84交換の操作・・・・・・・・・・・・・・・・・・・・・・・・・・・・・・ 86印刷にかすれやむらがあるときには・・・・・・・・・ 90ノズルチェックパターンを印刷する・・・・・・・・・・ 9ノズルチェックパターンを確認する・・・・・・・・・・ 9プリントヘッドをクリーニングする・・・・・・・・・・ 9プリントヘッドを強力クリーニングする・・・・・・・ 9プリントヘッド位置を調整する・・・・・・・・・・・・・・ 94給紙ローラをクリーニングする・・・・・・・・・・・・・ 97カセットの内部を清掃する・・・・・・・・・・・・・・・・・ 98困ったときには 99エラーが発生したときは・・・・・・・・・・・・・・・・・・ 0 0電源が入らない・・・・・・・・・・・・・・・・・・・・・・・・・ 0 0液晶モニターにエラーメッセージが 表示されている・・・・・・・・・・・・・・・・・・・・・・・・・ 0 液晶モニターの表示...
8お手入れお手入れ ここでは、インクがなくなったときのインクタンクの交換方法、印刷がかすれたときのクリーニングの方法、用紙がうまく送られない場合の対処方法などについて説明します。インクタンクを交換する … ………………………………… P.84インクの状態を確認する ……………………………………………… P.84交換の操作 ……………………………………………………………… P.86印刷にかすれやむらがあるときには … …………………… P.90ノズルチェックパターンを印刷する ………………………………… P.91ノズルチェックパターンを確認する ………………………………… P.91プリントヘッドをクリーニングする ………………………………… P.92プリントヘッドを強力クリーニングする …………………………… P.93プリントヘッド位置を調整する ……………………………………… P.94給紙ローラをクリーニングする … ………………………… P.97カセットの内部を清掃する … ……………………………… P.98
9お手入れ印刷にかすれやむらがあるときにはノズルチェックパターンを印刷するプリントヘッドのノズルからインクが正しく出ているかを確認するために、ノズルチェックパターンを印刷します。用意するもの:A4サイズの普通紙1枚参 考インク残量が少ないとノズルチェックパターンが正しく印刷されません。インク残量が少ない場合はインクタンクを交換してください。⇒P.861…電源が入っていることを確認する2…カセットにA4サイズの普通紙が1枚以上セットされていることを確認する3…排紙トレイをゆっくり手前に開いてから、補助トレイを開く4…ノズルチェックパターンを印刷する1…ホーム画面で[設定] を選び、OKボタンを押す2…[メンテナンス]を選び、OKボタンを押す3…[ノズルチェックパターン]を選び、OKボタンを押す4…[はい]を選び、OKボタンを押すノズルチェックパターンが印刷され、液晶モニターに2つのパターン確認画面が表示されます。◦5…ノズルチェックパターンを確認する⇒P.91ノズルチェックパターンを確認するノズルチェックパターンを確認し、必要な場合はクリーニングを行います。1… ❶ のパターンに欠けがないか、 …❷ のパター...
7困ったときには困ったときには2 [コントロール パネル]から[ハードウェアとサウンド]の[プリンタ]を選ぶ Windows XPをご使用の場合は、[コントロール パネル]から[プリンタとその他のハードウェア]、[プリンタとFAX]の順に選びます。 Windows 2000をご使用の場合は、[コントロール パネル]から[プリンタ]をダブルクリックします。 3 [Canon XXX Printer]アイコン(「XXX」は機種名)を右クリックし、[プロパティ]を選ぶ 4 [ポート]タブをクリックし、[印刷するポート]で[プリンタ]の欄に[Canon XXX Printer]と表示されている[USBnnn]("n"は数字)が選ばれているか確認する設定が誤っている場合は、MPドライバを再インストールするか、印刷先のポートを正しいものに変更してください。動作はするがインクが出ないチェック 1 プリントヘッドが目づまりしていませんかノズルチェックパターンを印刷して、インクが正常に出ているか確認してください。ノズルチェックパターンの印刷、プリントヘッドのクリーニング、強力クリーニングについては「印刷にかすれやむらがある...
9印刷にかすれやむらがあるときには2…パターン確認画面で、印刷されたパターンに近いものを選ぶ❶…❷ どちらもA(欠け/白い横すじがない)の場合:[すべてA]を選んでOKボタンを押すクリーニングの必要はありません。メンテナンス画面に戻ります。❶ または ❷、 ❶ と ❷ にBがある(欠け/白い横すじがある)場合:1…[Bがある]を選んでOKボタンを押すクリーニングを行います。クリーニング確認画面が表示されます。2…[はい]を選んでOKボタンを押すプリントヘッドのクリーニングが開始されます。⇒P.92参 考巻末の「知って得するヒント集」にノズルチェックパターンの良い例、悪い例がカラーで掲載されています。そちらもあわせて参照してください。◦プリントヘッドをクリーニングするノズルチェックパターンに欠けや白い横すじがある場合は、プリントヘッドのクリーニングを行ってください。ノズルのつまりを解消し、プリントヘッドを良好な状態にします。インクを消耗しますので、クリーニングは必要な場合のみ行ってください。用意するもの:A4サイズの普通紙1枚1…電源が入っていることを確認する2…カセットにA4サイズの普通紙が1枚以上セットさ...
5困ったときには困ったときには色むらや色すじがあるチェック 1 用紙や印刷品質を確認しましたか⇒「コピー/印刷結果に満足できない」(P.107)チェック 2 ノズルチェックパターンを印刷し、必要に応じてプリントヘッドのクリーニングなどを行ってくださいノズルチェックパターンを印刷して、インクが正常に出ているか確認してください。ノズルチェックパターンの印刷、プリントヘッドのクリーニング、強力クリーニングについては「印刷にかすれやむらがあるときには」(P.90)を参照してください。チェック 3 プリントヘッドの位置調整を行ってくださいプリントヘッドの位置調整については、「印刷にかすれやむらがあるときには」(P.90)を参照してください。印刷が始まらないチェック 1 電源プラグがしっかりと差し込まれていることを確認し、電源ボタンを押してください電源ランプが点滅している間は、本製品が準備動作中です。点滅から点灯に変わるまでお待ちください。参 考写真やグラフィックなど大容量のデータを印刷するときは、印刷が始まるまでに通常よりも時間がかかります。電源ランプが緑色に点滅している間、パソコンはデータを処理してプリンタに転送...
09困ったときには困ったときには白紙のまま排紙される/印刷がかすれる/違う色になる/白いすじが入るチェック 1 用紙や印刷品質を確認しましたか⇒「コピー/印刷結果に満足できない」(P.107)チェック 2 インクタンクの状態を確認し、インクがなくなっている場合は、インクタンクを交換してください⇒「インクタンクを交換する」(P.84)チェック 3 インクタンクにオレンジ色のテープや保護フィルムが残っていませんかオレンジ色のテープが、下の図1のようにきれいにはがされていることを確認してください。図2のようにテープが残って空気穴をふさいでいる場合は、テープをきれいに取り除いてください。図2 テープがはがされて いない(×)図1 正しい状態(○)空気穴 テープチェック 4 ノズルチェックパターンを印刷し、必要に応じてプリントヘッドのクリーニングなどを行ってくださいノズルチェックパターンを印刷して、インクが正常に出ているか確認してください。ノズルチェックパターンの印刷、プリントヘッドのクリーニング、強力クリーニングについては「印刷にかすれやむらがあるときには」(P.90)を参照してください。
90印刷にかすれやむらがあるときには印刷結果がかすれたり、色が正しく印刷されないときはプリントヘッドのノズルが目づまりしている可能性があります。以下の手順に沿って、ノズルチェックパターンを印刷してノズルの状態を確認し、プリントヘッドのクリーニングを行います。また、罫線がずれるなど印刷結果が思わしくないときは、プリントヘッドの位置調整を行うと状態が改善することがあります。注意プリントヘッドやインクタンクを洗浄したり、拭いたりしないでください。プリントヘッドやインクタンクの故障の原因になります。参 考お手入れを行う前にスキャナユニット(カバー)を開け、インクランプが赤く点灯していることを確認してください。点滅または消灯しているインクランプがある場合は、「インクの状態を確認する」(P.84)を参照して、必要な操作を行ってください。プリンタドライバの印刷品質を上げることで、印刷結果が改善される場合があります。詳しくは『もっと活用ガイド』(電子マニュアル)を参照してください。印刷がかすれている、むらがある場合:Step 3プリントヘッドを強力クリーニングする ⇒P.93Step 1ノズルチェックパターンを印刷する⇒P....
9お手入れ印刷にかすれやむらがあるときには5…ノズルチェックパターンを確認する⇒P.91参 考クリーニングを2回繰り返しても改善されないときは、強力クリーニングを行ってください。⇒P.93◦プリントヘッドを強力クリーニングするプリントヘッドのクリーニングを行っても効果がない場合は、強力クリーニングを行ってください。強力クリーニングは、通常のクリーニングよりインクを消耗しますので、必要な場合のみ行ってください。用意するもの:A4サイズの普通紙1枚1…電源が入っていることを確認する2…カセットにA4サイズの普通紙が1枚以上セットされていることを確認する3…排紙トレイをゆっくり手前に開いてから、補助トレイを開く4…プリントヘッドを強力クリーニングする1…ホーム画面で[設定] を選び、OKボタンを押す2…[メンテナンス]を選び、OKボタンを押す3…[強力クリーニング]を選び、OKボタンを押す
- 1