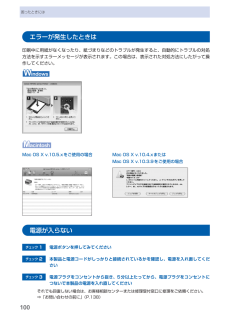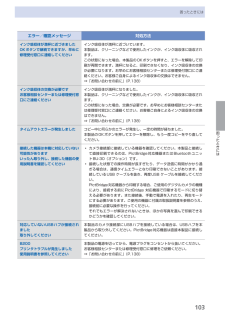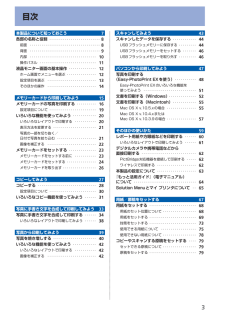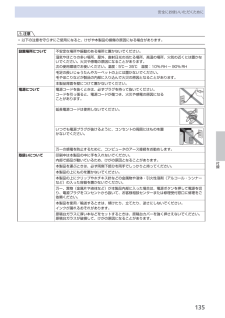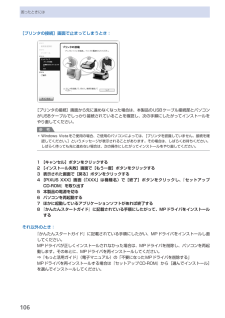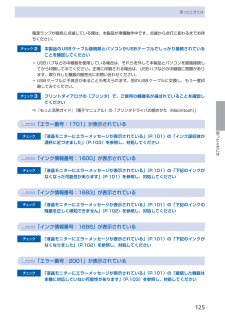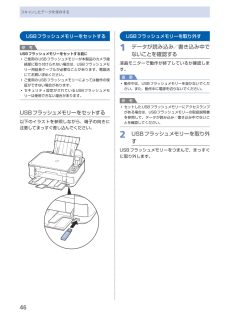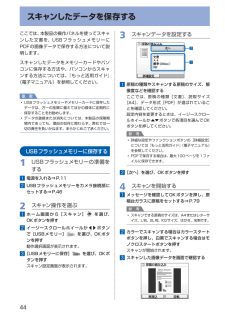Q&A
取扱説明書・マニュアル (文書検索対応分のみ)
"接続"6 件の検索結果
"接続"10 - 20 件目を表示
全般
質問者が納得パソコンと繋ぐのならば、かんたんスタートガイドに記載されています。
補足回答
以下からマニュアルをダウンロードできます。
http://cweb.canon.jp/manual/mp/mp540/
5542日前view194
全般
質問者が納得私もおんなじプリンターかいましたよww
まずメンテナンスでノズルチェックパターンをおして紙を印刷してください
PGBKとかCとかMとかYとかならんででてきたりするので
それをみてクリーニングしてください
ただ単にインクが出るところが汚れていてインクの出が悪いのかもしれませんね
5737日前view99
全般
質問者が納得スキャナは非常に高解像度で取り込めます。
印刷する場合は解像度を200pixel以上ないと画像は荒くなりますが、
HPに使用する画像の解像度は72pixelに決められています。
恐らくこの解像度が原因かと思います。
取り込む時点での解像度を72ピクセルにするか、
もしくは画像編集ソフトを使用してHPに調整します。
今後もPCサイトで画像を取り扱うのであればフォトショップなどの
画像ソフトは持っていて困らないかと思います。
フォトショップCSはプロも使用するソフトで高価ですが機能も多く、
使いこなすのも多...
5900日前view68
全般
質問者が納得プリンタドライバがまともにインストールされていない状況だと思います。
ごく普通に付属CDで自動インストールを選択すれば何の悩みもなく使用できるのが当然です。
出来ないとなると、キヤノンのHPから最新のプリンタドライバをダウンロードしてインストールする、位しか思いつきませんね。
エラーメッセージが途中までしか書いてありませんが「プリンタが接続され~」の~が大切なんですが、「印刷準備が出来ました」ですか?または他の文言ですか?
最後は販売店に持ち込んで相談する方が良いでしょう。
5908日前view121
全般
質問者が納得USBハブを介して接続してませんか、
ハブを介すとまれにそのような状態になります。
PCのUSBポートに直接さして、インストールすれば問題なく動作するはずです。
6135日前view31
全般
質問者が納得ドライバのバージョンを変えた方がいいかもしれません。
http://cweb.canon.jp/drv-upd/multipass/08mpwvst32-102.html
ここのドライバをダウンロードしてインストールがうまくいくかどうか
ですね。
最初から繋がないようにしてください。ドライバインストール中に指示が出るはずです。
6153日前view42
00困ったときにはエラーが発生したときは印刷中に用紙がなくなったり、紙づまりなどのトラブルが発生すると、自動的にトラブルの対処方法を示すエラーメッセージが表示されます。この場合は、表示された対処方法にしたがって操作してください。Mac…OS…X…v.10.5.xをご使用の場合Mac…OS…X…v.10.4.xまたはMac…OS…X…v.10.3.9をご使用の場合電源が入らないチェック 1 電源ボタンを押してみてくださいチェック 2 本製品と電源コードがしっかりと接続されているかを確認し、電源を入れ直してくださいチェック 3 電源プラグをコンセントから抜き、5分以上たってから、電源プラグをコンセントにつないで本製品の電源を入れ直してくださいそれでも回復しない場合は、お客様相談センターまたは修理受付窓口に修理をご依頼ください。⇒「お問い合わせの前に」(P.138)
0困ったときには困ったときにはエラー/確認メッセージ 対処方法インク吸収体が満杯に近づきましたOKボタンで継続できますが、早めに修理受付窓口に連絡してくださいインク吸収体が満杯に近づいています。本製品は、クリーニングなどで使用したインクが、インク吸収体に吸収されます。この状態になった場合、本製品のOKボタンを押すと、エラーを解除して印刷が再開できます。満杯になると、印刷できなくなり、インク吸収体の交換が必要になります。お早めにお客様相談センターまたは修理受付窓口にご連絡ください。お客様ご自身によるインク吸収体の交換はできません。⇒「お問い合わせの前に」(P.138)インク吸収体の交換が必要ですお客様相談センターまたは修理受付窓口にご連絡くださいインク吸収体が満杯になりました。本製品は、クリーニングなどで使用したインクが、インク吸収体に吸収されます。この状態になった場合、交換が必要です。お早めにお客様相談センターまたは修理受付窓口にご連絡ください。お客様ご自身によるインク吸収体の交換はできません。⇒「お問い合わせの前に」(P.138)タイムアウトエラーが発生しました コピー中に何らかのエラーが発生し、一定の...
目次本製品について知っておこう 7各部の名称と役割・・・・・・・・・・・・・・・・・・・・・・・・・・・ 8前面・・・・・・・・・・・・・・・・・・・・・・・・・・・・・・・・・・・・・ 8背面・・・・・・・・・・・・・・・・・・・・・・・・・・・・・・・・・・・・・ 9内部・・・・・・・・・・・・・・・・・・・・・・・・・・・・・・・・・・・ 0操作パネル・・・・・・・・・・・・・・・・・・・・・・・・・・・・・・ 液晶モニター画面の基本操作・・・・・・・・・・・・・・・ ホーム画面でメニューを選ぶ・・・・・・・・・・・・・・・・ 設定項目を選ぶ・・・・・・・・・・・・・・・・・・・・・・・・・・ そのほかの操作・・・・・・・・・・・・・・・・・・・・・・・・・・ 4メモリーカードから印刷してみよう 5メモリーカードの写真を印刷する・・・・・・・・・・・ 6設定項目について・・・・・・・・・・・・・・・・・・・・・・・・・ 9いろいろな機能を使ってみよう・・・・・・・・・・・・・ 0いろいろなレイアウトで印刷する・・・・・・・・・・・・ 0表示方法を変更する・・・...
5付録安全にお使いいただくために注意以下の注意を守らずにご使用になると、けがや本製品の損傷の原因になる場合があります。設置場所について 不安定な場所や振動のある場所に置かないでください。湿気やほこりの多い場所、屋外、直射日光の当たる場所、高温の場所、火気の近くには置かないでください。火災や感電の原因になることがあります。次の使用環境でお使いください。温度:5℃~ 35℃ 湿度:10% RH ~ 90% RH毛足の長いじゅうたんやカーペットの上には置かないでください。毛やほこりなどが製品の内部に入り込んで火災の原因となることがあります。本製品背面を壁につけて置かないでください。電源について 電源コードを抜くときは、必ずプラグを持って抜いてください。コードを引っ張ると、電源コードが傷つき、火災や感電の原因になることがあります。延長電源コードは使用しないでください。いつでも電源プラグが抜けるように、コンセントの周囲にはものを置かないでください。万一の感電を防止するために、コンピュータのアース接続をお勧めします。取扱いについて 印刷中は本製品の中に手を入れないでください。内部で部品が動いているため、けがの原因とな...
04困ったときにはエラー/確認メッセージ 対処方法****プリンタトラブルが発生しました電源を入れ直してください解決しないときは、使用説明書を参照してください「****」部分は半角英数字で表示され、状況により表示が異なります。 「5100/5110」と表示された場合印刷を中止して、本製品の電源を切ってください。それから、プリントヘッドホルダの保護材やつまった用紙など、プリントヘッドの動きを妨げているものを取り除いてください。注意このとき、内部の部品には触れないよう、十分注意してください。印刷結果不具合などの原因になります。本製品の電源を入れ直してみてください。それでも回復しない場合は、お客様相談センターまたは修理受付窓口に修理をご依頼ください。⇒「お問い合わせの前に」(P.138)それ以外の表示の場合本製品の電源を切ってから、電源プラグをコンセントから抜いてください。本製品の電源を入れ直してみてください。それでも回復しない場合は、お客様相談センターまたは修理受付窓口に修理をご依頼ください。⇒「お問い合わせの前に」(P.138)◦◦◦スキャナが正常に動作できません 本製品の電源を切ってから、電源プラグをコンセ...
06困ったときには[プリンタの接続]画面で止まってしまうとき:[プリンタの接続]画面から先に進めなくなった場合は、本製品のUSBケーブル接続部とパソコンがUSBケーブルでしっかり接続されていることを確認し、次の手順にしたがってインストールをやり直してください。参 考Windows Vistaをご使用の場合、ご使用のパソコンによっては、[プリンタを認識していません。接続を確認してください。]というメッセージが表示されることがあります。その場合は、しばらくお待ちください。しばらく待っても先に進めない場合は、次の操作にしたがってインストールをやり直してください。1 [キャンセル]ボタンをクリックする2 [インストール失敗]画面で[もう一度]ボタンをクリックする3 表示された画面で[戻る]ボタンをクリックする4 [PIXUS XXX]画面(「XXX」は機種名)で[終了]ボタンをクリックし、『セットアップCD-ROM』を取り出す5 本製品の電源を切る6 パソコンを再起動する7 ほかに起動しているアプリケーションソフトがあれば終了する8 『かんたんスタートガイド』に記載されている手順にしたがって、MPドライバをインスト...
5困ったときには困ったときには電源ランプが緑色に点滅している間は、本製品が準備動作中です。点滅から点灯に変わるまでお待ちください。チェック 2 本製品のUSBケーブル接続部とパソコンがUSBケーブルでしっかり接続されていることを確認してくださいUSBハブなどの中継器を使用している場合は、それらを外して本製品とパソコンを直接接続してから印刷してみてください。正常に印刷される場合は、USBハブなどの中継器に問題があります。取り外した機器の販売元にお問い合わせください。USBケーブルに不具合があることも考えられます。別のUSBケーブルに交換し、もう一度印刷してみてください。チェック 3 プリントダイアログの[プリンタ]で、ご使用の機種名が選ばれていることを確認してください⇒『もっと活用ガイド』(電子マニュアル)の「プリンタドライバの開きかた(Macintosh)」「エラー番号:1701」が表示されているチェック 「液晶モニターにエラーメッセージが表示されている」(P.101)の「インク吸収体が満杯に近づきました」(P.103)を参照し、対処してください「インク情報番号:1600」が表示されているチェック 「液晶...
8各部の名称と役割前面❶❻ ❼ ❽ ❾ ❹❷❸❺❶ 原稿台カバー原稿台ガラスに原稿をセットするときに開きます。❷ 用紙サポート後トレイに用紙をセットするときに、引き出して奥に傾けて使用します。❸ 用紙ガイド動かして用紙の両端に合わせます。❹ 後(うしろ)トレイ本製品で使用できるさまざまなサイズ、種類の用紙をセットできます。一度に同じサイズ、種類の用紙を複数枚セットでき、自動的に1枚ずつ給紙されます。⇒P.68❺ 液晶モニターメッセージやメニュー項目、動作状況などが表示されます。印刷する写真もここで確認します。参 考5分間操作をしないと画面が消灯します。そのときは、操作パネルで電源ボタン以外のボタンを押すか、印刷の操作をすると復帰します。❻ 操作パネル本製品の設定や操作をするときに使用します。⇒P.11◦❼ カードスロットカバーメモリーカードをセットするときに開きます。⇒P.24❽ カメラ接続部デジタルカメラなどのPictBridge対応機器や、オプションのBluetoothユニットBU-30から印刷するときに、ここに接続します。⇒P.62また、スキャンしたデータを保存するUSBフラッシュメモリーもここに取り...
46スキャンしたデータを保存するUSBフラッシュメモリーをセットする参 考USBフラッシュメモリーをセットする前にご使用のUSBフラッシュメモリーが本製品のカメラ接続部に取り付けられない場合は、USBフラッシュメモリー用延長ケーブルが必要なことがあります。電器店にてお買い求めください。ご使用のUSBフラッシュメモリーによっては動作の保証ができない場合があります。セキュリティ設定がされているUSBフラッシュメモリーは使用できない場合があります。USBフラッシュメモリーをセットする以下のイラストを参照しながら、端子の向きに注意してまっすぐ差し込んでください。◦◦◦USBフラッシュメモリーを取り外す1…データが読み込み/書き込み中でないことを確認する液晶モニターで動作が終了しているか確認します。重 要動作中は、USBフラッシュメモリーを抜かないでください。また、動作中に電源を切らないでください。参 考セットしたUSBフラッシュメモリーにアクセスランプがある場合は、USBフラッシュメモリーの取扱説明書を参照して、データが読み込み/書き込み中でないことを確認してください。2…USBフラッシュメモリーを取り外すUSBフラ...
44スキャンしたデータを保存するここでは、本製品の操作パネルを使ってスキャンした文書を、USBフラッシュメモリーにPDFの画像データで保存する方法について説明します。スキャンしたデータをメモリーカードやパソコンに保存する方法や、パソコンからスキャンする方法については、『もっと活用ガイド』(電子マニュアル)を参照してください。重 要USBフラッシュメモリーやメモリーカードに保存したデータは、万一の故障に備えてほかの媒体に定期的に保存することをお勧めします。データの破損または消失については、本製品の保障期間内であっても、理由の如何に関わらず、弊社では一切の責任を負いかねます。あらかじめご了承ください。USBフラッシュメモリーに保存する1…USBフラッシュメモリーの準備をする1…電源を入れる⇒P.112…USBフラッシュメモリーをカメラ接続部にセットする⇒P.462…スキャン操作を選ぶ1…ホーム画面から[スキャン] …を選び、OKボタンを押す2…イージースクロールホイールか[]ボタンで[USBメモリー] …を選び、OKボタンを押す動作選択画面が表示されます。3…[USBメモリーに保存] …を選び、OKボタンを押すス...
- 1