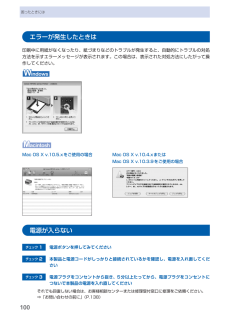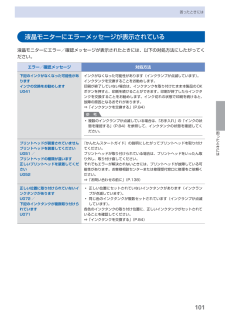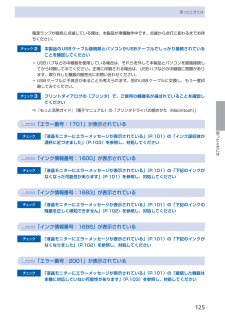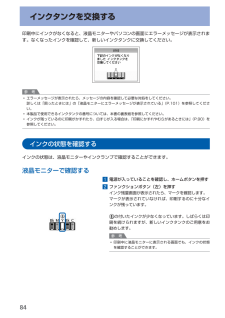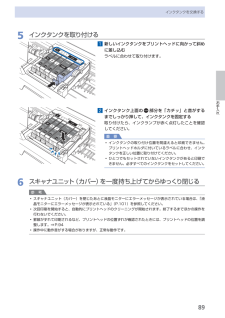Q&A
取扱説明書・マニュアル (文書検索対応分のみ)
"エラーメッセージ"4 件の検索結果
"エラーメッセージ"20 - 30 件目を表示
全般
質問者が納得プリンタの修理屋です。
基本的には修理しかないはずです。
キヤノンの窓口に噛み付くくらいの気持ちで交渉してみてください。
場合によっては、良い対応をしてくれるかも。
5099日前view903
全般
質問者が納得メーカー修理は可能ですが、修理代金はメーカーに直接依頼した場合。
一律料金 9,450円+集荷配送料金 1,575円の費用が掛かります。
http://cweb.canon.jp/e-support/repair/flatfare.html#mfp
因みに MP540 の後継機種 MG5130 のネット通販現在最安値は。
価格.com 下記で配送料金無料 11,940円です。
http://kakaku.com/item/K0000147997/
私ならば MP540 は廃棄して MG5130 に買い換えま...
5281日前view358
全般
質問者が納得プリンタドライバがまともにインストールされていない状況だと思います。
ごく普通に付属CDで自動インストールを選択すれば何の悩みもなく使用できるのが当然です。
出来ないとなると、キヤノンのHPから最新のプリンタドライバをダウンロードしてインストールする、位しか思いつきませんね。
エラーメッセージが途中までしか書いてありませんが「プリンタが接続され~」の~が大切なんですが、「印刷準備が出来ました」ですか?または他の文言ですか?
最後は販売店に持ち込んで相談する方が良いでしょう。
5908日前view121
全般
質問者が納得ドライバのバージョンを変えた方がいいかもしれません。
http://cweb.canon.jp/drv-upd/multipass/08mpwvst32-102.html
ここのドライバをダウンロードしてインストールがうまくいくかどうか
ですね。
最初から繋がないようにしてください。ドライバインストール中に指示が出るはずです。
6153日前view42
00困ったときにはエラーが発生したときは印刷中に用紙がなくなったり、紙づまりなどのトラブルが発生すると、自動的にトラブルの対処方法を示すエラーメッセージが表示されます。この場合は、表示された対処方法にしたがって操作してください。Mac…OS…X…v.10.5.xをご使用の場合Mac…OS…X…v.10.4.xまたはMac…OS…X…v.10.3.9をご使用の場合電源が入らないチェック 1 電源ボタンを押してみてくださいチェック 2 本製品と電源コードがしっかりと接続されているかを確認し、電源を入れ直してくださいチェック 3 電源プラグをコンセントから抜き、5分以上たってから、電源プラグをコンセントにつないで本製品の電源を入れ直してくださいそれでも回復しない場合は、お客様相談センターまたは修理受付窓口に修理をご依頼ください。⇒「お問い合わせの前に」(P.138)
0困ったときには困ったときには液晶モニターにエラーメッセージが表示されている液晶モニターにエラー/確認メッセージが表示されたときには、以下の対処方法にしたがってください。エラー/確認メッセージ 対処方法下記のインクがなくなった可能性がありますインクの交換をお勧めしますU041インクがなくなった可能性があります(インクランプが点滅しています)。インクタンクを交換することをお勧めします。印刷が終了していない場合は、インクタンクを取り付けたまま本製品のOKボタンを押すと、印刷を続けることができます。印刷が終了したらインクタンクを交換することをお勧めします。インク切れの状態で印刷を続けると、故障の原因となるおそれがあります。⇒「インクタンクを交換する」(P.84)参 考複数のインクランプが点滅している場合は、「お手入れ」の「インクの状態を確認する」(P.84)を参照して、インクタンクの状態を確認してください。◦プリントヘッドが装着されていませんプリントヘッドを装着してくださいU051 /プリントヘッドの種類が違います正しいプリントヘッドを装着してくださいU052『かんたんスタートガイド』の説明にしたがってプリント...
99困ったときには困ったときには 本製品を使用中にトラブルが発生したときは、ここでの対処方法を参照してください。ここでは発生しやすいトラブルを中心に説明しています。該当するトラブルが見つからないときには、『もっと活用ガイド』(電子マニュアル)をあわせて参照してください。⇒「『もっと活用ガイド』(電子マニュアル)について(P.64)」◦エラーが発生したときは ………………………………………………… P.100◦電源が入らない …………………………………………………………… P.100◦液晶モニターにエラーメッセージが表示されている ………………… P.101◦液晶モニターの表示が消えている ……………………………………… P.104◦日本語以外の言語が表示されている …………………………………… P.105◦MPドライバがインストールできない ………………………………… P.105◦印刷・スキャン速度が遅い/ Hi-Speed USBとして動作しない/ 「さらに高速で実行できるデバイス」などの警告文が画面 に表示される ……………………………………………………………… P.107◦コピー/印刷結果に満足...
4目次お手入れ 8インクタンクを交換する・・・・・・・・・・・・・・・・・・・ 84インクの状態を確認する・・・・・・・・・・・・・・・・・・・ 84交換の操作・・・・・・・・・・・・・・・・・・・・・・・・・・・・・・ 86印刷にかすれやむらがあるときには・・・・・・・・・ 90ノズルチェックパターンを印刷する・・・・・・・・・・ 9ノズルチェックパターンを確認する・・・・・・・・・・ 9プリントヘッドをクリーニングする・・・・・・・・・・ 9プリントヘッドを強力クリーニングする・・・・・・・ 9プリントヘッド位置を調整する・・・・・・・・・・・・・・ 94給紙ローラをクリーニングする・・・・・・・・・・・・・ 97カセットの内部を清掃する・・・・・・・・・・・・・・・・・ 98困ったときには 99エラーが発生したときは・・・・・・・・・・・・・・・・・・ 0 0電源が入らない・・・・・・・・・・・・・・・・・・・・・・・・・ 0 0液晶モニターにエラーメッセージが 表示されている・・・・・・・・・・・・・・・・・・・・・・・・・ 0 液晶モニターの表示...
5困ったときには困ったときには電源ランプが緑色に点滅している間は、本製品が準備動作中です。点滅から点灯に変わるまでお待ちください。チェック 2 本製品のUSBケーブル接続部とパソコンがUSBケーブルでしっかり接続されていることを確認してくださいUSBハブなどの中継器を使用している場合は、それらを外して本製品とパソコンを直接接続してから印刷してみてください。正常に印刷される場合は、USBハブなどの中継器に問題があります。取り外した機器の販売元にお問い合わせください。USBケーブルに不具合があることも考えられます。別のUSBケーブルに交換し、もう一度印刷してみてください。チェック 3 プリントダイアログの[プリンタ]で、ご使用の機種名が選ばれていることを確認してください⇒『もっと活用ガイド』(電子マニュアル)の「プリンタドライバの開きかた(Macintosh)」「エラー番号:1701」が表示されているチェック 「液晶モニターにエラーメッセージが表示されている」(P.101)の「インク吸収体が満杯に近づきました」(P.103)を参照し、対処してください「インク情報番号:1600」が表示されているチェック 「液晶...
84インクタンクを交換する印刷中にインクがなくなると、液晶モニターやパソコンの画面にエラーメッセージが表示されます。なくなったインクを確認して、新しいインクタンクに交換してください。参 考エラーメッセージが表示されたら、メッセージの内容を確認して必要な対処をしてください。詳しくは「困ったときには」の「液晶モニターにエラーメッセージが表示されている」(P.101)を参照してください。本製品で使用できるインクタンクの番号については、本書の裏表紙を参照してください。インクが残っているのに印刷がかすれたり、白すじが入る場合は、「印刷にかすれやむらがあるときには」(P.90)を参照してください。インクの状態を確認するインクの状態は、液晶モニターやインクランプで確認することができます。液晶モニターで確認する1…電源が入っていることを確認し、ホームボタンを押す2…ファンクションボタン(左)を押すインク残量画面が表示されたら、マークを確認します。マークが表示されていなければ、印刷するのに十分なインクが残っています。の付いたインクが少なくなっています。しばらくは印刷を続けられますが、新しいインクタンクのご用意をお勧めします。参...
7困ったときには困ったときには2 [コントロール パネル]から[ハードウェアとサウンド]の[プリンタ]を選ぶ Windows XPをご使用の場合は、[コントロール パネル]から[プリンタとその他のハードウェア]、[プリンタとFAX]の順に選びます。 Windows 2000をご使用の場合は、[コントロール パネル]から[プリンタ]をダブルクリックします。 3 [Canon XXX Printer]アイコン(「XXX」は機種名)を右クリックし、[プロパティ]を選ぶ 4 [ポート]タブをクリックし、[印刷するポート]で[プリンタ]の欄に[Canon XXX Printer]と表示されている[USBnnn]("n"は数字)が選ばれているか確認する設定が誤っている場合は、MPドライバを再インストールするか、印刷先のポートを正しいものに変更してください。動作はするがインクが出ないチェック 1 プリントヘッドが目づまりしていませんかノズルチェックパターンを印刷して、インクが正常に出ているか確認してください。ノズルチェックパターンの印刷、プリントヘッドのクリーニング、強力クリーニングについては「印刷にかすれやむらがある...
89お手入れインクタンクを交換する5…インクタンクを取り付ける1…新しいインクタンクをプリントヘッドに向かって斜めに差し込むラベルに合わせて取り付けます。2…インクタンク上面の 部分を「カチッ」と音がするまでしっかり押して、インクタンクを固定する取り付けたら、インクランプが赤く点灯したことを確認してください。重 要インクタンクの取り付け位置を間違えると印刷できません。プリントヘッドホルダに付いているラベルに合わせ、インクタンクを正しい位置に取り付けてください。ひとつでもセットされていないインクタンクがあると印刷できません。必ずすべてのインクタンクをセットしてください。6…スキャナユニット(カバー)を一度持ち上げてからゆっくり閉じる参 考スキャナユニット(カバー)を閉じたあとに液晶モニターにエラーメッセージが表示されている場合は、「液晶モニターにエラーメッセージが表示されている」(P.101)を参照してください。次回印刷を開始すると、自動的にプリントヘッドのクリーニングが開始されます。終了するまでほかの操作を行わないでください。罫線がずれて印刷されるなど、プリントヘッドの位置ずれが確認されたときには、プリントヘ...
6困ったときには「エラー番号:2002」が表示されているチェック 「液晶モニターにエラーメッセージが表示されている」(P.101)の「対応していないUSBハブが接続されました」(P.103)を参照し、対処してくださいそのほかのエラーメッセージチェック プリンタ状態の確認画面以外でエラーメッセージが表示された場合は、次の点を確認してくださいディスク容量不足のため、正常にスプールできませんでした。不要なファイルを削除してディスクの空き容量を増やしてください。メモリ不足のため、正常にスプールできませんでした。起動中のほかのアプリケーションソフトを終了して空きメモリを増やしてください。それでも印刷できない場合は、パソコンを再起動してもう一度印刷してみてください。プリンタドライバが読み込めませんでした。『もっと活用ガイド』(電子マニュアル)の「不要になったMPドライバを削除する」に記載されている手順にしたがってMPドライバを削除し、再インストールしてください。 「アプリケーションソフト名」-「文書名」を印刷できませんでした。現在印刷中の文書の印刷が終わったら、もう一度印刷してみてください。PictBridge対応機...
8困ったときにはプリントヘッドホルダが交換位置に移動しないチェック 1 電源ランプが消えていませんか電源ランプが緑色に点灯していることを確認してください。電源が入っていないとプリントヘッドホルダは移動しません。電源ランプが消灯している場合は、スキャナユニット(カバー)を閉じて電源を入れてください。電源ランプが緑色に点滅している間は、本製品が初期動作中です。点滅から点灯に変わってから、もう一度スキャナユニット(カバー)を開けてください。チェック 2 エラーメッセージが表示されていませんかスキャナユニット(カバー)をいったん閉じ、表示されたエラー/確認メッセージにしたがってエラーを解除してから、開いてください。対処方法については、「液晶モニターにエラーメッセージが表示されている」(P.101)を参照してください。用紙がうまく送られないチェック 1 次のことに注意して用紙をセットしてください用紙を複数枚セットするときは、用紙の端をそろえてからセットしてください。用紙を複数枚セットするときは、用紙ガイドの積載マークを超えないようにしてください。ただし用紙の種類やご使用の環境(高温・多湿や低温・低湿の場合)によって...
- 1