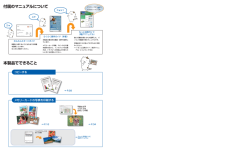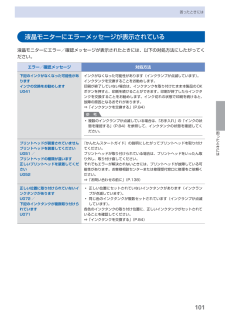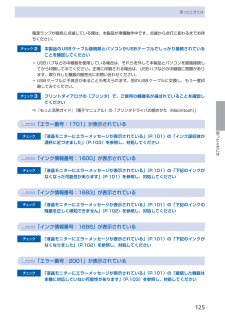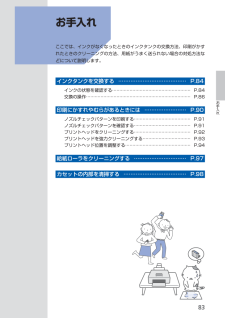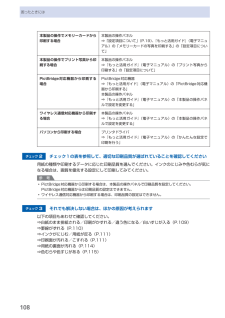Q&A
取扱説明書・マニュアル (文書検索対応分のみ)
"プリント"4 件の検索結果
"プリント"50 - 60 件目を表示
全般
質問者が納得プリンタの修理屋です。
まったく環境が違うので参考になるかどうか分かりませんけど、客先でMP630のセットアップを頼まれ、ネットワークで接続したのですけど(1台のPCにローカル接続し共有)、印刷は出来るものの、スキャンは出来なかったので、お客様センターに問い合わせたところ、「スキャンはUSB接続のときのみ」という回答でした。
MP540はMP630と同じ年度の発売ですから、同様のことはあるかも。
5198日前view452
全般
質問者が納得私もおんなじプリンターかいましたよww
まずメンテナンスでノズルチェックパターンをおして紙を印刷してください
PGBKとかCとかMとかYとかならんででてきたりするので
それをみてクリーニングしてください
ただ単にインクが出るところが汚れていてインクの出が悪いのかもしれませんね
5751日前view99
全般
質問者が納得複合機でブローニをスキャンできる機種は販売されていません。
なので、スキャナ+単機能プリンタがベストかと思います。
(ネガ・ポジ35mmのみで良いなら、現行機種では唯一 Canon MP980 が対応)
また、ポストカードを販売との事で、プリンタはEPSON PX-G930がおすすめ。
画質最重視の機種で、インクに光沢顔料を使っており、雨などの水や、オゾン等のガスに強く、かつ8色インクの超高画質機種です。
(値段もそれ相応ですが。)
現在の複合機は普通紙印刷重視の下位機種や黒色のみの場合を除き、全て染料イ...
6194日前view170
全般
質問者が納得私のはPIXUS MP600ですが、ドライバにPDF変換ができるものがインストールできます。
ドライバに収録されてませんか?
5143日前view149
149コピーするメモリーカードの写真を印刷する⇒ P.16手書き文字イラストを合成して印刷⇒ P.34かんたんスタートガイド設置から使えるようになるまでの準備を説明しています。はじめにお読みください。付属のマニュアルについてデスクトップのをダブルクリックしてね!らくらく操作ガイド(本書)本製品の基本的な機能・操作を説明しています。メモリーカード印刷、コピーなどの基本操作のほかに、インクタンクの交換方法、トラブルへの対処などを知りたいときにもお読みください。もっと活用ガイド(電子マニュアル)進んだ機能の使いかたを説明した、パソコンの画面で見るマニュアルです。本製品をさらに使いこなすためにお読みください。⇒ 「『もっと活用ガイド』(電子マニュアル)について」(P.64)本製品でできることニャニャニャン!⇒ P.28『もっと活用ガイド』(電子マニュアル)⇒フォトナビシートを使って印刷色がおかしい、かすれるなぁ・・あれあれ?プリントヘッドのノズル(インクのふき出し口)が目づまりすると、色味がおかしかったり、印刷がかすれることがあります。ノズルチェックパターンでノズルのつまりを確認しよう この写真がこんなことにニャ、ニ...
0困ったときには困ったときには液晶モニターにエラーメッセージが表示されている液晶モニターにエラー/確認メッセージが表示されたときには、以下の対処方法にしたがってください。エラー/確認メッセージ 対処方法下記のインクがなくなった可能性がありますインクの交換をお勧めしますU041インクがなくなった可能性があります(インクランプが点滅しています)。インクタンクを交換することをお勧めします。印刷が終了していない場合は、インクタンクを取り付けたまま本製品のOKボタンを押すと、印刷を続けることができます。印刷が終了したらインクタンクを交換することをお勧めします。インク切れの状態で印刷を続けると、故障の原因となるおそれがあります。⇒「インクタンクを交換する」(P.84)参 考複数のインクランプが点滅している場合は、「お手入れ」の「インクの状態を確認する」(P.84)を参照して、インクタンクの状態を確認してください。◦プリントヘッドが装着されていませんプリントヘッドを装着してくださいU051 /プリントヘッドの種類が違います正しいプリントヘッドを装着してくださいU052『かんたんスタートガイド』の説明にしたがってプリント...
※上記番号をご利用いただけない方は 043-211-9631 をご利用ください。※IP電話をご利用の場合、プロバイダーのサービスによってつながらない場合があります。※受付時間は予告なく変更する場合があります。あらかじめご了承ください。●キヤノンお客様相談センター 050-555-90015PIXUS ・インクジェット複合機に関するご質問・ご相談は、 上記 の窓口にお願いいたします。年賀状印刷に関するお問い合わせは、下記専用窓口にお願いいたします。年賀状印刷専用窓口 050-555-9001 9(受付期間:11/1 ~1/15)【受付時間】〈平日〉9:00 ~ 20:00、 〈土日祝日〉10:00 ~ 17:00(1/1~1/3 は休ませていただきます )●キヤノン PIXUS ホームページ canon.jp/pixus新製品情報、Q&A、各種ドライバのバージョンアップなど製品に関する情報を提供しております。※通信料はお客様のご負担になります。インクタンクについてのご注意・インクタンクに穴を開けるなどの改造や分解をすると 、インクが漏れ 、本製品の故障の原因となることがあります 。改造・分解はお勧めし...
99困ったときには困ったときには 本製品を使用中にトラブルが発生したときは、ここでの対処方法を参照してください。ここでは発生しやすいトラブルを中心に説明しています。該当するトラブルが見つからないときには、『もっと活用ガイド』(電子マニュアル)をあわせて参照してください。⇒「『もっと活用ガイド』(電子マニュアル)について(P.64)」◦エラーが発生したときは ………………………………………………… P.100◦電源が入らない …………………………………………………………… P.100◦液晶モニターにエラーメッセージが表示されている ………………… P.101◦液晶モニターの表示が消えている ……………………………………… P.104◦日本語以外の言語が表示されている …………………………………… P.105◦MPドライバがインストールできない ………………………………… P.105◦印刷・スキャン速度が遅い/ Hi-Speed USBとして動作しない/ 「さらに高速で実行できるデバイス」などの警告文が画面 に表示される ……………………………………………………………… P.107◦コピー/印刷結果に満足...
プリント写真から印刷するスキャンするパソコンから印刷する写真を焼き増し⇒ P.40スキャンしたデータをUSBフラッシュメモリーに保存⇒ P.44⇒ P.48⇒『もっと活用ガイド』(電子マニュアル)スキャンしたデータをメモリーカードまたはパソコンに保存パソコンからスキャン付属のアプリケーションソフトを使っていろいろ印刷⇒『もっと活用ガイド』(電子マニュアル)
4目次お手入れ 8インクタンクを交換する・・・・・・・・・・・・・・・・・・・ 84インクの状態を確認する・・・・・・・・・・・・・・・・・・・ 84交換の操作・・・・・・・・・・・・・・・・・・・・・・・・・・・・・・ 86印刷にかすれやむらがあるときには・・・・・・・・・ 90ノズルチェックパターンを印刷する・・・・・・・・・・ 9ノズルチェックパターンを確認する・・・・・・・・・・ 9プリントヘッドをクリーニングする・・・・・・・・・・ 9プリントヘッドを強力クリーニングする・・・・・・・ 9プリントヘッド位置を調整する・・・・・・・・・・・・・・ 94給紙ローラをクリーニングする・・・・・・・・・・・・・ 97カセットの内部を清掃する・・・・・・・・・・・・・・・・・ 98困ったときには 99エラーが発生したときは・・・・・・・・・・・・・・・・・・ 0 0電源が入らない・・・・・・・・・・・・・・・・・・・・・・・・・ 0 0液晶モニターにエラーメッセージが 表示されている・・・・・・・・・・・・・・・・・・・・・・・・・ 0 液晶モニターの表示...
04困ったときにはエラー/確認メッセージ 対処方法****プリンタトラブルが発生しました電源を入れ直してください解決しないときは、使用説明書を参照してください「****」部分は半角英数字で表示され、状況により表示が異なります。 「5100/5110」と表示された場合印刷を中止して、本製品の電源を切ってください。それから、プリントヘッドホルダの保護材やつまった用紙など、プリントヘッドの動きを妨げているものを取り除いてください。注意このとき、内部の部品には触れないよう、十分注意してください。印刷結果不具合などの原因になります。本製品の電源を入れ直してみてください。それでも回復しない場合は、お客様相談センターまたは修理受付窓口に修理をご依頼ください。⇒「お問い合わせの前に」(P.138)それ以外の表示の場合本製品の電源を切ってから、電源プラグをコンセントから抜いてください。本製品の電源を入れ直してみてください。それでも回復しない場合は、お客様相談センターまたは修理受付窓口に修理をご依頼ください。⇒「お問い合わせの前に」(P.138)◦◦◦スキャナが正常に動作できません 本製品の電源を切ってから、電源プラグをコンセ...
5困ったときには困ったときには電源ランプが緑色に点滅している間は、本製品が準備動作中です。点滅から点灯に変わるまでお待ちください。チェック 2 本製品のUSBケーブル接続部とパソコンがUSBケーブルでしっかり接続されていることを確認してくださいUSBハブなどの中継器を使用している場合は、それらを外して本製品とパソコンを直接接続してから印刷してみてください。正常に印刷される場合は、USBハブなどの中継器に問題があります。取り外した機器の販売元にお問い合わせください。USBケーブルに不具合があることも考えられます。別のUSBケーブルに交換し、もう一度印刷してみてください。チェック 3 プリントダイアログの[プリンタ]で、ご使用の機種名が選ばれていることを確認してください⇒『もっと活用ガイド』(電子マニュアル)の「プリンタドライバの開きかた(Macintosh)」「エラー番号:1701」が表示されているチェック 「液晶モニターにエラーメッセージが表示されている」(P.101)の「インク吸収体が満杯に近づきました」(P.103)を参照し、対処してください「インク情報番号:1600」が表示されているチェック 「液晶...
8お手入れお手入れ ここでは、インクがなくなったときのインクタンクの交換方法、印刷がかすれたときのクリーニングの方法、用紙がうまく送られない場合の対処方法などについて説明します。インクタンクを交換する … ………………………………… P.84インクの状態を確認する ……………………………………………… P.84交換の操作 ……………………………………………………………… P.86印刷にかすれやむらがあるときには … …………………… P.90ノズルチェックパターンを印刷する ………………………………… P.91ノズルチェックパターンを確認する ………………………………… P.91プリントヘッドをクリーニングする ………………………………… P.92プリントヘッドを強力クリーニングする …………………………… P.93プリントヘッド位置を調整する ……………………………………… P.94給紙ローラをクリーニングする … ………………………… P.97カセットの内部を清掃する … ……………………………… P.98
08困ったときには本製品の操作でメモリーカードから印刷する場合本製品の操作パネル⇒「設定項目について」(P.19)、『もっと活用ガイド』(電子マニュアル)の「メモリーカードの写真を印刷する」の「設定項目について」本製品の操作でプリント写真から印刷する場合本製品の操作パネル⇒『もっと活用ガイド』(電子マニュアル)の「プリント写真から印刷する」の「設定項目について」PictBridge対応機器から印刷する場合PictBridge対応機器⇒『もっと活用ガイド』(電子マニュアル)の「PictBridge対応機器から印刷する」本製品の操作パネル⇒『もっと活用ガイド』(電子マニュアル)の「本製品の操作パネルで設定を変更する」ワイヤレス通信対応機器から印刷する場合本製品の操作パネル⇒『もっと活用ガイド』(電子マニュアル)の「本製品の操作パネルで設定を変更する」パソコンから印刷する場合 プリンタドライバ⇒『もっと活用ガイド』(電子マニュアル)の「かんたんな設定で印刷を行う」チェック 2 チェック1の表を参照して、適切な印刷品質が選ばれていることを確認してください用紙の種類や印刷するデータに応じた印刷品質を選んでください。イ...
- 1