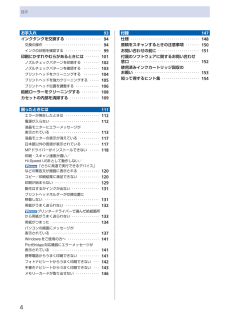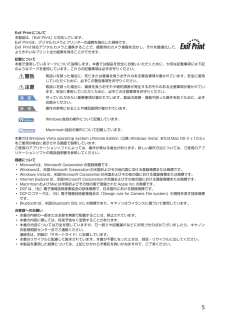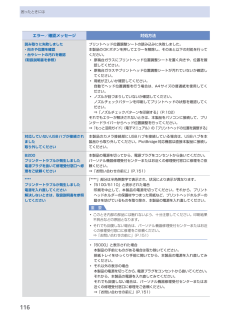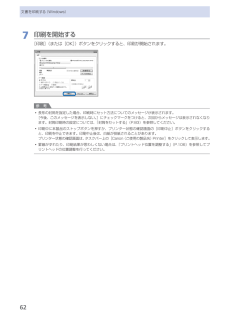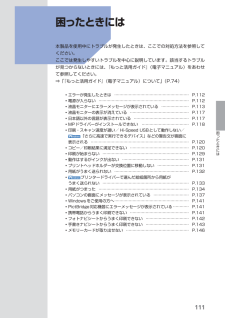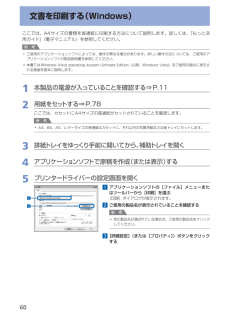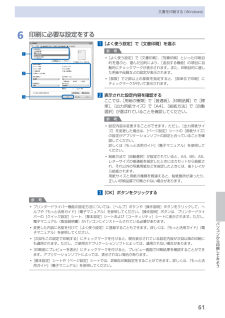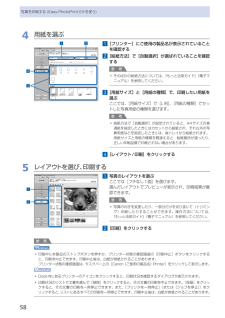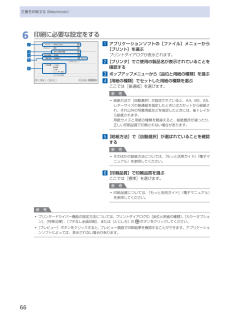Q&A
取扱説明書・マニュアル (文書検索対応分のみ)
"プリンター"8 件の検索結果
"プリンター"40 件の検索結果
全般
質問者が納得プリンターのメーカホームページからWindows7用のドライバーがダウンロードできれば対応してます。
5243日前view135
全般
質問者が納得自宅にEPSON、職場にCanonのプリンタがありますが、断然Canonが良いです。
印刷も綺麗です。
EPSONはエラーが多いのでおすすめしません。
5346日前view131
全般
質問者が納得家庭用のプリンターでは、格安プリントより安くはプリントできません。
インクジェットプリンターでは起動するたびにメンテナンス用に大量のインクが消費されますし、紙代(綺麗にプリントするためには専用の紙が必要)とインク代あわせれば、本体価格を勘定しなくても1枚20~30円かかります。
プリントにも時間がかかるので(紙の装填やパソコン側の処理も含めれば1枚1分以上かかります)、手間代も考えれば、どうやっても割に合いません。
写真プリント用にプリンターを購入することはお勧めできません。
5595日前view81
全般
質問者が納得どちらのメーカーにも長所があるため、一概にどちらが良いとは言えません。
・EP-702Aの長所
6色インクで色の表現域が広く、写真を高画質で印刷できる。
CD/DVDのレーベルコピーにも対応。
・MP550の長所
『W黒』と言われている2種類の黒インクを装備
文字印刷用の黒インクと、写真印刷用の黒インクを使い分ける事で、文字印刷がクッキリ・ハッキリと印刷できる。
一般的には、写真を綺麗に印刷したい人にはEPSON。文書印刷が多い人にはCanonをオススメできます。
5616日前view80
全般
質問者が納得EP-901F×2台とPM-T960×1台にPM-G4500×1台をネットワーク接続で使用してます。
EPシリーズのCDトレイは誤った操作をすると故障の原因になりやすいのは確かですが、キャノンプリンターに比べたらトラブルは少ないと思いますし、色調もEPSONを使い慣れた人には違和感があると思います。
EPSONが提供している「Multi-PrintQuicker」はキャノンプリンター(ソフトが付属)には適用できません。
インクについても、EPSONのシェア率が高いので実勢価格では安くつく状態です。
5847日前view143
全般
質問者が納得プリンタの修理屋です。
比較対象のスキャナが少し前のモデルですので、簡単には比較できませんけど、
8400Fは主走査の解像度が320dpiでCCDスキャナ、光源は蛍光管、フィルムスキャンは12コマ。
MP990は解像度が4800dpiでCCDスキャナ、光源は白色LED、フィルムスキャンは6コマ。
MP640は4800dpiでCISスキャナ、光源は(確か)LEDになるはず、フィルムスキャンは不可。
MP550は2400dpiでCISスキャナ、以降はMP640と同等。
ちなみに現行機種の8800Fは4800...
5857日前view105
4目次お手入れ 9インクタンクを交換する・・・・・・・・・・・・・・・・・・・ 94交換の操作・・・・・・・・・・・・・・・・・・・・・・・・・・・・・・ 94インクの状態を確認する・・・・・・・・・・・・・・・・・・・ 99印刷にかすれやむらがあるときには・・・・・・・・ 0 ノズルチェックパターンを印刷する・・・・・・・・・ 0 ノズルチェックパターンを確認する・・・・・・・・・ 0 プリントヘッドをクリーニングする・・・・・・・・・ 0 4プリントヘッドを強力クリーニングする・・・・・・ 0 5プリントヘッド位置を調整する・・・・・・・・・・・・・ 0 6給紙ローラーをクリーニングする・・・・・・・・・・ 0 8カセットの内部を清掃する・・・・・・・・・・・・・・・・ 0 9困ったときには エラーが発生したときは・・・・・・・・・・・・・・・・・・ 電源が入らない・・・・・・・・・・・・・・・・・・・・・・・・・ 液晶モニターにエラーメッセージが 表示されている・・・・・・・・・・・・・・・・・・・・・・・・・ 液晶モニターの表示が消...
5Exif Printについて本製品は、「Exif Print」に対応しています。Exif Printは、デジタルカメラとプリンターの連携を強化した規格です。Exif Print対応デジタルカメラと連携することで、撮影時のカメラ情報を活かし、それを最適化して、よりきれいなプリント出力結果を得ることができます。記載について本書で使用しているマークについて説明します。本書では製品を安全にお使いいただくために、大切な記載事項には下記のようなマークを使用しています。これらの記載事項は必ずお守りください。警告取扱いを誤った場合に、死亡または重傷を負うおそれのある警告事項が書かれています。安全に使用していただくために、必ずこの警告事項をお守りください。注意取扱いを誤った場合に、傷害を負うおそれや物的損害が発生するおそれのある注意事項が書かれています。安全に使用していただくために、必ずこの注意事項をお守りください。重 要守っていただきたい重要事項が書かれています。製品の故障・損傷や誤った操作を防ぐために、必ずお読みください。参 考操作の参考になることや補足説明が書かれています。Windows独自の操作について記載しています...
6困ったときにはエラー/確認メッセージ 対処方法読み取りに失敗しました・向きや位置を確認・台やシートの汚れを確認《取扱説明書を参照》プリントヘッド位置調整シートの読み込みに失敗しました。本製品のOKボタンを押してエラーを解除し、そのあと以下の対処を行ってください。原稿台ガラスにプリントヘッド位置調整シートを置く向きや、位置を確認してください。原稿台ガラスやプリントヘッド位置調整シートが汚れていないか確認してください。用紙が正しいか確認してください。自動でヘッド位置調整を行う場合は、A4サイズの普通紙を使用してください。ノズルが目づまりしていないか確認してください。ノズルチェックパターンを印刷してプリントヘッドの状態を確認してください。⇒「ノズルチェックパターンを印刷する」(P.102)それでもエラーが解決されないときは、本製品をパソコンに接続して、プリンタードライバーからヘッド位置調整を行ってください。⇒『もっと活用ガイド』(電子マニュアル)の「プリントヘッドの位置を調整する」◦◦◦◦対応していないUSBハブが接続されました取り外してください本製品のカメラ接続部にUSBハブを接続している場合は、USBハブ...
6文書を印刷する(Windows)7…印刷を開始する[印刷](または[OK])ボタンをクリックすると、印刷が開始されます。参 考長形の封筒を指定した場合、 印刷時にセット方法についてのメッセージが表示されます。[今後、このメッセージを表示しない。]にチェックマークをつけると、次回からメッセージは表示されなくなります。封筒印刷時の設定については、「封筒をセットする」(P.83)を参照してください。印刷中に本製品のストップボタンを押すか、プリンター状態の確認画面の[印刷中止]ボタンをクリックすると、印刷を中止できます。印刷中止後は、白紙が排紙されることがあります。プリンター状態の確認画面は、タスクバー上の[Canon・(ご使用の製品名)・Printer]をクリックして表示します。罫線がずれたり、印刷結果が思わしくない場合は、「プリントヘッド位置を調整する」(P.106)を参照してプリントヘッドの位置調整を行ってください。◦◦◦
困ったときには困ったときには本製品を使用中にトラブルが発生したときは、ここでの対処方法を参照してください。ここでは発生しやすいトラブルを中心に説明しています。該当するトラブルが見つからないときには、『もっと活用ガイド』(電子マニュアル)をあわせて参照してください。⇒「『もっと活用ガイド』(電子マニュアル)について」(P.74)エラーが発生したときは ………………………………………………… P.112電源が入らない …………………………………………………………… P.112液晶モニターにエラーメッセージが表示されている ………………… P.113液晶モニターの表示が消えている ……………………………………… P.117日本語以外の言語が表示されている …………………………………… P.117MPドライバーがインストールできない ……………………………… P.118印刷・スキャン速度が遅い/ Hi-Speed USBとして動作しない/ 「さらに高速で実行できるデバイス」などの警告文が画面に 表示される ………………………………………………………………… P.120コピー/印刷結果に満足できない ……...
60文書を印刷する(Windows)ここでは、A4サイズの書類を普通紙に印刷する方法について説明します。詳しくは、『もっと活用ガイド』(電子マニュアル)を参照してください。参 考ご使用のアプリケーションソフトによっては、操作が異なる場合があります。詳しい操作方法については、ご使用のアプリケーションソフトの取扱説明書を参照してください。本書ではWindows・Vista・operating・system・Ultimate・Edition(以降、Windows ・Vista)をご使用の場合に表示される画面を基本に説明します。1…本製品の電源が入っていることを確認する⇒P.112…用紙をセットする⇒P.78ここでは、カセットにA4サイズの普通紙がセットされていることを確認します。参 考A4、B5、A5、レターサイズの普通紙はカセットに、それ以外の写真用紙などは後トレイにセットします。3…排紙トレイをゆっくり手前に開いてから、補助トレイを開く4…アプリケーションソフトで原稿を作成(または表示)する5…プリンタードライバーの設定画面を開く1…アプリケーションソフトの[ファイル]メニューまたはツールバーから[印刷]を選ぶ...
80用紙をセットする2…印刷したい面を下に して、 印刷開始位置が奥に なるように、カセットの右側に合わせて用紙をセットする3…手前側の用紙ガイド (A) を用紙サイズのマーク位置に合わせる用紙ガイド (A) が用紙サイズのマーク位置に合うと止まります。参 考用紙ガイド (A) と用紙の間には隙間ができることがあります。4…左側の用紙ガイド (B) を用紙の端にぴったり合わせる参 考用紙は (C) の線を超えないようにセットしてください。CB3A42◦◦5…カセットを本体に差し込む奥に突き当たるまでまっすぐ押し込んでくだ ・さい。3…排紙トレイをゆっくり手前に開いてから、補助トレイを開く参 考用紙をセットしたらパソコンを使わずに本製品を操作してコピーや印刷する場合は、ホーム画面の各メニューの印刷設定で[用紙サイズ]と[用紙の種類]をセットした用紙に合わせて設定します。⇒「設定を変更する」(P.20、P.34)パソコンから印刷する場合は、プリンタードライバーで[出力用紙サイズ]([用紙サイズ])と[用紙の種類]をセットした用紙に合わせて設定します。Windowsの場合⇒ 「文書を印刷する(Windows)」(P...
6パソコンから印刷してみよう文書を印刷する(Windows)6…印刷に必要な設定をする1…[よく使う設定]で[文書印刷]を選ぶ参 考 [よく使う設定]で[文書印刷]、[写真印刷]といった印刷目的を選ぶと、選んだ目的により、[追加する機能]の項目に自動的にチェックマークが表示されます。また、印刷目的に適した用紙や品質などの設定が表示されます。 [部数]で2部以上の部数を指定すると、[部単位で印刷]にチェックマークが付いて表示されます。2…表示された設定内容を確認するここでは、[用紙の種類]で[普通紙]、[印刷品質]で[標準]、[出力用紙サイズ]で[A4]、[給紙方法]で[自動選択]が選ばれていることを確認してください。参 考設定内容は変更することができます。ただし、[出力用紙サイズ]を変更した場合は、[ページ設定]シートの[用紙サイズ]の設定がアプリケーションソフトの設定と合っていることを確認してください。詳しくは『もっと活用ガイド』(電子マニュアル)を参照してください。給紙方法で[自動選択]が設定されていると、A4、B5、A5、レターサイズの普通紙を指定したときにはカセットから給紙され、それ以外の写真用紙な...
58写真を印刷する(Easy-PhotoPrint・EXを使う)4…用紙を選ぶ1…[プリンター]にご使用の製品名が表示されていることを確認する2…[給紙方法]で[自動選択]が選ばれていることを確認する参 考そのほかの給紙方法については、『もっと活用ガイド』(電子マニュアル)を参照してください。3…[用紙サイズ]と[用紙の種類]で、印刷したい用紙を選ぶここでは、[用紙サイズ]で[L判]、[用紙の種類]でセットした写真用紙の種類を選びます。参 考給紙方法で[自動選択]が設定されていると、A4サイズの普通紙を指定したときにはカセットから給紙され、それ以外の写真用紙などを指定したときには、 後トレイから給紙されます。用紙サイズと用紙の種類を間違えると、給紙箇所が違ったり、正しい印刷品質で印刷されない場合があります。4…[レイアウト/印刷]をクリックする5…レイアウトを選び、印刷する1…写真のレイアウトを選ぶここでは[フチなし1面]を選びます。選んだレイアウトでプレビューが表示され、印刷結果が確認できます。参 考写真の向きを変更したり、一部分だけを切り抜いて(トリミング)印刷したりすることができます。操作方法については...
66文書を印刷する(Macintosh)6…印刷に必要な設定をする1…アプリケーションソフトの[ファイル]メニューから[プリント]を選ぶプリントダイアログが表示されます。2…[プリンタ]でご使用の製品名が表示されていることを確認する3…ポップアップメニューから[品位と用紙の種類]を選ぶ4…[用紙の種類]でセットした用紙の種類を選ぶここでは[普通紙]を選びます。参 考給紙方法で[自動選択]が設定されていると、A4、B5、A5、レターサイズの普通紙を指定したときにはカセットから給紙され、それ以外の写真用紙などを指定したときには、 後トレイから給紙されます。用紙サイズと用紙の種類を間違えると、給紙箇所が違ったり、正しい印刷品質で印刷されない場合があります。5…[給紙方法]で[自動選択]が選ばれていることを確認する参 考そのほかの給紙方法については、『もっと活用ガイド』(電子マニュアル)を参照してください。6…[印刷品質]で印刷品質を選ぶここでは[標準]を選びます。参 考印刷品質については、『もっと活用ガイド』(電子マニュアル)を参照してください。参 考プリンタードライバー機能の設定方法については、プリントダイアログ...
- 1