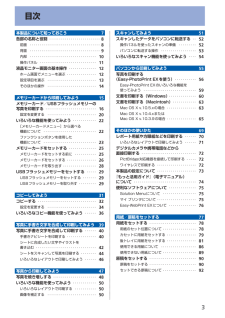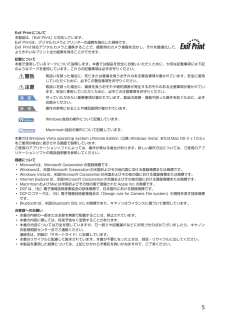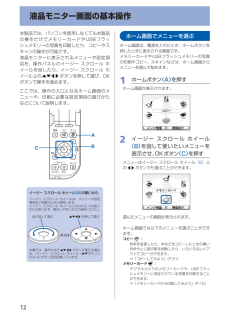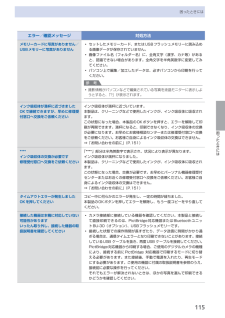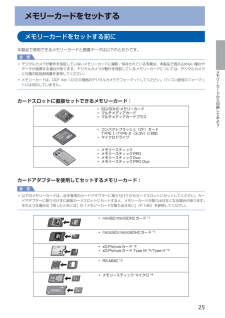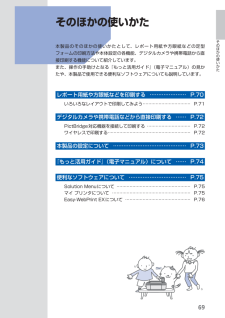Q&A
取扱説明書・マニュアル (文書検索対応分のみ)
"デジタルカメラ"1 件の検索結果
"デジタルカメラ"10 - 20 件目を表示
全般
質問者が納得家庭用のプリンターでは、格安プリントより安くはプリントできません。
インクジェットプリンターでは起動するたびにメンテナンス用に大量のインクが消費されますし、紙代(綺麗にプリントするためには専用の紙が必要)とインク代あわせれば、本体価格を勘定しなくても1枚20~30円かかります。
プリントにも時間がかかるので(紙の装填やパソコン側の処理も含めれば1枚1分以上かかります)、手間代も考えれば、どうやっても割に合いません。
写真プリント用にプリンターを購入することはお勧めできません。
5595日前view81
目次本製品について知っておこう 7各部の名称と役割・・・・・・・・・・・・・・・・・・・・・・・・・・・ 8前面・・・・・・・・・・・・・・・・・・・・・・・・・・・・・・・・・・・・・ 8背面・・・・・・・・・・・・・・・・・・・・・・・・・・・・・・・・・・・・・ 9内部・・・・・・・・・・・・・・・・・・・・・・・・・・・・・・・・・・・ 0操作パネル・・・・・・・・・・・・・・・・・・・・・・・・・・・・・・ 液晶モニター画面の基本操作・・・・・・・・・・・・・・・ ホーム画面でメニューを選ぶ・・・・・・・・・・・・・・・・ 設定項目を選ぶ・・・・・・・・・・・・・・・・・・・・・・・・・・ そのほかの操作・・・・・・・・・・・・・・・・・・・・・・・・・・ 4メモリーカードから印刷してみよう 5メモリーカード /USBフラッシュメモリーの 写真を印刷する・・・・・・・・・・・・・・・・・・・・・・・・・・・ 6設定を変更する・・・・・・・・・・・・・・・・・・・・・・・・・・ 0いろいろな機能を使ってみよう・・・・・・・・・・・・・ [メモリーカードメ...
5Exif Printについて本製品は、「Exif Print」に対応しています。Exif Printは、デジタルカメラとプリンターの連携を強化した規格です。Exif Print対応デジタルカメラと連携することで、撮影時のカメラ情報を活かし、それを最適化して、よりきれいなプリント出力結果を得ることができます。記載について本書で使用しているマークについて説明します。本書では製品を安全にお使いいただくために、大切な記載事項には下記のようなマークを使用しています。これらの記載事項は必ずお守りください。警告取扱いを誤った場合に、死亡または重傷を負うおそれのある警告事項が書かれています。安全に使用していただくために、必ずこの警告事項をお守りください。注意取扱いを誤った場合に、傷害を負うおそれや物的損害が発生するおそれのある注意事項が書かれています。安全に使用していただくために、必ずこの注意事項をお守りください。重 要守っていただきたい重要事項が書かれています。製品の故障・損傷や誤った操作を防ぐために、必ずお読みください。参 考操作の参考になることや補足説明が書かれています。Windows独自の操作について記載しています...
8各部の名称と役割前面❶❾ ❹❷❸❽ ❼ ❻ ❺❶ 原稿台カバー原稿台ガラスに原稿をセットするときに開きます。❷ 用紙サポート後トレイに用紙をセットするときに、引き出して奥に傾けて使用します。❸ 用紙ガイド動かして用紙の両端に合わせます。❹ 後(うしろ)トレイ本製品で使用できる写真用紙やはがき、封筒をセットできます。一度に同じサイズ、種類の用紙を複数枚セットでき、自動的に1枚ずつ給紙されます。⇒P.81❺ 液晶モニターメッセージやメニュー項目、動作状況などが表示されます。印刷する写真もここで確認します。参 考約5分間操作をしないと画面が消灯します。そのときは、操作パネルで電源ボタン以外のボタンを押すか、印刷の操作をすると復帰します。❻ 操作パネル本製品の設定や操作をするときに使用します。⇒P.11◦❼ カードスロットカバーメモリーカードをセットするときに開きます。⇒P.26❽ カメラ接続部デジタルカメラなどのPictBridge対応機器や、オプションのBluetoothユニットBU-30から印刷するときに、ここに接続します。⇒P.72また、USBフラッシュメモリーもここに取り付けます。⇒P.29警告本製品の...
液晶モニター画面の基本操作本製品では、パソコンを使用しなくても本製品の操作だけでメモリーカードやUSBフラッシュメモリーの写真を印刷したり、コピーやスキャンの操作が可能です。液晶モニターに表示されるメニューや設定項目を、操作パネルのイージー・スクロール・ホイールを回したり、イージー・スクロール・ホイール上の{}[]ボタンを押して選び、OKボタンで操作を進めます。ここでは、操作の入口となるホーム画面のメニューや、印刷に必要な設定項目の選びかたなどについて説明します。CBAイージー…スクロール…ホイール (B) の使いかたイージー・スクロール・ホイールは、メニューや設定項目などを選ぶときに使用します。イージー・スクロール・ホイールには次の2つの使いかたがあります。操作しやすい方でご使用ください。本書では、操作の中で{}[]ボタンが使える場合は、「イージー・スクロール・ホイール({}ボタン)」のようにボタン名を記載しています。または指で回して選ぶ{}[]を押して選ぶホーム画面でメニューを選ぶホーム画面は、電源を入れたとき、ホームボタンを押したときに表示される画面です。メモリーカードやUSBフラッシュメモリーの写...
5困ったときには困ったときにはエラー/確認メッセージ 対処方法メモリーカードに写真がありません/USBメモリーに写真がありませんセットしたメモリーカード、またはUSBフラッシュメモリーに読み込める画像データが保存されていません。画像ファイル名(フォルダー名)に、全角文字(漢字、カナ等)があると、認識できない場合があります。全角文字を半角英数字に変更してみてください。パソコン上で編集/加工したデータは、必ずパソコンから印刷を行ってください。参 考撮影情報がパソコンなどで編集されている写真を液晶モニターに表示しようとすると、「?」が表示されます。◦◦◦◦インク吸収体が満杯に近づきましたOKで継続できますが、早めに修理受付窓口へ交換をご依頼くださいインク吸収体が満杯に近づいています。本製品は、クリーニングなどで使用したインクが、インク吸収体に吸収されます。この状態になった場合、本製品のOKボタンを押すと、エラーを解除して印刷が再開できます。満杯になると、印刷できなくなり、インク吸収体の交換が必要になります。お早めにお客様相談センターまたは修理受付窓口へ交換をご依頼ください。お客様ご自身によるインク吸収体の交換は...
6メモリーカードをセットする*1・専用の「SDカードアダプター」を使用してください。*2・別途xD-Pictureカード用コンパクトフラッシュカードアダプターをお買い求めください。・推奨xD-Picture・Cardアダプター(2009年2月現在)・富士フイルム株式会社製 型番:DPC-CF*3・専用のカードアダプターを使用してください。*4・専用のDuoサイズアダプター、またはスタンダードサイズアダプターを使用してください。印刷できる画像データ:本製品はDCF・Ver.1.0/2.0規格のデジタルカメラで撮影した画像データ(Exif ・ver.2.2/2.21準拠)、TIFF(Exif・ver.2.2/2.21準拠)、およびDPOF(Ver.1.00準拠)に対応しています。その他の静止画(RAW画像等)や動画は印刷できません。メモリーカードをセットする重 要メモリーカードをカードスロットにセットすると、カードスロットのアクセスランプが点灯します。このアクセスランプが点滅しているときは、メモリーカードの読み込みなどが行われていますので、カードスロットの周りには触れないでください。参 考 [カード書き込み状態...
5メモリーカードから印刷してみようメモリーカードをセットするメモリーカードをセットする前に本製品で使用できるメモリーカードと画像データは以下のとおりです。重 要デジタルカメラが動作を保証していないメモリーカードに撮影/保存されている写真は、本製品で読み込めない場合やデータが破損する場合があります。デジタルカメラが動作を保証しているメモリーカードについては、デジタルカメラに付属の取扱説明書を参照してください。メモリーカードは、DCF・Ver.1.0/2.0規格のデジタルカメラでフォーマットしてください。パソコン固有のフォーマットには対応していません。カードスロットに直接セットできるメモリーカード:SD/SDHCメモリーカードマルチメディアカードマルチメディアカードプラス◦◦◦コンパクトフラッシュ(CF)カードTYPEⅠ/TYPEⅡ(3.3V)に対応マイクロドライブ◦◦メモリースティックメモリースティックPROメモリースティックDuoメモリースティックPRO Duo◦◦◦◦カードアダプターを使用してセットするメモリーカード:重 要以下のメモリーカードは、必ず専用のカードアダプターに取り付けてからカードスロットに...
55パソコンから印刷してみようパソコンから印刷してみようここでは、文書や写真などをパソコンから印刷する方法について説明しています。付属のソフトウェアEasy-PhotoPrint EX(イージー・フォトプリント・イーエックス)を使うと、デジタルカメラで撮った写真をかんたんな操作で印刷することができます。レイアウトを選んで用紙/サイズを選び写真を選んで[写真印刷]をクリックEasy-PhotoPrint…EXを起動して写真の完成!印刷すれば写真を印刷する(Easy-PhotoPrint…EX…を使う)… ……P.56Easy-PhotoPrint EXのいろいろな機能を使ってみよう ………P.59文書を印刷する(Windows)… ……………………………P.60文書を印刷する(Macintosh)… …………………………P.63Mac OS X v.10.5.xの場合 …………………………………………P.63Mac OS X v.10.4.xまたはMac OS X v.10.3.9の場合 ………P.65
69そのほかの使いかたそのほかの使いかた本製品のそのほかの使いかたとして、レポート用紙や方眼紙などの定型フォームの印刷方法や本体設定の各機能、 デジタルカメラや携帯電話から直接印刷する機能について紹介しています。また、操作の手助けとなる『もっと活用ガイド』(電子マニュアル)の見かたや、本製品で使用できる便利なソフトウェアについても説明しています。レポート用紙や方眼紙などを印刷する … ………………… P.70いろいろなレイアウトで印刷してみよう …………………………… P.71デジタルカメラや携帯電話などから直接印刷する … …… P.72PictBridge対応機器を接続して印刷する ………………………… P.72ワイヤレスで印刷する ………………………………………………… P.72本製品の設定について … …………………………………… P.73『もっと活用ガイド』(電子マニュアル)について … …… P.74便利なソフトウェアについて … …………………………… P.75Solution Menuについて …………………………………………… P.75マイ プリンタについて ……………………………………...
7デジタルカメラや携帯電話などから直接印刷するPictBridge対応機器を接続して印刷するPictBridgeに対応した機器を各社推奨のUSBケーブルで本製品と接続すると、機器内に保存された画像を直接印刷することができます。対応機器を接続して印刷する方法については、『もっと活用ガイド』(電子マニュアル)を参照してください。また、対応機器での印刷設定方法については、対応機器に付属の取扱説明書を参照してください。本製品に接続可能な機器:PictBridgeに対応した機器であれば、メーカーや機種を問わず接続可能参 考PictBridgeは、デジタルカメラやデジタルビデオカメラ、カメラ付き携帯電話などで撮影した画像を、パソコンを介さずに直接プリンターで印刷するための規格です。対応機器にはマークが表示されています。印刷可能な画像データ:DCF・Ver.1.0/2.0規格のデジタルカメラで撮影した画像データ(Exif・ver.2.2/2.21準拠)、またはPNGデータ参 考PictBridge対応機器で印刷する場合は、本製品の操作パネルで印刷品質を設定してください。PictBridge対応機器からは印刷品質の設定は行...
- 1