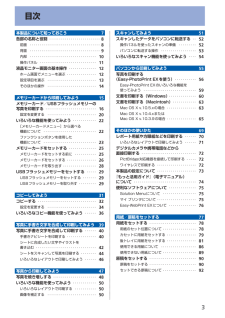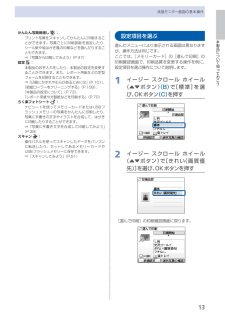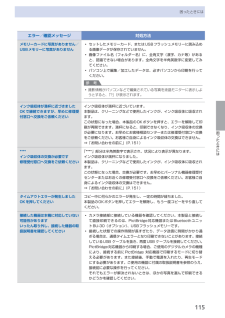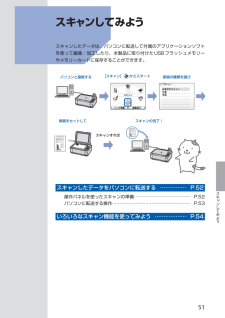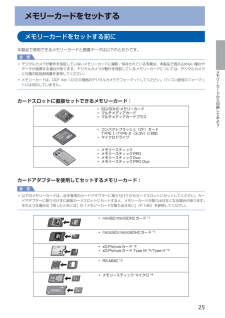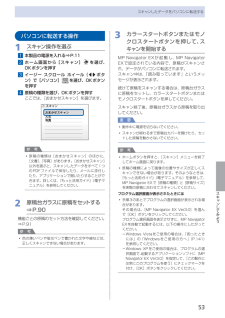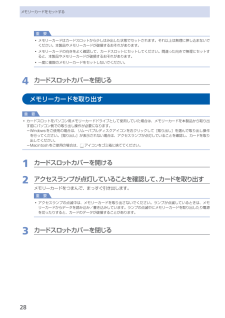Q&A
取扱説明書・マニュアル (文書検索対応分のみ)
"データ"1 件の検索結果
"データ"10 - 20 件目を表示
全般
質問者が納得EP-901F×2台とPM-T960×1台にPM-G4500×1台をネットワーク接続で使用してます。
EPシリーズのCDトレイは誤った操作をすると故障の原因になりやすいのは確かですが、キャノンプリンターに比べたらトラブルは少ないと思いますし、色調もEPSONを使い慣れた人には違和感があると思います。
EPSONが提供している「Multi-PrintQuicker」はキャノンプリンター(ソフトが付属)には適用できません。
インクについても、EPSONのシェア率が高いので実勢価格では安くつく状態です。
5868日前view143
プリント写真から印刷するパソコンから印刷するスキャンする写真を焼き増し⇒ P.48⇒ P.55スキャンしたデータをパソコンに転送⇒ P.52⇒『もっと活用ガイド』(電子マニュアル)付属のアプリケーションソフトを使っていろいろ印刷⇒『もっと活用ガイド』(電子マニュアル)アルバムシールカレンダー名刺スキャンしたデータをUSBフラッシュメモリーまたはメモリーカードに保存パソコンからスキャン⇒『もっと活用ガイド』(電子マニュアル)シール
目次本製品について知っておこう 7各部の名称と役割・・・・・・・・・・・・・・・・・・・・・・・・・・・ 8前面・・・・・・・・・・・・・・・・・・・・・・・・・・・・・・・・・・・・・ 8背面・・・・・・・・・・・・・・・・・・・・・・・・・・・・・・・・・・・・・ 9内部・・・・・・・・・・・・・・・・・・・・・・・・・・・・・・・・・・・ 0操作パネル・・・・・・・・・・・・・・・・・・・・・・・・・・・・・・ 液晶モニター画面の基本操作・・・・・・・・・・・・・・・ ホーム画面でメニューを選ぶ・・・・・・・・・・・・・・・・ 設定項目を選ぶ・・・・・・・・・・・・・・・・・・・・・・・・・・ そのほかの操作・・・・・・・・・・・・・・・・・・・・・・・・・・ 4メモリーカードから印刷してみよう 5メモリーカード /USBフラッシュメモリーの 写真を印刷する・・・・・・・・・・・・・・・・・・・・・・・・・・・ 6設定を変更する・・・・・・・・・・・・・・・・・・・・・・・・・・ 0いろいろな機能を使ってみよう・・・・・・・・・・・・・ [メモリーカードメ...
本製品について知っておこう液晶モニター画面の基本操作かんたん写真焼増し :プリント写真をスキャンしてかんたんに印刷することができます。写真ごとに印刷部数を指定したり、シール紙や絵はがき風の印刷などを選んだりすることもできます。⇒「写真から印刷してみよう」(P.47)設定 :本製品のお手入れをしたり、本製品の設定を変更することができます。また、レポート用紙などの定型フォームを印刷することもできます。⇒「印刷にかすれやむらがあるときには」(P.101)、「給紙ローラーをクリーニングする」(P.108)、「本製品の設定について」(P.73)、「レポート用紙や方眼紙などを印刷する」(P.70)らく楽フォトシート :ナビシートを使ってメモリーカードまたはUSBフラッシュメモリーの写真をかんたんに印刷したり、写真に手書きの文字やイラストを合成して、はがきに印刷したりすることができます。⇒「写真に手書き文字を合成して印刷してみよう」(P.39)スキャン :操作パネルを使ってスキャンしたデータをパソコンに転送したり、セットしてあるメモリーカードやUSBフラッシュメモリーに保存できます。⇒「スキャンしてみよう」(P.51)...
0メモリーカード/ USBフラッシュメモリーの写真を印刷する設定を変更するイージー・スクロール・ホイール({}ボタン)で、印刷するときの用紙サイズや用紙の種類、印刷品質など、印刷設定を変更することができます。設定方法については、「設定項目を選ぶ」(P.13)を参照してください。❹❸❷❶❺❶・用紙サイズ・:・[L判]や[A4]など、印刷したい用紙のサイズを選びます。❷・用紙の種類・:・[光沢ゴールド]や[普通紙]など、印刷したい用紙の種類を選びます。参 考用紙サイズや用紙の種類を正しく設定しないと、給紙箇所が違ったり、正しい印刷品質で印刷されない場合があります。⇒「用紙のセット位置について」(P.78)❸・印刷品質・:・[きれい(画質優先)]または[標準]を設定できます。❹・フチあり/フチなし・:・フチのあり/なしを設定できます。参 考用紙の種類を[普通紙]に設定したときには、[フチなし]に設定することはできません。 [フチなし]を選んだ場合、使用している用紙のサイズによっては、画像データと縦横の比率が異なるため、画像の一部が用紙に収まらないことがあります。❺・給紙位置・:・用紙サイズや用紙の種類で指定した用...
5困ったときには困ったときにはエラー/確認メッセージ 対処方法メモリーカードに写真がありません/USBメモリーに写真がありませんセットしたメモリーカード、またはUSBフラッシュメモリーに読み込める画像データが保存されていません。画像ファイル名(フォルダー名)に、全角文字(漢字、カナ等)があると、認識できない場合があります。全角文字を半角英数字に変更してみてください。パソコン上で編集/加工したデータは、必ずパソコンから印刷を行ってください。参 考撮影情報がパソコンなどで編集されている写真を液晶モニターに表示しようとすると、「?」が表示されます。◦◦◦◦インク吸収体が満杯に近づきましたOKで継続できますが、早めに修理受付窓口へ交換をご依頼くださいインク吸収体が満杯に近づいています。本製品は、クリーニングなどで使用したインクが、インク吸収体に吸収されます。この状態になった場合、本製品のOKボタンを押すと、エラーを解除して印刷が再開できます。満杯になると、印刷できなくなり、インク吸収体の交換が必要になります。お早めにお客様相談センターまたは修理受付窓口へ交換をご依頼ください。お客様ご自身によるインク吸収体の交換は...
6メモリーカードをセットする*1・専用の「SDカードアダプター」を使用してください。*2・別途xD-Pictureカード用コンパクトフラッシュカードアダプターをお買い求めください。・推奨xD-Picture・Cardアダプター(2009年2月現在)・富士フイルム株式会社製 型番:DPC-CF*3・専用のカードアダプターを使用してください。*4・専用のDuoサイズアダプター、またはスタンダードサイズアダプターを使用してください。印刷できる画像データ:本製品はDCF・Ver.1.0/2.0規格のデジタルカメラで撮影した画像データ(Exif ・ver.2.2/2.21準拠)、TIFF(Exif・ver.2.2/2.21準拠)、およびDPOF(Ver.1.00準拠)に対応しています。その他の静止画(RAW画像等)や動画は印刷できません。メモリーカードをセットする重 要メモリーカードをカードスロットにセットすると、カードスロットのアクセスランプが点灯します。このアクセスランプが点滅しているときは、メモリーカードの読み込みなどが行われていますので、カードスロットの周りには触れないでください。参 考 [カード書き込み状態...
5スキャンしてみようスキャンしてみようスキャンしたデータは、パソコンに転送して付属のアプリケーションソフトを使って編集/加工したり、本製品に取り付けたUSBフラッシュメモリーやメモリーカードに保存することができます。スキャンすればスキャンの完了!パソコンと接続する[スキャン] からスタート原稿をセットして原稿の種類を選びスキャンしたデータをパソコンに転送する … …………… P.52操作パネルを使ったスキャンの準備 ………………………………… P.52パソコンに転送する操作 ……………………………………………… P.53いろいろなスキャン機能を使ってみよう … ……………… P.54
5メモリーカードから印刷してみようメモリーカードをセットするメモリーカードをセットする前に本製品で使用できるメモリーカードと画像データは以下のとおりです。重 要デジタルカメラが動作を保証していないメモリーカードに撮影/保存されている写真は、本製品で読み込めない場合やデータが破損する場合があります。デジタルカメラが動作を保証しているメモリーカードについては、デジタルカメラに付属の取扱説明書を参照してください。メモリーカードは、DCF・Ver.1.0/2.0規格のデジタルカメラでフォーマットしてください。パソコン固有のフォーマットには対応していません。カードスロットに直接セットできるメモリーカード:SD/SDHCメモリーカードマルチメディアカードマルチメディアカードプラス◦◦◦コンパクトフラッシュ(CF)カードTYPEⅠ/TYPEⅡ(3.3V)に対応マイクロドライブ◦◦メモリースティックメモリースティックPROメモリースティックDuoメモリースティックPRO Duo◦◦◦◦カードアダプターを使用してセットするメモリーカード:重 要以下のメモリーカードは、必ず専用のカードアダプターに取り付けてからカードスロットに...
5スキャンしてみようスキャンしたデータをパソコンに転送するパソコンに転送する操作1…スキャン操作を選ぶ1…本製品の電源を入れる⇒P.112…ホーム画面から[スキャン] を選び、OKボタンを押す3…イージー…スクロール…ホイール([]ボタン)で[パソコン] を選び、OKボタンを押す4…原稿の種類を選び、OKボタンを押すここでは、[おまかせスキャン]を選びます。参 考原稿の種類は[おまかせスキャン]のほかに、[文書]、[写真]があります。[おまかせスキャン]以外を選ぶと、スキャンしたデータをすべて1つのPDFファイルで保存したり、メールに添付したり、アプリケーションで開いたりすることができます。詳しくは、『もっと活用ガイド』(電子マニュアル)を参照してください。2…原稿台ガラスに原稿をセットする…⇒P.90機能ごとの原稿のセット方法を確認してください。⇒P.91参 考色の薄いペンや蛍光ペンで書かれた文字や線などは、正しくスキャンできない場合があります。◦◦3…カラースタートボタンまたはモノクロスタートボタンを押して、スキャンを開始するMP・Navigator・EXが起動し、MP・Navigator・EXで設定さ...
8メモリーカードをセットする重 要メモリーカードはカードスロットから少しはみ出した状態でセットされます。それ以上は無理に押し込まないでください。本製品やメモリーカードが破損するおそれがあります。メモリーカードの向きをよく確認して、カードスロットにセットしてください。間違った向きで無理にセットすると、本製品やメモリーカードが破損するおそれがあります。一度に複数のメモリーカードをセットしないでください。4…カードスロットカバーを閉じるメモリーカードを取り出す重 要カードスロットをパソコン用メモリーカードドライブとして使用していた場合は、メモリーカードを本製品から取り出す前にパソコン側での取り出し操作が必要になります。Windowsをご使用の場合は、リムーバブルディスクアイコンを右クリックして[取り出し]を選んで取り出し操作を行ってください。[取り出し]が表示されない場合は、アクセスランプが点灯していることを確認し、カードを取り出してください。Macintoshをご使用の場合は、 アイコンをゴミ箱に捨ててください。1…カードスロットカバーを開ける2…アクセスランプが点灯していることを確認して、カードを取り出すメモ...
- 1