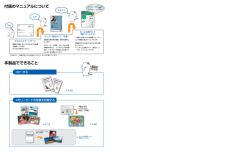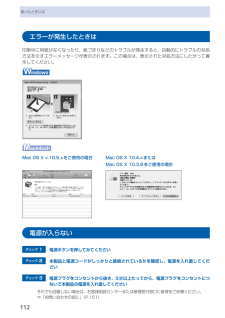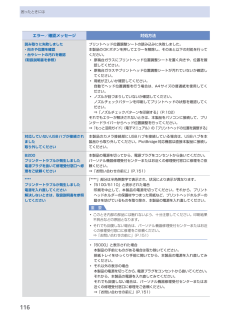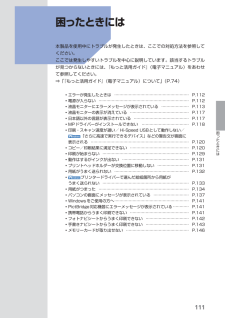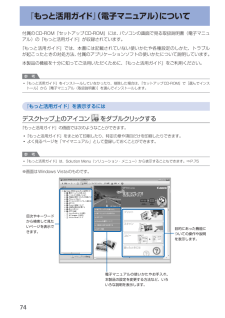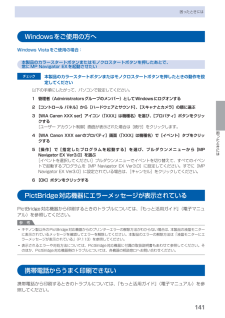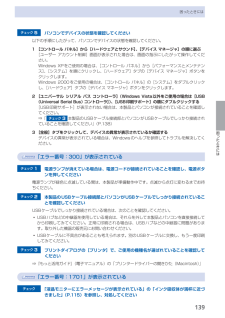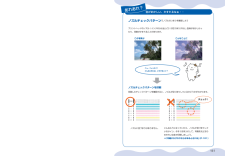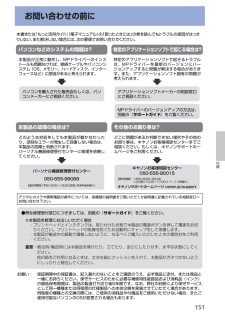Q&A
取扱説明書・マニュアル (文書検索対応分のみ)
"トラブル"1 件の検索結果
"トラブル"10 - 20 件目を表示
全般
質問者が納得あえてコピー機能は捨てて、単機能のプリンターで十分な内容と思います。二万円以内であれば、IP4700がお薦めです。
今なら、15000円以内で買えますし、コピー以外の機能はすべてついています。
ちなみに私はキタムラカメラで12000円前後で買いました。キタムラはヤマダより安いです。
5610日前view75
161コピーするメモリーカードの写真を印刷する⇒ P.16手書き文字イラストを/合成して印刷⇒ P.40かんたんスタートガイド設置から使えるようになるまでの準備を説明しています。はじめにお読みください。付属のマニュアルについてデスクトップのをダブルクリックしてね!らくらく操作ガイド(本書)本製品の基本的な機能・操作を説明しています。メモリーカード印刷、コピーなどの基本操作のほかに、インクタンクの交換方法、トラブルへの対処などを知りたいときにもお読みください。もっと活用ガイド(電子マニュアル)一歩進んだ使いかたを説明した、パソコンの画面で見るマニュアルです。本製品をさらに使いこなすためにお読みください。⇒ 「『もっと活用ガイド』(電子マニュアル)について」(P.74)本製品でできることニャニャニャン!⇒ P.32このほかに、『設置の前に必ずお読みください』などが付属しています。『もっと活用ガイド』(電子マニュアル)⇒フォトナビシートを使って印刷色がおかしい、かすれるなぁ・・あれあれ?プリントヘッドのノズル(インクのふき出し口)が目づまりすると、色味がおかしかったり、印刷がかすれることがあります。ノズルチェックパ...
困ったときにはエラーが発生したときは印刷中に用紙がなくなったり、紙づまりなどのトラブルが発生すると、自動的にトラブルの対処方法を示すエラーメッセージが表示されます。この場合は、表示された対処方法にしたがって操作してください。Mac…OS…X…v.10.5.xをご使用の場合 Mac…OS…X…10.4.xまたはMac…OS…X…10.3.9をご使用の場合電源が入らないチェック 1 電源ボタンを押してみてくださいチェック 2 本製品と電源コードがしっかりと接続されているかを確認し、電源を入れ直してくださいチェック 3 電源プラグをコンセントから抜き、3分以上たってから、電源プラグをコンセントにつないで本製品の電源を入れ直してくださいそれでも回復しない場合は、お客様相談センターまたは修理受付窓口に修理をご依頼ください。⇒「お問い合わせの前に」(P.151)
6困ったときにはエラー/確認メッセージ 対処方法読み取りに失敗しました・向きや位置を確認・台やシートの汚れを確認《取扱説明書を参照》プリントヘッド位置調整シートの読み込みに失敗しました。本製品のOKボタンを押してエラーを解除し、そのあと以下の対処を行ってください。原稿台ガラスにプリントヘッド位置調整シートを置く向きや、位置を確認してください。原稿台ガラスやプリントヘッド位置調整シートが汚れていないか確認してください。用紙が正しいか確認してください。自動でヘッド位置調整を行う場合は、A4サイズの普通紙を使用してください。ノズルが目づまりしていないか確認してください。ノズルチェックパターンを印刷してプリントヘッドの状態を確認してください。⇒「ノズルチェックパターンを印刷する」(P.102)それでもエラーが解決されないときは、本製品をパソコンに接続して、プリンタードライバーからヘッド位置調整を行ってください。⇒『もっと活用ガイド』(電子マニュアル)の「プリントヘッドの位置を調整する」◦◦◦◦対応していないUSBハブが接続されました取り外してください本製品のカメラ接続部にUSBハブを接続している場合は、USBハブ...
困ったときには困ったときには本製品を使用中にトラブルが発生したときは、ここでの対処方法を参照してください。ここでは発生しやすいトラブルを中心に説明しています。該当するトラブルが見つからないときには、『もっと活用ガイド』(電子マニュアル)をあわせて参照してください。⇒「『もっと活用ガイド』(電子マニュアル)について」(P.74)エラーが発生したときは ………………………………………………… P.112電源が入らない …………………………………………………………… P.112液晶モニターにエラーメッセージが表示されている ………………… P.113液晶モニターの表示が消えている ……………………………………… P.117日本語以外の言語が表示されている …………………………………… P.117MPドライバーがインストールできない ……………………………… P.118印刷・スキャン速度が遅い/ Hi-Speed USBとして動作しない/ 「さらに高速で実行できるデバイス」などの警告文が画面に 表示される ………………………………………………………………… P.120コピー/印刷結果に満足できない ……...
74『もっと活用ガイド』(電子マニュアル)について付属のCD-ROM『セットアップCD-ROM』には、パソコンの画面で見る取扱説明書(電子マニュアル)の『もっと活用ガイド』が収録されています。『もっと活用ガイド』では、本書には記載されていない使いかたや各種設定のしかた、トラブルが起こったときの対処方法、付属のアプリケーションソフトの使いかたについて説明しています。本製品の機能を十分に知ってご活用いただくために、『もっと活用ガイド』をご利用ください。参 考 『もっと活用ガイド』をインストールしていなかったり、削除した場合は、『セットアップCD-ROM』で[選んでインストール]から[電子マニュアル(取扱説明書)]を選んでインストールします。『もっと活用ガイド』を表示するにはデスクトップ上のアイコン をダブルクリックする『もっと活用ガイド』の画面では次のようなことができます。 『もっと活用ガイド』をまとめて印刷したり、特定の章や項目だけを印刷したりできます。よく見るページを「マイマニュアル」として登録しておくことができます。参 考 『もっと活用ガイド』は、Solution ・Menu(ソリューション・メニュー)から...
7困ったときには困ったときにはそれ以外のとき次のことを確認してください。チェック 1 排紙口付近に異物はありませんかチェック 2 後トレイに異物は入っていませんか後トレイに物が入っている場合は、必ず本製品の電源を切り、電源プラグをコンセントから抜いて、落としたものを取り除いてください。チェック 3 背面カバーが正しく閉まっていますかチェック 4 反りのある用紙を使用していませんか⇒「印刷面が汚れる/こすれる」の「チェック 3反りのある用紙は、反りを直してから使用してください」(P.125)パソコンの画面にメッセージが表示されている「エラー番号:B200 プリンタートラブルが発生しました。プリンターの電源を切り、電源プラグをコンセントから抜いてください。その後、修理受付窓口へ修理をご依頼ください」が表示されている本製品の電源を切ってから、電源プラグをコンセントから抜いてください。パーソナル機器修理受付センターまたはお近くの修理受付窓口に修理をご依頼ください。⇒「お問い合わせの前に」(P.151)「エラー番号:**** プリンタートラブルが発生しました。プリンターの電源を切り、もう一度電源を入れてください。エ...
4困ったときには困ったときにはWindowsをご使用の方へWindows…Vistaをご使用の場合:本製品のカラースタートボタンまたはモノクロスタートボタンを押したあとで、 …常にMP…Navigator…EXを起動させたいチェック 本製品のカラースタートボタンまたはモノクロスタートボタンを押したときの動作を設定してください以下の手順にしたがって、パソコンで設定してください。1 管理者(Administratorsグループのメンバー)としてWindowsにログオンする 2 [コントロール パネル]から[ハードウェアとサウンド]、[スキャナとカメラ]の順に選ぶ3 [WIA Canon XXX ser]アイコン(「XXX」は機種名)を選び、[プロパティ]ボタンをクリックする[ユーザー・アカウント制御]画面が表示された場合は[続行]をクリックします。4 [WIA Canon XXX serのプロパティ]画面(「XXX」は機種名)で[イベント]タブをクリックする5 [操作]で[指定したプログラムを起動する]を選び、プルダウンメニューから[MP Navigator EX Ver3.0]を選ぶ[イベントを選択してくだ...
9困ったときには困ったときにはチェック 5 パソコンでデバイスの状態を確認してください以下の手順にしたがって、パソコンでデバイスの状態を確認してください。1 [コントロール パネル]から[ハードウェアとサウンド]、[デバイス マネージャ]の順に選ぶ[ユーザー・アカウント制御]画面が表示された場合は、画面の指示にしたがって操作してください。Windows・XPをご使用の場合は、[コントロール ・パネル]から[パフォーマンスとメンテナンス]、[システム]を順にクリックし、[ハードウェア]タブの[デバイス・マネージャ]ボタンをクリックします。Windows・2000をご使用の場合は、[コントロール ・パネル]の[システム]をダブルクリックし、[ハードウェア]タブの[デバイス・マネージャ]ボタンをクリックします。2 [ユニバーサル シリアル バス コントローラ](Windows Vista以外をご使用の場合は[USB(Universal Serial Bus) コントローラ])、[USB印刷サポート]の順にダブルクリックする[USB印刷サポート]が表示されない場合は、本製品とパソコンが接続されていることを確認して...
161コピーするメモリーカードの写真を印刷する⇒ P.16手書き文字イラストを/合成して印刷⇒ P.40かんたんスタートガイド設置から使えるようになるまでの準備を説明しています。はじめにお読みください。付属のマニュアルについてデスクトップのをダブルクリックしてね!らくらく操作ガイド(本書)本製品の基本的な機能・操作を説明しています。メモリーカード印刷、コピーなどの基本操作のほかに、インクタンクの交換方法、トラブルへの対処などを知りたいときにもお読みください。もっと活用ガイド(電子マニュアル)一歩進んだ使いかたを説明した、パソコンの画面で見るマニュアルです。本製品をさらに使いこなすためにお読みください。⇒ 「『もっと活用ガイド』(電子マニュアル)について」(P.74)本製品でできることニャニャニャン!⇒ P.32このほかに、『設置の前に必ずお読みください』などが付属しています。『もっと活用ガイド』(電子マニュアル)⇒フォトナビシートを使って印刷色がおかしい、かすれるなぁ・・あれあれ?プリントヘッドのノズル(インクのふき出し口)が目づまりすると、色味がおかしかったり、印刷がかすれることがあります。ノズルチェックパ...
5付録お問い合わせの前に本書または『 もっと活用ガイド 』(電子マニュアル)の「困ったときには」の章を読んでもトラブルの原因がはっきりしない、また解決しない場合には、次の要領でお問い合わせください。パソコンなどのシステムの問題は?本製品 の故障の場合は?特定のアプリケーション ソフト で起こる場合は?本製品が正常に動作し、MPドライバ ー のインストールも問題なければ、接続ケーブルやパソコンシステム(OS、メモリ ー、ハードディスク、インタ ーフェースなど)に原因があると考えられます。どのような対処をしても本製品が動かなかったり、深刻なエラーが発生して回復しない場合は、本製品の故障と判断されます。パーソナル機器修理受付センターに修理を依頼してください。デジタルカメラや携帯電話の操作については、各機器の説明書をご覧いただくか説明書に記載されている相談窓口へお問い合わせ下さい。その他のお困り事は?どこに問題があるか判断できない場合やその他のお困り事は、キヤノンお客様相談センターまでご相談ください。もしくは、キヤノンサポートホームページをご利用ください。特定のアプリケーションソフトで起きるトラブルは、MPドライ...
- 1