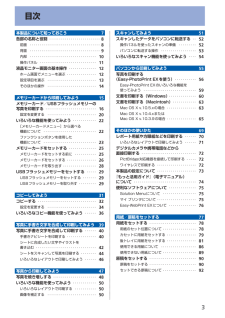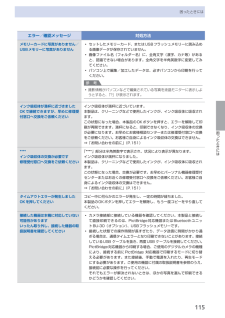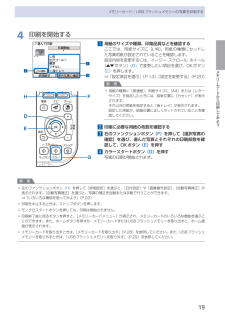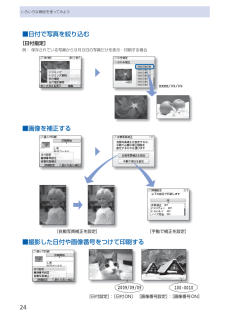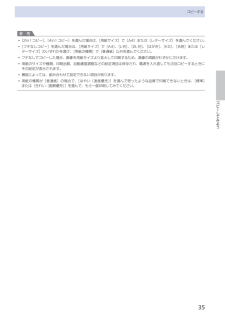Q&A
取扱説明書・マニュアル (文書検索対応分のみ)
"画像"1 件の検索結果
"画像"150 - 160 件目を表示
全般
質問者が納得画像サイズを選ぶとき、ピクセル、バイト、センチ(ミリ)とか
色々選べるはずです。
ここは、画像の縦横の長さを選んで
キーボードの長さと、大きさを合わせれば
印刷したとき同じ大きさになるはず。
5408日前view136
目次本製品について知っておこう 7各部の名称と役割・・・・・・・・・・・・・・・・・・・・・・・・・・・ 8前面・・・・・・・・・・・・・・・・・・・・・・・・・・・・・・・・・・・・・ 8背面・・・・・・・・・・・・・・・・・・・・・・・・・・・・・・・・・・・・・ 9内部・・・・・・・・・・・・・・・・・・・・・・・・・・・・・・・・・・・ 0操作パネル・・・・・・・・・・・・・・・・・・・・・・・・・・・・・・ 液晶モニター画面の基本操作・・・・・・・・・・・・・・・ ホーム画面でメニューを選ぶ・・・・・・・・・・・・・・・・ 設定項目を選ぶ・・・・・・・・・・・・・・・・・・・・・・・・・・ そのほかの操作・・・・・・・・・・・・・・・・・・・・・・・・・・ 4メモリーカードから印刷してみよう 5メモリーカード /USBフラッシュメモリーの 写真を印刷する・・・・・・・・・・・・・・・・・・・・・・・・・・・ 6設定を変更する・・・・・・・・・・・・・・・・・・・・・・・・・・ 0いろいろな機能を使ってみよう・・・・・・・・・・・・・ [メモリーカードメ...
9本製品について知っておこう各部の名称と役割 原稿台ガラスコピーやスキャンする原稿をセットします。 カセットA4、B5、A5、レターサイズの普通紙をセットして、本体に差し込みます。一度に同じサイズの普通紙を複数枚セットでき、自動的に1枚ずつ給紙されます。⇒P.79背面 USBケーブル接続部USBケーブルでパソコンと接続するためのコネクタです。重 要金属部分に触れないでください。パソコンに本製品を接続して印刷または画像をスキャンしているときに、USBケーブルを抜き差ししないでください。◦◦ 背面カバー紙づまりのときに取り外し、つまった用紙を取り除きます。⇒P.135 電源コード接続部付属の電源コードを接続するためのコネクタです。
8メモリーカード/ USBフラッシュメモリーの写真を印刷する3…印刷したい写真を選ぶ1…イージー…スクロール…ホイール([]ボタン) (A) で印刷したい写真を表示する参 考写真の読み込み中は、液晶モニターに が表示される場合があります。 が表示されているときにイージー・スクロール・ホイール([]ボタン)を使用すると、画像が正しく選べないことがあります。2…+-ボタン (B) で印刷枚数を指定する3…手順 1 、2 を繰り返し、印刷したい写真ごとに印刷枚数を指定する参 考こんなこともできます表示方法を変更する⇒P.23写真の一部を切り抜く-トリミング⇒P.23日付で写真を絞り込む-日付指定⇒P.244…OKボタン (C) を押す印刷確認画面が表示されます。◦◦◦◦1212CBACBA
0メモリーカード/ USBフラッシュメモリーの写真を印刷する設定を変更するイージー・スクロール・ホイール({}ボタン)で、印刷するときの用紙サイズや用紙の種類、印刷品質など、印刷設定を変更することができます。設定方法については、「設定項目を選ぶ」(P.13)を参照してください。❹❸❷❶❺❶・用紙サイズ・:・[L判]や[A4]など、印刷したい用紙のサイズを選びます。❷・用紙の種類・:・[光沢ゴールド]や[普通紙]など、印刷したい用紙の種類を選びます。参 考用紙サイズや用紙の種類を正しく設定しないと、給紙箇所が違ったり、正しい印刷品質で印刷されない場合があります。⇒「用紙のセット位置について」(P.78)❸・印刷品質・:・[きれい(画質優先)]または[標準]を設定できます。❹・フチあり/フチなし・:・フチのあり/なしを設定できます。参 考用紙の種類を[普通紙]に設定したときには、[フチなし]に設定することはできません。 [フチなし]を選んだ場合、使用している用紙のサイズによっては、画像データと縦横の比率が異なるため、画像の一部が用紙に収まらないことがあります。❺・給紙位置・:・用紙サイズや用紙の種類で指定した用...
5困ったときには困ったときにはエラー/確認メッセージ 対処方法メモリーカードに写真がありません/USBメモリーに写真がありませんセットしたメモリーカード、またはUSBフラッシュメモリーに読み込める画像データが保存されていません。画像ファイル名(フォルダー名)に、全角文字(漢字、カナ等)があると、認識できない場合があります。全角文字を半角英数字に変更してみてください。パソコン上で編集/加工したデータは、必ずパソコンから印刷を行ってください。参 考撮影情報がパソコンなどで編集されている写真を液晶モニターに表示しようとすると、「?」が表示されます。◦◦◦◦インク吸収体が満杯に近づきましたOKで継続できますが、早めに修理受付窓口へ交換をご依頼くださいインク吸収体が満杯に近づいています。本製品は、クリーニングなどで使用したインクが、インク吸収体に吸収されます。この状態になった場合、本製品のOKボタンを押すと、エラーを解除して印刷が再開できます。満杯になると、印刷できなくなり、インク吸収体の交換が必要になります。お早めにお客様相談センターまたは修理受付窓口へ交換をご依頼ください。お客様ご自身によるインク吸収体の交換は...
6メモリーカードをセットする*1・専用の「SDカードアダプター」を使用してください。*2・別途xD-Pictureカード用コンパクトフラッシュカードアダプターをお買い求めください。・推奨xD-Picture・Cardアダプター(2009年2月現在)・富士フイルム株式会社製 型番:DPC-CF*3・専用のカードアダプターを使用してください。*4・専用のDuoサイズアダプター、またはスタンダードサイズアダプターを使用してください。印刷できる画像データ:本製品はDCF・Ver.1.0/2.0規格のデジタルカメラで撮影した画像データ(Exif ・ver.2.2/2.21準拠)、TIFF(Exif・ver.2.2/2.21準拠)、およびDPOF(Ver.1.00準拠)に対応しています。その他の静止画(RAW画像等)や動画は印刷できません。メモリーカードをセットする重 要メモリーカードをカードスロットにセットすると、カードスロットのアクセスランプが点灯します。このアクセスランプが点滅しているときは、メモリーカードの読み込みなどが行われていますので、カードスロットの周りには触れないでください。参 考 [カード書き込み状態...
9メモリーカードから印刷してみようメモリーカード/ USBフラッシュメモリーの写真を印刷する4…印刷を開始する1…用紙のサイズや種類、印刷品質などを確認するここでは、用紙サイズに[L判]、用紙の種類にセットした写真用紙が設定されていることを確認します。設定内容を変更するには、イージー・スクロール・ホイール({}ボタン) (D) で変更したい項目を選び、OKボタン(E) を押します。⇒「設定項目を選ぶ」(P.13)、「設定を変更する」(P.20)参 考用紙の種類に[普通紙]、用紙サイズに[A4]または[レターサイズ]を指定したときには、給紙位置に[カセット]が表示されます。それ以外の用紙を指定すると[後トレイ]が表示されます。設定した用紙が、給紙位置に正しくセットされていることを確認してください。2…印刷に必要な用紙の枚数を確認する3…右のファンクションボタン (F) を押して[選択写真の確認]を選び、選んだ写真とそれぞれの印刷部数を確認して、OKボタン (E) を押す4…カラースタートボタン (G) を押す写真の印刷が開始されます。参 考左のファンクションボタン (H) を押して[詳細設定]を選ぶと、[日付...
4いろいろな機能を使ってみよう■日付で写真を絞り込む[日付指定]例:・保存されている写真から9月9日の写真だけを表示・印刷する場合XXXX/09/09■画像を補正する[自動写真補正を設定][手動で補正を設定]■撮影した日付や画像番号をつけて印刷する100-00102009/09/09[日付設定]:[日付ON] [画像番号設定]:[画像番号ON]
50いろいろな機能を使ってみよう[かんたん写真焼増し]メニューで使える便利な機能の一部を紹介します。詳しくは、『もっと活用ガイド』(電子マニュアル)を参照してください。いろいろなレイアウトで印刷する[選んで印刷]のほかに、レイアウトを選んで写真を印刷することができます。[シール紙印刷][絵はがき風印刷][すべての写真を印刷]画像を補正する画面下部に[詳細設定]が表示されているとき、ファンクションボタン(左)を押すと、画像に対して自動または手動で明るさやコントラスト、色あいなどの調整や色あせ補正を行うこともできます。[コントラスト][明るさ]
5コピーしてみようコピーする参 考 [2in1コピー]、[4in1コピー]を選んだ場合は、[用紙サイズ]で[A4]または[レターサイズ]を選んでください。 [フチなしコピー]を選んだ場合は、[用紙サイズ]で[A4]、[L判]、[2L判]、[はがき]、[KG]、[名刺]または[レターサイズ]のいずれかを選び、[用紙の種類]で[普通紙]以外を選んでください。フチなしでコピーした場合、画像を用紙サイズより拡大して印刷するため、画像の周囲がわずかに欠けます。用紙のサイズや種類、印刷品質、自動濃度調整などの設定項目は保存され、電源を入れ直しても次回コピーするときにその設定が表示されます。機能によっては、組み合わせて設定できない項目があります。用紙の種類が[普通紙]の場合で、[はやい(速度優先)]を選んで思ったような品質で印刷できないときは、[標準]または[きれい(画質優先)]を選んで、もう一度印刷してみてください。◦◦◦◦◦◦
- 1