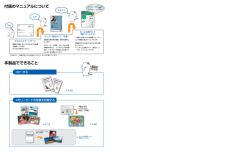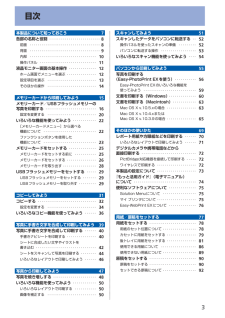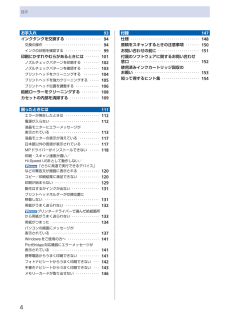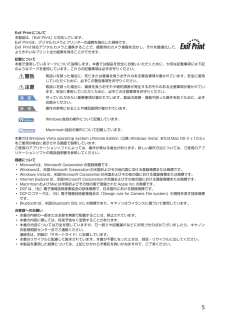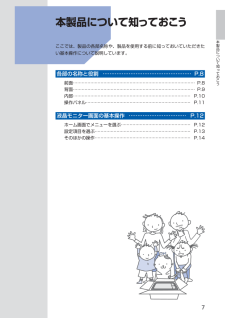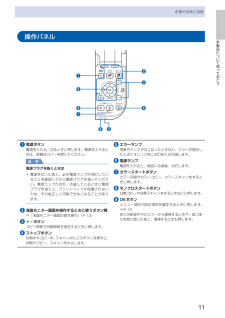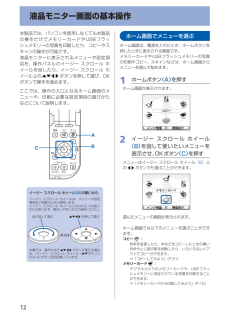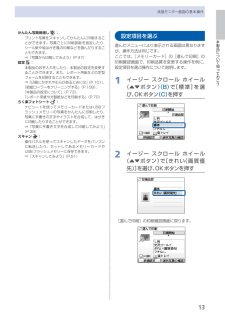Q&A
取扱説明書・マニュアル (文書検索対応分のみ)
"画面"1 件の検索結果
"画面"20 - 30 件目を表示
全般
質問者が納得付属されている「らくらく操作ガイド」の
「こまったときには(p.111~)」の中に
「用紙がつまった(p.134)」をご覧下さい。
らくらく操作ガイド
http://cweb.canon.jp/manual/mp/mp550/mp550-bg-jp-v1-a.pdf
>機械の中で用紙がつまり
(できればプリンタの電源を切ってから)詰まっている用紙を
ゆっくりとひっぱり出して下さい。
無理に引っ張ると用紙が千切れて機械内に残ってしまいます。
その場合は、ピンセットなどでつまんで、排除して下さい。
...
5272日前view230
161コピーするメモリーカードの写真を印刷する⇒ P.16手書き文字イラストを/合成して印刷⇒ P.40かんたんスタートガイド設置から使えるようになるまでの準備を説明しています。はじめにお読みください。付属のマニュアルについてデスクトップのをダブルクリックしてね!らくらく操作ガイド(本書)本製品の基本的な機能・操作を説明しています。メモリーカード印刷、コピーなどの基本操作のほかに、インクタンクの交換方法、トラブルへの対処などを知りたいときにもお読みください。もっと活用ガイド(電子マニュアル)一歩進んだ使いかたを説明した、パソコンの画面で見るマニュアルです。本製品をさらに使いこなすためにお読みください。⇒ 「『もっと活用ガイド』(電子マニュアル)について」(P.74)本製品でできることニャニャニャン!⇒ P.32このほかに、『設置の前に必ずお読みください』などが付属しています。『もっと活用ガイド』(電子マニュアル)⇒フォトナビシートを使って印刷色がおかしい、かすれるなぁ・・あれあれ?プリントヘッドのノズル(インクのふき出し口)が目づまりすると、色味がおかしかったり、印刷がかすれることがあります。ノズルチェックパ...
目次本製品について知っておこう 7各部の名称と役割・・・・・・・・・・・・・・・・・・・・・・・・・・・ 8前面・・・・・・・・・・・・・・・・・・・・・・・・・・・・・・・・・・・・・ 8背面・・・・・・・・・・・・・・・・・・・・・・・・・・・・・・・・・・・・・ 9内部・・・・・・・・・・・・・・・・・・・・・・・・・・・・・・・・・・・ 0操作パネル・・・・・・・・・・・・・・・・・・・・・・・・・・・・・・ 液晶モニター画面の基本操作・・・・・・・・・・・・・・・ ホーム画面でメニューを選ぶ・・・・・・・・・・・・・・・・ 設定項目を選ぶ・・・・・・・・・・・・・・・・・・・・・・・・・・ そのほかの操作・・・・・・・・・・・・・・・・・・・・・・・・・・ 4メモリーカードから印刷してみよう 5メモリーカード /USBフラッシュメモリーの 写真を印刷する・・・・・・・・・・・・・・・・・・・・・・・・・・・ 6設定を変更する・・・・・・・・・・・・・・・・・・・・・・・・・・ 0いろいろな機能を使ってみよう・・・・・・・・・・・・・ [メモリーカードメ...
4目次お手入れ 9インクタンクを交換する・・・・・・・・・・・・・・・・・・・ 94交換の操作・・・・・・・・・・・・・・・・・・・・・・・・・・・・・・ 94インクの状態を確認する・・・・・・・・・・・・・・・・・・・ 99印刷にかすれやむらがあるときには・・・・・・・・ 0 ノズルチェックパターンを印刷する・・・・・・・・・ 0 ノズルチェックパターンを確認する・・・・・・・・・ 0 プリントヘッドをクリーニングする・・・・・・・・・ 0 4プリントヘッドを強力クリーニングする・・・・・・ 0 5プリントヘッド位置を調整する・・・・・・・・・・・・・ 0 6給紙ローラーをクリーニングする・・・・・・・・・・ 0 8カセットの内部を清掃する・・・・・・・・・・・・・・・・ 0 9困ったときには エラーが発生したときは・・・・・・・・・・・・・・・・・・ 電源が入らない・・・・・・・・・・・・・・・・・・・・・・・・・ 液晶モニターにエラーメッセージが 表示されている・・・・・・・・・・・・・・・・・・・・・・・・・ 液晶モニターの表示が消...
5Exif Printについて本製品は、「Exif Print」に対応しています。Exif Printは、デジタルカメラとプリンターの連携を強化した規格です。Exif Print対応デジタルカメラと連携することで、撮影時のカメラ情報を活かし、それを最適化して、よりきれいなプリント出力結果を得ることができます。記載について本書で使用しているマークについて説明します。本書では製品を安全にお使いいただくために、大切な記載事項には下記のようなマークを使用しています。これらの記載事項は必ずお守りください。警告取扱いを誤った場合に、死亡または重傷を負うおそれのある警告事項が書かれています。安全に使用していただくために、必ずこの警告事項をお守りください。注意取扱いを誤った場合に、傷害を負うおそれや物的損害が発生するおそれのある注意事項が書かれています。安全に使用していただくために、必ずこの注意事項をお守りください。重 要守っていただきたい重要事項が書かれています。製品の故障・損傷や誤った操作を防ぐために、必ずお読みください。参 考操作の参考になることや補足説明が書かれています。Windows独自の操作について記載しています...
7本製品について知っておこう本製品について知っておこうここでは、製品の各部名称や、製品を使用する前に知っておいていただきたい基本操作について説明しています。各部の名称と役割 … …………………………………………… P.8前面 ………………………………………………………………………… P.8背面 ………………………………………………………………………… P.9内部 ……………………………………………………………………… P.10操作パネル ……………………………………………………………… P.11液晶モニター画面の基本操作 … …………………………… P.12ホーム画面でメニューを選ぶ ………………………………………… P.12設定項目を選ぶ ………………………………………………………… P.13そのほかの操作 ………………………………………………………… P.14
8各部の名称と役割前面❶❾ ❹❷❸❽ ❼ ❻ ❺❶ 原稿台カバー原稿台ガラスに原稿をセットするときに開きます。❷ 用紙サポート後トレイに用紙をセットするときに、引き出して奥に傾けて使用します。❸ 用紙ガイド動かして用紙の両端に合わせます。❹ 後(うしろ)トレイ本製品で使用できる写真用紙やはがき、封筒をセットできます。一度に同じサイズ、種類の用紙を複数枚セットでき、自動的に1枚ずつ給紙されます。⇒P.81❺ 液晶モニターメッセージやメニュー項目、動作状況などが表示されます。印刷する写真もここで確認します。参 考約5分間操作をしないと画面が消灯します。そのときは、操作パネルで電源ボタン以外のボタンを押すか、印刷の操作をすると復帰します。❻ 操作パネル本製品の設定や操作をするときに使用します。⇒P.11◦❼ カードスロットカバーメモリーカードをセットするときに開きます。⇒P.26❽ カメラ接続部デジタルカメラなどのPictBridge対応機器や、オプションのBluetoothユニットBU-30から印刷するときに、ここに接続します。⇒P.72また、USBフラッシュメモリーもここに取り付けます。⇒P.29警告本製品の...
本製品について知っておこう各部の名称と役割操作パネル❺❻❶❽❼❷❹❸❾❶ 電源ボタン電源を入れる/切るときに押します。電源を入れるときは、原稿台カバーを閉じてください。重 要電源プラグを抜くときは電源を切ったあと、必ず電源ランプが消灯していることを確認してから電源プラグを抜いてください。電源ランプが点灯/点滅しているときに電源プラグを抜くと、プリントヘッドが保護されないため、その後正しく印刷できなくなることがあります。❷ 液晶モニター画面を操作するときに使うボタン類⇒「液晶モニター画面の基本操作」(P.12)❸ +-ボタンコピー部数や印刷部数を指定するときに押します。❹ ストップボタン印刷中やコピー中、スキャン中にこのボタンを押すと、印刷やコピー、スキャンを中止します。◦❺ エラーランプ用紙やインクがなくなったときなど、エラーが発生したときにオレンジ色に点灯または点滅します。❻ 電源ランプ電源を入れると、緑色に点滅後、点灯します。❼ カラースタートボタンカラー印刷やカラーコピー、カラースキャンをするときに押します。❽ モノクロスタートボタン白黒コピーや白黒スキャンをするときなどに押します。❾ OKボタンメ...
7メモリーカードから印刷してみようメモリーカード/ USBフラッシュメモリーの写真を印刷する2…メモリーカードまたはUSBフラッシュメモリーをセットする1…ホーム画面から[メモリーカード] を選びOKボタンを押す⇒P.122…[選んで印刷] を選び、OKボタンを押す3…メモリーカードまたはUSBフラッシュメモリーをセットするメモリーカード:・ ラベル面を左に してカードスロットにセットします。本製品にセットできるメモリーカードの種類とセット位置については、「メモリーカードをセットする」(P.25)を参照してください。USBフラッシュメモリー: ・カメラ接続部にセットします。⇒P.29写真選択画面が表示されます。参 考ホーム画面や[コピー]、[かんたん写真焼増し]の各画面が表示されているときにメモリーカードまたはUSBフラッシュメモリーをセットしても、[メモリーカード]の[選んで印刷]の写真選択画面を表示することができます。 [選んで印刷]のほかにも、便利な印刷機能があります。⇒「いろいろな機能を使ってみよう」(P.22)メモリーカードとUSBフラッシュメモリーを同時にセットしないでください。また、一度に複数...
液晶モニター画面の基本操作本製品では、パソコンを使用しなくても本製品の操作だけでメモリーカードやUSBフラッシュメモリーの写真を印刷したり、コピーやスキャンの操作が可能です。液晶モニターに表示されるメニューや設定項目を、操作パネルのイージー・スクロール・ホイールを回したり、イージー・スクロール・ホイール上の{}[]ボタンを押して選び、OKボタンで操作を進めます。ここでは、操作の入口となるホーム画面のメニューや、印刷に必要な設定項目の選びかたなどについて説明します。CBAイージー…スクロール…ホイール (B) の使いかたイージー・スクロール・ホイールは、メニューや設定項目などを選ぶときに使用します。イージー・スクロール・ホイールには次の2つの使いかたがあります。操作しやすい方でご使用ください。本書では、操作の中で{}[]ボタンが使える場合は、「イージー・スクロール・ホイール({}ボタン)」のようにボタン名を記載しています。または指で回して選ぶ{}[]を押して選ぶホーム画面でメニューを選ぶホーム画面は、電源を入れたとき、ホームボタンを押したときに表示される画面です。メモリーカードやUSBフラッシュメモリーの写...
本製品について知っておこう液晶モニター画面の基本操作かんたん写真焼増し :プリント写真をスキャンしてかんたんに印刷することができます。写真ごとに印刷部数を指定したり、シール紙や絵はがき風の印刷などを選んだりすることもできます。⇒「写真から印刷してみよう」(P.47)設定 :本製品のお手入れをしたり、本製品の設定を変更することができます。また、レポート用紙などの定型フォームを印刷することもできます。⇒「印刷にかすれやむらがあるときには」(P.101)、「給紙ローラーをクリーニングする」(P.108)、「本製品の設定について」(P.73)、「レポート用紙や方眼紙などを印刷する」(P.70)らく楽フォトシート :ナビシートを使ってメモリーカードまたはUSBフラッシュメモリーの写真をかんたんに印刷したり、写真に手書きの文字やイラストを合成して、はがきに印刷したりすることができます。⇒「写真に手書き文字を合成して印刷してみよう」(P.39)スキャン :操作パネルを使ってスキャンしたデータをパソコンに転送したり、セットしてあるメモリーカードやUSBフラッシュメモリーに保存できます。⇒「スキャンしてみよう」(P.51)...
- 1