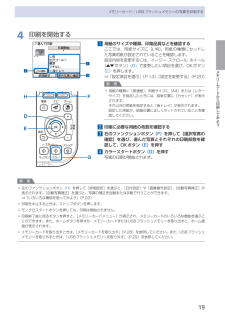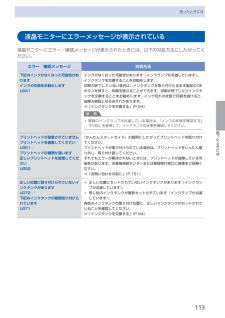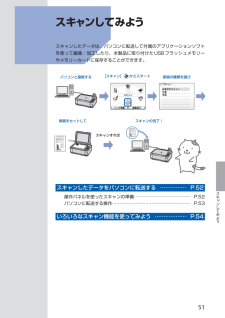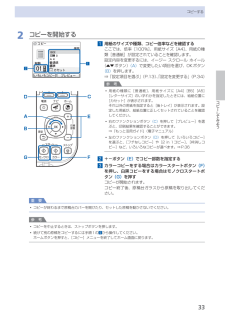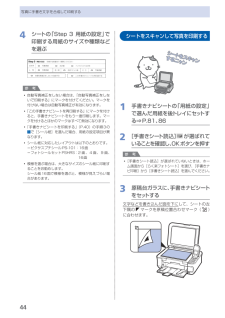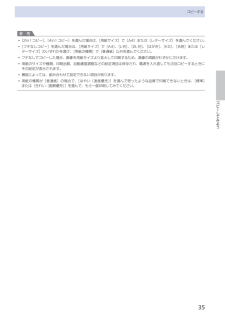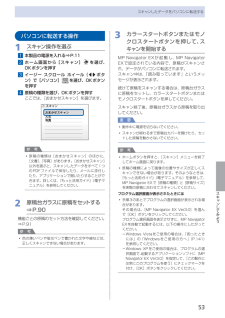Q&A
取扱説明書・マニュアル (文書検索対応分のみ)
"種類"1 件の検索結果
"種類"20 - 30 件目を表示
8各部の名称と役割前面❶❾ ❹❷❸❽ ❼ ❻ ❺❶ 原稿台カバー原稿台ガラスに原稿をセットするときに開きます。❷ 用紙サポート後トレイに用紙をセットするときに、引き出して奥に傾けて使用します。❸ 用紙ガイド動かして用紙の両端に合わせます。❹ 後(うしろ)トレイ本製品で使用できる写真用紙やはがき、封筒をセットできます。一度に同じサイズ、種類の用紙を複数枚セットでき、自動的に1枚ずつ給紙されます。⇒P.81❺ 液晶モニターメッセージやメニュー項目、動作状況などが表示されます。印刷する写真もここで確認します。参 考約5分間操作をしないと画面が消灯します。そのときは、操作パネルで電源ボタン以外のボタンを押すか、印刷の操作をすると復帰します。❻ 操作パネル本製品の設定や操作をするときに使用します。⇒P.11◦❼ カードスロットカバーメモリーカードをセットするときに開きます。⇒P.26❽ カメラ接続部デジタルカメラなどのPictBridge対応機器や、オプションのBluetoothユニットBU-30から印刷するときに、ここに接続します。⇒P.72また、USBフラッシュメモリーもここに取り付けます。⇒P.29警告本製品の...
7メモリーカードから印刷してみようメモリーカード/ USBフラッシュメモリーの写真を印刷する2…メモリーカードまたはUSBフラッシュメモリーをセットする1…ホーム画面から[メモリーカード] を選びOKボタンを押す⇒P.122…[選んで印刷] を選び、OKボタンを押す3…メモリーカードまたはUSBフラッシュメモリーをセットするメモリーカード:・ ラベル面を左に してカードスロットにセットします。本製品にセットできるメモリーカードの種類とセット位置については、「メモリーカードをセットする」(P.25)を参照してください。USBフラッシュメモリー: ・カメラ接続部にセットします。⇒P.29写真選択画面が表示されます。参 考ホーム画面や[コピー]、[かんたん写真焼増し]の各画面が表示されているときにメモリーカードまたはUSBフラッシュメモリーをセットしても、[メモリーカード]の[選んで印刷]の写真選択画面を表示することができます。 [選んで印刷]のほかにも、便利な印刷機能があります。⇒「いろいろな機能を使ってみよう」(P.22)メモリーカードとUSBフラッシュメモリーを同時にセットしないでください。また、一度に複数...
0メモリーカード/ USBフラッシュメモリーの写真を印刷する設定を変更するイージー・スクロール・ホイール({}ボタン)で、印刷するときの用紙サイズや用紙の種類、印刷品質など、印刷設定を変更することができます。設定方法については、「設定項目を選ぶ」(P.13)を参照してください。❹❸❷❶❺❶・用紙サイズ・:・[L判]や[A4]など、印刷したい用紙のサイズを選びます。❷・用紙の種類・:・[光沢ゴールド]や[普通紙]など、印刷したい用紙の種類を選びます。参 考用紙サイズや用紙の種類を正しく設定しないと、給紙箇所が違ったり、正しい印刷品質で印刷されない場合があります。⇒「用紙のセット位置について」(P.78)❸・印刷品質・:・[きれい(画質優先)]または[標準]を設定できます。❹・フチあり/フチなし・:・フチのあり/なしを設定できます。参 考用紙の種類を[普通紙]に設定したときには、[フチなし]に設定することはできません。 [フチなし]を選んだ場合、使用している用紙のサイズによっては、画像データと縦横の比率が異なるため、画像の一部が用紙に収まらないことがあります。❺・給紙位置・:・用紙サイズや用紙の種類で指定した用...
9メモリーカードから印刷してみようメモリーカード/ USBフラッシュメモリーの写真を印刷する4…印刷を開始する1…用紙のサイズや種類、印刷品質などを確認するここでは、用紙サイズに[L判]、用紙の種類にセットした写真用紙が設定されていることを確認します。設定内容を変更するには、イージー・スクロール・ホイール({}ボタン) (D) で変更したい項目を選び、OKボタン(E) を押します。⇒「設定項目を選ぶ」(P.13)、「設定を変更する」(P.20)参 考用紙の種類に[普通紙]、用紙サイズに[A4]または[レターサイズ]を指定したときには、給紙位置に[カセット]が表示されます。それ以外の用紙を指定すると[後トレイ]が表示されます。設定した用紙が、給紙位置に正しくセットされていることを確認してください。2…印刷に必要な用紙の枚数を確認する3…右のファンクションボタン (F) を押して[選択写真の確認]を選び、選んだ写真とそれぞれの印刷部数を確認して、OKボタン (E) を押す4…カラースタートボタン (G) を押す写真の印刷が開始されます。参 考左のファンクションボタン (H) を押して[詳細設定]を選ぶと、[日付...
困ったときには困ったときには液晶モニターにエラーメッセージが表示されている液晶モニターにエラー/確認メッセージが表示されたときには、以下の対処方法にしたがってください。エラー/確認メッセージ 対処方法下記のインクがなくなった可能性がありますインクの交換をお勧めしますU041インクがなくなった可能性があります(インクランプが点滅しています)。インクタンクを交換することをお勧めします。印刷が終了していない場合は、インクタンクを取り付けたまま本製品のOKボタンを押すと、印刷を続けることができます。印刷が終了したらインクタンクを交換することをお勧めします。インク切れの状態で印刷を続けると、故障の原因となるおそれがあります。⇒「インクタンクを交換する」(P.94)参 考複数のインクランプが点滅している場合は、「インクの状態を確認する」(P.99)を参照して、インクタンクの状態を確認してください。◦プリントヘッドが装着されていませんプリントヘッドを装着してくださいU051 /プリントヘッドの種類が違います正しいプリントヘッドを装着してくださいU052『かんたんスタートガイド』の説明にしたがってプリントヘッドを取り付...
5スキャンしてみようスキャンしてみようスキャンしたデータは、パソコンに転送して付属のアプリケーションソフトを使って編集/加工したり、本製品に取り付けたUSBフラッシュメモリーやメモリーカードに保存することができます。スキャンすればスキャンの完了!パソコンと接続する[スキャン] からスタート原稿をセットして原稿の種類を選びスキャンしたデータをパソコンに転送する … …………… P.52操作パネルを使ったスキャンの準備 ………………………………… P.52パソコンに転送する操作 ……………………………………………… P.53いろいろなスキャン機能を使ってみよう … ……………… P.54
コピーしてみようコピーする2…コピーを開始する1…用紙のサイズや種類、コピー倍率などを確認するここでは、倍率[100%]、用紙サイズ[A4]、用紙の種類[普通紙]が設定されていることを確認します。設定内容を変更するには、イージー・スクロール・ホイール({}ボタン) (A) で変更したい項目を選び、OKボタン(B) を押します。⇒「設定項目を選ぶ」(P.13)、「設定を変更する」(P.34)参 考用紙の種類に[普通紙]、用紙サイズに[A4][B5][A5][レターサイズ]のいずれかを指定したときには、給紙位置に[カセット]が表示されます。それ以外の用紙を指定すると[後トレイ]が表示されます。設定した用紙が、給紙位置に正しくセットされていることを確認してください。右のファンクションボタン (C) を押して[プレビュー]を選ぶと、印刷結果を確認することができます。⇒『もっと活用ガイド』(電子マニュアル)左のファンクションボタン (D) を押して[いろいろコピー]を選ぶと、[フチなしコピー]や[2・in・1コピー]、[枠消しコピー]など、いろいろなコピーが選べます。⇒P.362…+-ボタン (E) でコピー部数を...
44写真に手書き文字を合成して印刷する4…シートの「Step…3…用紙の設定」で印刷する用紙のサイズや種類などを選ぶ参 考自動写真補正をしない場合は、「自動写真補正をしないで印刷する」にマークを付けてください。マークを付けない場合は自動写真補正が有効になります。 「この手書きナビシートを再印刷する」にマークを付けると、手書きナビシートをもう一度印刷します。マークを付けるとほかのマークはすべて無効になります。 「手書きナビシートを印刷する」(P.40)の手順3の1で[シール紙]を選んだ場合、用紙の設定項目が異なります。シール紙に対応したレイアウトは以下のとおりです。ピクサスプチシールPS-101:16面フォトシールセットPSHRS:・2 面、4 面、9 面、16面模様を選ぶ場合は、大きなサイズのシール紙に印刷することをお勧めします。シール紙16面で模様を選ぶと、模様が見えづらい場合があります。◦◦◦◦ーー◦シートをスキャンして写真を印刷するシートをスキャンするニャンシートをスキャンするニャン1…手書きナビシートの「用紙の設定」で選んだ用紙を後トレイにセットする⇒P.81、862… [手書きシート読込] が選ばれ...
5コピーしてみようコピーする参 考 [2in1コピー]、[4in1コピー]を選んだ場合は、[用紙サイズ]で[A4]または[レターサイズ]を選んでください。 [フチなしコピー]を選んだ場合は、[用紙サイズ]で[A4]、[L判]、[2L判]、[はがき]、[KG]、[名刺]または[レターサイズ]のいずれかを選び、[用紙の種類]で[普通紙]以外を選んでください。フチなしでコピーした場合、画像を用紙サイズより拡大して印刷するため、画像の周囲がわずかに欠けます。用紙のサイズや種類、印刷品質、自動濃度調整などの設定項目は保存され、電源を入れ直しても次回コピーするときにその設定が表示されます。機能によっては、組み合わせて設定できない項目があります。用紙の種類が[普通紙]の場合で、[はやい(速度優先)]を選んで思ったような品質で印刷できないときは、[標準]または[きれい(画質優先)]を選んで、もう一度印刷してみてください。◦◦◦◦◦◦
5スキャンしてみようスキャンしたデータをパソコンに転送するパソコンに転送する操作1…スキャン操作を選ぶ1…本製品の電源を入れる⇒P.112…ホーム画面から[スキャン] を選び、OKボタンを押す3…イージー…スクロール…ホイール([]ボタン)で[パソコン] を選び、OKボタンを押す4…原稿の種類を選び、OKボタンを押すここでは、[おまかせスキャン]を選びます。参 考原稿の種類は[おまかせスキャン]のほかに、[文書]、[写真]があります。[おまかせスキャン]以外を選ぶと、スキャンしたデータをすべて1つのPDFファイルで保存したり、メールに添付したり、アプリケーションで開いたりすることができます。詳しくは、『もっと活用ガイド』(電子マニュアル)を参照してください。2…原稿台ガラスに原稿をセットする…⇒P.90機能ごとの原稿のセット方法を確認してください。⇒P.91参 考色の薄いペンや蛍光ペンで書かれた文字や線などは、正しくスキャンできない場合があります。◦◦3…カラースタートボタンまたはモノクロスタートボタンを押して、スキャンを開始するMP・Navigator・EXが起動し、MP・Navigator・EXで設定さ...
- 1