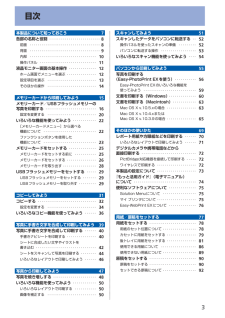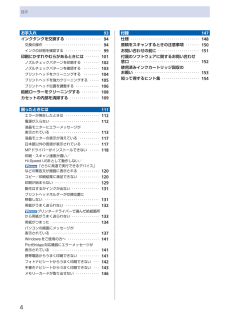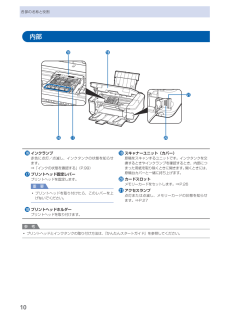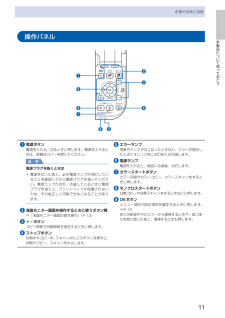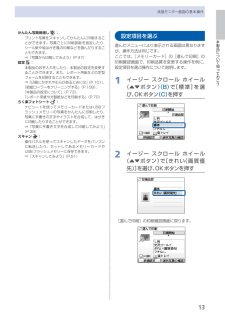Q&A
取扱説明書・マニュアル (文書検索対応分のみ)
"用紙"3 件の検索結果
"用紙"30 - 40 件目を表示
全般
質問者が納得付属されている「らくらく操作ガイド」の
「こまったときには(p.111~)」の中に
「用紙がつまった(p.134)」をご覧下さい。
らくらく操作ガイド
http://cweb.canon.jp/manual/mp/mp550/mp550-bg-jp-v1-a.pdf
>機械の中で用紙がつまり
(できればプリンタの電源を切ってから)詰まっている用紙を
ゆっくりとひっぱり出して下さい。
無理に引っ張ると用紙が千切れて機械内に残ってしまいます。
その場合は、ピンセットなどでつまんで、排除して下さい。
...
5272日前view230
全般
質問者が納得顔料系インクでもインクジェットでは厳しいと思います。レーザープリンターで印刷するか、アルプスの熱転写プリンタで黒色か白色か金箔インクを印刷する方法くらいしかないと思います。
5675日前view165
全般
質問者が納得EP-901F×2台とPM-T960×1台にPM-G4500×1台をネットワーク接続で使用してます。
EPシリーズのCDトレイは誤った操作をすると故障の原因になりやすいのは確かですが、キャノンプリンターに比べたらトラブルは少ないと思いますし、色調もEPSONを使い慣れた人には違和感があると思います。
EPSONが提供している「Multi-PrintQuicker」はキャノンプリンター(ソフトが付属)には適用できません。
インクについても、EPSONのシェア率が高いので実勢価格では安くつく状態です。
5864日前view143
※上記番号をご利用いただけない方は 043-211-9631 をご利用ください。※IP電話をご利用の場合、プロバイダーのサービスによってつながらない場合があります。※受付時間は予告なく変更する場合があります。あらかじめご了承ください。●キヤノンお客様相談センター 050-555-90015PIXUS ・インクジェット複合機に関するご質問・ご相談は、 上記 の窓口にお願いいたします。年賀状印刷に関するお問い合わせは、下記専用窓口にお願いいたします。年賀状印刷専用窓口 050-555-9001 9(受付期間:11/1 ~1/15)【受付時間】〈平日〉9:00 ~ 20:00、 〈土日祝日〉10:00 ~ 17:00(1/1~1/3 は休ませていただきます )●キヤノン PIXUS ホームページ canon.jp/pixus新製品情報、Q&A、各種ドライバ ーのバージョンアップなど製品に関する情報を提供しております。※通信料はお客様のご負担になります。インクタンクについてのご注意・インクタンクに穴を開けるなどの改造や分解をすると 、インクが漏れ 、本製品の故障の原因となることがあります 。改造・分解はお勧...
目次本製品について知っておこう 7各部の名称と役割・・・・・・・・・・・・・・・・・・・・・・・・・・・ 8前面・・・・・・・・・・・・・・・・・・・・・・・・・・・・・・・・・・・・・ 8背面・・・・・・・・・・・・・・・・・・・・・・・・・・・・・・・・・・・・・ 9内部・・・・・・・・・・・・・・・・・・・・・・・・・・・・・・・・・・・ 0操作パネル・・・・・・・・・・・・・・・・・・・・・・・・・・・・・・ 液晶モニター画面の基本操作・・・・・・・・・・・・・・・ ホーム画面でメニューを選ぶ・・・・・・・・・・・・・・・・ 設定項目を選ぶ・・・・・・・・・・・・・・・・・・・・・・・・・・ そのほかの操作・・・・・・・・・・・・・・・・・・・・・・・・・・ 4メモリーカードから印刷してみよう 5メモリーカード /USBフラッシュメモリーの 写真を印刷する・・・・・・・・・・・・・・・・・・・・・・・・・・・ 6設定を変更する・・・・・・・・・・・・・・・・・・・・・・・・・・ 0いろいろな機能を使ってみよう・・・・・・・・・・・・・ [メモリーカードメ...
4目次お手入れ 9インクタンクを交換する・・・・・・・・・・・・・・・・・・・ 94交換の操作・・・・・・・・・・・・・・・・・・・・・・・・・・・・・・ 94インクの状態を確認する・・・・・・・・・・・・・・・・・・・ 99印刷にかすれやむらがあるときには・・・・・・・・ 0 ノズルチェックパターンを印刷する・・・・・・・・・ 0 ノズルチェックパターンを確認する・・・・・・・・・ 0 プリントヘッドをクリーニングする・・・・・・・・・ 0 4プリントヘッドを強力クリーニングする・・・・・・ 0 5プリントヘッド位置を調整する・・・・・・・・・・・・・ 0 6給紙ローラーをクリーニングする・・・・・・・・・・ 0 8カセットの内部を清掃する・・・・・・・・・・・・・・・・ 0 9困ったときには エラーが発生したときは・・・・・・・・・・・・・・・・・・ 電源が入らない・・・・・・・・・・・・・・・・・・・・・・・・・ 液晶モニターにエラーメッセージが 表示されている・・・・・・・・・・・・・・・・・・・・・・・・・ 液晶モニターの表示が消...
8各部の名称と役割前面❶❾ ❹❷❸❽ ❼ ❻ ❺❶ 原稿台カバー原稿台ガラスに原稿をセットするときに開きます。❷ 用紙サポート後トレイに用紙をセットするときに、引き出して奥に傾けて使用します。❸ 用紙ガイド動かして用紙の両端に合わせます。❹ 後(うしろ)トレイ本製品で使用できる写真用紙やはがき、封筒をセットできます。一度に同じサイズ、種類の用紙を複数枚セットでき、自動的に1枚ずつ給紙されます。⇒P.81❺ 液晶モニターメッセージやメニュー項目、動作状況などが表示されます。印刷する写真もここで確認します。参 考約5分間操作をしないと画面が消灯します。そのときは、操作パネルで電源ボタン以外のボタンを押すか、印刷の操作をすると復帰します。❻ 操作パネル本製品の設定や操作をするときに使用します。⇒P.11◦❼ カードスロットカバーメモリーカードをセットするときに開きます。⇒P.26❽ カメラ接続部デジタルカメラなどのPictBridge対応機器や、オプションのBluetoothユニットBU-30から印刷するときに、ここに接続します。⇒P.72また、USBフラッシュメモリーもここに取り付けます。⇒P.29警告本製品の...
9本製品について知っておこう各部の名称と役割 原稿台ガラスコピーやスキャンする原稿をセットします。 カセットA4、B5、A5、レターサイズの普通紙をセットして、本体に差し込みます。一度に同じサイズの普通紙を複数枚セットでき、自動的に1枚ずつ給紙されます。⇒P.79背面 USBケーブル接続部USBケーブルでパソコンと接続するためのコネクタです。重 要金属部分に触れないでください。パソコンに本製品を接続して印刷または画像をスキャンしているときに、USBケーブルを抜き差ししないでください。◦◦ 背面カバー紙づまりのときに取り外し、つまった用紙を取り除きます。⇒P.135 電源コード接続部付属の電源コードを接続するためのコネクタです。
0各部の名称と役割内部 インクランプ赤色に点灯/点滅し、インクタンクの状態を知らせます。⇒「インクの状態を確認する」(P.99) プリントヘッド固定レバープリントヘッドを固定します。重 要プリントヘッドを取り付けたら、このレバーを上げないでください。 プリントヘッドホルダープリントヘッドを取り付けます。◦ スキャナーユニット(カバー)原稿をスキャンするユニットです。インクタンクを交換するときやインクランプを確認するとき、内部につまった用紙を取り除くときに開きます。開くときには、原稿台カバーと一緒に持ち上げます。 カードスロットメモリーカードをセットします。⇒P.26 アクセスランプ点灯または点滅し、メモリーカードの状態を知らせます。⇒P.27参 考プリントヘッドとインクタンクの取り付け方法は、『かんたんスタートガイド』を参照してください。 ◦
本製品について知っておこう各部の名称と役割操作パネル❺❻❶❽❼❷❹❸❾❶ 電源ボタン電源を入れる/切るときに押します。電源を入れるときは、原稿台カバーを閉じてください。重 要電源プラグを抜くときは電源を切ったあと、必ず電源ランプが消灯していることを確認してから電源プラグを抜いてください。電源ランプが点灯/点滅しているときに電源プラグを抜くと、プリントヘッドが保護されないため、その後正しく印刷できなくなることがあります。❷ 液晶モニター画面を操作するときに使うボタン類⇒「液晶モニター画面の基本操作」(P.12)❸ +-ボタンコピー部数や印刷部数を指定するときに押します。❹ ストップボタン印刷中やコピー中、スキャン中にこのボタンを押すと、印刷やコピー、スキャンを中止します。◦❺ エラーランプ用紙やインクがなくなったときなど、エラーが発生したときにオレンジ色に点灯または点滅します。❻ 電源ランプ電源を入れると、緑色に点滅後、点灯します。❼ カラースタートボタンカラー印刷やカラーコピー、カラースキャンをするときに押します。❽ モノクロスタートボタン白黒コピーや白黒スキャンをするときなどに押します。❾ OKボタンメ...
6メモリーカード/USBフラッシュメモリーの写真を印刷するメモリーカードやUSBフラッシュメモリーに保存されている写真を、本製品の液晶モニターで確認しながら印刷してみましょう。ここでは、L判サイズの写真用紙に、写真をフチなしで印刷する方法について説明します。操作する際は、参照先のページに記載されている注意事項と操作方法を確認してください。用意するもの印刷用の写真用紙⇒「 使用できる用紙について」(P.86)写真の入ったメモリーカード⇒「 メモリーカードをセットする前に」(P.25)写真の入ったUSBフラッシュメモリー⇒「 USBフラッシュメモリーをセットする」(P.29)または1…印刷の準備をする1…電源を入れる⇒P.112…用紙をセットする⇒P.78ここでは、L判サイズの写真用紙を後トレイにセットします。参 考A4またはレターサイズの普通紙に印刷するときは、カセットにセットします。それ以外の用紙は、後トレイにセットしてください。3…排紙トレイをゆっくり手前に開いてから、補助トレイを開く◦321321
本製品について知っておこう液晶モニター画面の基本操作かんたん写真焼増し :プリント写真をスキャンしてかんたんに印刷することができます。写真ごとに印刷部数を指定したり、シール紙や絵はがき風の印刷などを選んだりすることもできます。⇒「写真から印刷してみよう」(P.47)設定 :本製品のお手入れをしたり、本製品の設定を変更することができます。また、レポート用紙などの定型フォームを印刷することもできます。⇒「印刷にかすれやむらがあるときには」(P.101)、「給紙ローラーをクリーニングする」(P.108)、「本製品の設定について」(P.73)、「レポート用紙や方眼紙などを印刷する」(P.70)らく楽フォトシート :ナビシートを使ってメモリーカードまたはUSBフラッシュメモリーの写真をかんたんに印刷したり、写真に手書きの文字やイラストを合成して、はがきに印刷したりすることができます。⇒「写真に手書き文字を合成して印刷してみよう」(P.39)スキャン :操作パネルを使ってスキャンしたデータをパソコンに転送したり、セットしてあるメモリーカードやUSBフラッシュメモリーに保存できます。⇒「スキャンしてみよう」(P.51)...
4液晶モニター画面の基本操作そのほかの操作GEFDモニター下部の項目を選ぶ液晶モニターの下部に表示される項目を選ぶときに、2つのファンクションボタン (D) を使います。右の項目を選ぶには右のファンクションボタンを、左の項目を選ぶには左のファンクションボタンを押します。画面により、表示される項目は異なります。前の画面に戻る戻るボタン (E) を押すたびに、前の画面に戻ります。よく使われる機能をかんたんな操作で実行するナビボタン (F) を使うと、よく使われる機能を、表示される画面にしたがって設定するだけでかんたんに印刷できたり、機能や用紙のセット方法などの説明を見ることができます。1…ナビボタン (F) を押すナビ画面が表示されます。参 考ナビ画面が表示されている状態で戻るボタンを押すと、ホーム画面が表示されます。2…イージー…スクロール…ホイール({}ボタン)で項目を選び、OKボタンを押す表示された説明にしたがって操作します。コピー/印刷/スキャンを中止する印刷やコピー、スキャンを開始したあとに中止したいときには、ストップボタン (G) を押します。◦
- 1