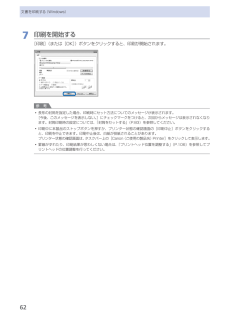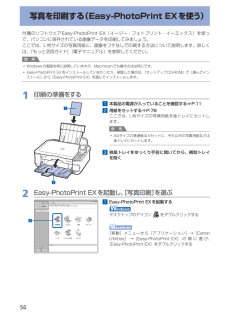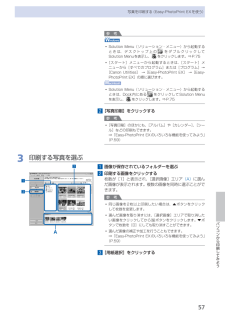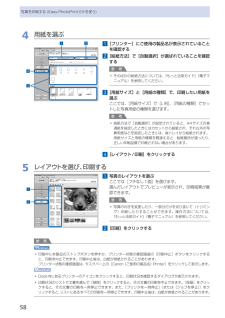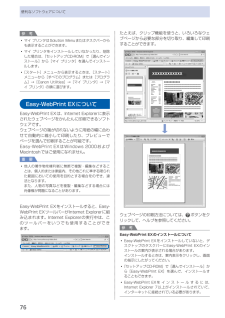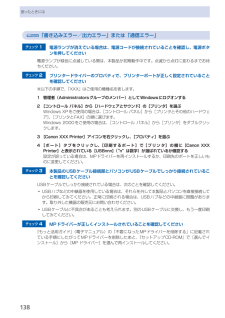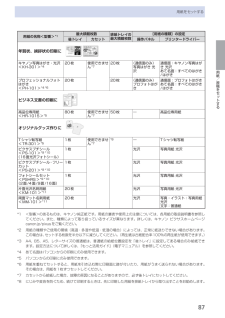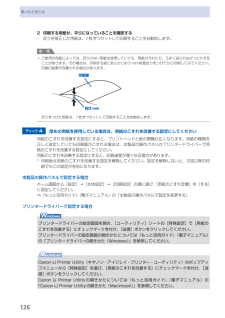Q&A
取扱説明書・マニュアル (文書検索対応分のみ)
"CANON"8 件の検索結果
"CANON"10 - 20 件目を表示
全般
質問者が納得プリンタの修理屋です。
その現象は、インクジェットプリンタで写真を印刷すると確実に発生します。
普段は目立たないだけのことです。
用紙の種類によって目立つことがあり、純正紙は比較的目立たなくなるはずです。
発生するのは、インクを吹きつけた直後の排紙ローラー部です。
インクジェットプリンタの紙送りは、インクを吹きつける部分の直前にある、送りローラーが担っています。
このローラーで送り量の精度を確保しています。
紙を送っていくと、最後の方は印刷される前にメインの送りローラーから外れます。
そのままではフ...
4475日前view192
全般
質問者が納得付属されている「らくらく操作ガイド」の
「こまったときには(p.111~)」の中に
「用紙がつまった(p.134)」をご覧下さい。
らくらく操作ガイド
http://cweb.canon.jp/manual/mp/mp550/mp550-bg-jp-v1-a.pdf
>機械の中で用紙がつまり
(できればプリンタの電源を切ってから)詰まっている用紙を
ゆっくりとひっぱり出して下さい。
無理に引っ張ると用紙が千切れて機械内に残ってしまいます。
その場合は、ピンセットなどでつまんで、排除して下さい。
...
4735日前view230
全般
質問者が納得自宅にEPSON、職場にCanonのプリンタがありますが、断然Canonが良いです。
印刷も綺麗です。
EPSONはエラーが多いのでおすすめしません。
4826日前view131
全般
質問者が納得画像サイズを選ぶとき、ピクセル、バイト、センチ(ミリ)とか
色々選べるはずです。
ここは、画像の縦横の長さを選んで
キーボードの長さと、大きさを合わせれば
印刷したとき同じ大きさになるはず。
4869日前view136
全般
質問者が納得あえてコピー機能は捨てて、単機能のプリンターで十分な内容と思います。二万円以内であれば、IP4700がお薦めです。
今なら、15000円以内で買えますし、コピー以外の機能はすべてついています。
ちなみに私はキタムラカメラで12000円前後で買いました。キタムラはヤマダより安いです。
5070日前view75
全般
質問者が納得どちらのメーカーにも長所があるため、一概にどちらが良いとは言えません。
・EP-702Aの長所
6色インクで色の表現域が広く、写真を高画質で印刷できる。
CD/DVDのレーベルコピーにも対応。
・MP550の長所
『W黒』と言われている2種類の黒インクを装備
文字印刷用の黒インクと、写真印刷用の黒インクを使い分ける事で、文字印刷がクッキリ・ハッキリと印刷できる。
一般的には、写真を綺麗に印刷したい人にはEPSON。文書印刷が多い人にはCanonをオススメできます。
5096日前view80
全般
質問者が納得顔料系インクでもインクジェットでは厳しいと思います。レーザープリンターで印刷するか、アルプスの熱転写プリンタで黒色か白色か金箔インクを印刷する方法くらいしかないと思います。
5139日前view165
※上記番号をご利用いただけない方は 043-211-9631 をご利用ください。※IP電話をご利用の場合、プロバイダーのサービスによってつながらない場合があります。※受付時間は予告なく変更する場合があります。あらかじめご了承ください。●キヤノンお客様相談センター 050-555-90015PIXUS ・インクジェット複合機に関するご質問・ご相談は、 上記 の窓口にお願いいたします。年賀状印刷に関するお問い合わせは、下記専用窓口にお願いいたします。年賀状印刷専用窓口 050-555-9001 9(受付期間:11/1 ~1/15)【受付時間】〈平日〉9:00 ~ 20:00、 〈土日祝日〉10:00 ~ 17:00(1/1~1/3 は休ませていただきます )●キヤノン PIXUS ホームページ canon.jp/pixus新製品情報、Q&A、各種ドライバ ーのバージョンアップなど製品に関する情報を提供しております。※通信料はお客様のご負担になります。インクタンクについてのご注意・インクタンクに穴を開けるなどの改造や分解をすると 、インクが漏れ 、本製品の故障の原因となることがあります 。改造・分解はお勧...
6文書を印刷する(Windows)7…印刷を開始する[印刷](または[OK])ボタンをクリックすると、印刷が開始されます。参 考長形の封筒を指定した場合、 印刷時にセット方法についてのメッセージが表示されます。[今後、このメッセージを表示しない。]にチェックマークをつけると、次回からメッセージは表示されなくなります。封筒印刷時の設定については、「封筒をセットする」(P.83)を参照してください。印刷中に本製品のストップボタンを押すか、プリンター状態の確認画面の[印刷中止]ボタンをクリックすると、印刷を中止できます。印刷中止後は、白紙が排紙されることがあります。プリンター状態の確認画面は、タスクバー上の[Canon・(ご使用の製品名)・Printer]をクリックして表示します。罫線がずれたり、印刷結果が思わしくない場合は、「プリントヘッド位置を調整する」(P.106)を参照してプリントヘッドの位置調整を行ってください。◦◦◦
56写真を印刷する(Easy-PhotoPrint EXを使う)付属のソフトウェアEasy-PhotoPrint・EX(イージー・フォトプリント・イーエックス)を使って、パソコンに保存されている画像データを印刷してみましょう。ここでは、L判サイズの写真用紙に、画像をフチなしで印刷する方法について説明します。詳しくは、『もっと活用ガイド』(電子マニュアル)を参照してください。参 考Windowsの画面を例に説明していますが、Macintoshでも操作方法は同じです。Easy-PhotoPrint ・EXをインストールしていなかったり、削除した場合は、『セットアップCD-ROM』で[選んでインストール]から[Easy-PhotoPrint・EX]を選んでインストールします。1…印刷の準備をする1…本製品の電源が入っていることを確認する⇒P.112…用紙をセットする⇒P.78ここでは、L判サイズの写真用紙を後トレイにセットします。参 考A4サイズの普通紙はカセットに、それ以外の写真用紙などは後トレイにセットします。3…排紙トレイをゆっくり手前に開いてから、補助トレイを開く2…Easy-PhotoPrint…EXを起...
57パソコンから印刷してみよう写真を印刷する(Easy-PhotoPrint・EXを使う)参 考Solution・Menu(ソリューション・メニュー)から起動するときは、デスクトップ上の をダブルクリックしてSolution・Menuを表示し、をクリックします。⇒P.75 [スタート]メニューから起動するときは、[スタート]メニューから[すべてのプログラム]または[プログラム]→[Canon・Utilities] →[Easy-PhotoPrint ・EX] →[Easy-PhotoPrint・EX]の順に選びます。Solution・Menu(ソリューション・メニュー)から起動するときは、Dock内にある をクリックしてSolution・Menu・を表示し、 をクリックします。⇒P.752…[写真印刷]をクリックする参 考 [写真印刷]のほかにも、[アルバム]や[カレンダー]、[シール]などの印刷もできます。⇒「Easy-PhotoPrint ・EXのいろいろな機能を使ってみよう」(P.59)3…印刷する写真を選ぶ1…画像が保存されているフォルダーを選ぶ2…印刷する画像をクリックする枚数が[1]と表示され、[...
58写真を印刷する(Easy-PhotoPrint・EXを使う)4…用紙を選ぶ1…[プリンター]にご使用の製品名が表示されていることを確認する2…[給紙方法]で[自動選択]が選ばれていることを確認する参 考そのほかの給紙方法については、『もっと活用ガイド』(電子マニュアル)を参照してください。3…[用紙サイズ]と[用紙の種類]で、印刷したい用紙を選ぶここでは、[用紙サイズ]で[L判]、[用紙の種類]でセットした写真用紙の種類を選びます。参 考給紙方法で[自動選択]が設定されていると、A4サイズの普通紙を指定したときにはカセットから給紙され、それ以外の写真用紙などを指定したときには、 後トレイから給紙されます。用紙サイズと用紙の種類を間違えると、給紙箇所が違ったり、正しい印刷品質で印刷されない場合があります。4…[レイアウト/印刷]をクリックする5…レイアウトを選び、印刷する1…写真のレイアウトを選ぶここでは[フチなし1面]を選びます。選んだレイアウトでプレビューが表示され、印刷結果が確認できます。参 考写真の向きを変更したり、一部分だけを切り抜いて(トリミング)印刷したりすることができます。操作方法については...
76便利なソフトウェアについて参 考マイ・プリンタはSolution・Menuまたはタスクバーからも表示することができます。マイ・プリンタをインストールしていなかったり、削除した場合は、『セットアップCD-ROM』で[選んでインストール]から[マイ・プリンタ]を選んでインストールします。 [スタート]メニューから表示するときは、[スタート]メニューから[すべてのプログラム]または[プログラム]→[Canon・Utilities]→[マイ ・プリンタ]→[マイ・プリンタ]の順に選びます。Easy-WebPrint…EXについてEasy-WebPrint・EXは、Internet・Explorerに表示されたウェブページをかんたんに印刷できるソフトウェアです。ウェブページの端が切れないように用紙の幅に合わせて自動的に縮小して印刷したり、プレビューでページを選んで印刷することが可能です。Easy-WebPrint・EXはWindows・2000およびMacintoshではご使用になれません。重 要他人の著作物を権利者に無断で複製・編集などすることは、個人的または家庭内、その他これに準ずる限られた範囲においての使用を...
75そのほかの使いかた便利なソフトウェアについて本製品では、Solution・Menu(ソリューション・メニュー)、マイ・プリンタ、Easy-WebPrint・EX(イージー・ウェブプリント・イーエックス)などの便利なソフトウェアをご使用いただけ ・ます。Solution…MenuについてSolution・Menuは、本製品に付属のアプリケーションソフトを起動したり、操作方法の説明を表示できるソフトウェアです。デスクトップ上のアイコン をダブルクリックするDock内にあるアイコン をクリックする※画面はWindows・Vistaのものです。使いたい機能のボタンをクリックします。・起動後は、タイトルバーのボタンを ・クリックしてサイズを変更できます。参 考Solution・Menuをインストールしていなかったり、削除した場合は、『セットアップCD-ROM』で[選んでインストール]から[Solution・Menu]を選んでインストールします。 [スタート]メニューから表示するときは、[スタート]メニューから[すべてのプログラム]または[プログラム ]→[Canon・Utilities]→[Solution ・Me...
8困ったときには「書き込みエラー/出力エラー」または「通信エラー」チェック 1 電源ランプが消えている場合は、電源コードが接続されていることを確認し、電源ボタンを押してください電源ランプが緑色に点滅している間は、本製品が初期動作中です。点滅から点灯に変わるまでお待ちください。チェック 2 プリンタードライバーのプロパティで、プリンターポートが正しく設定されていることを確認してください※以下の手順で、「XXX」はご使用の機種名を表します。1 管理者(Administratorsグループのメンバー)としてWindowsにログオンする2 [コントロール パネル]から[ハードウェアとサウンド]の[プリンタ]を選ぶWindows・XPをご使用の場合は、[コントロール ・パネル]から[プリンタとその他のハードウェア]、[プリンタとFAX]の順に選びます。Windows・2000をご使用の場合は、[コントロール ・パネル]から[プリンタ]をダブルクリックします。3 [Canon XXX Printer]アイコンを右クリックし、[プロパティ]を選ぶ4 [ポート]タブをクリックし、[印刷するポート]で[プリンタ]の欄に[C...
87用紙/原稿をセットする用紙をセットする用紙の名称<型番>*1最大積載枚数排紙トレイの最大積載枚数[用紙の種類]の設定後トレイ カセット 操作パネル プリンタードライバー年賀状、挨拶状の印刷に キヤノン写真はがき・光沢<KH-301>*420枚 使用できません*720枚 (通信面のみ)写真はがき 光沢通信面:キヤノン写真はがき 光沢あて名面:すべてのはがき/はがきプロフェッショナルフォトはがき<PH-101>*4 *620枚 20枚 (通信面のみ)プロフォトはがき通信面:プロフォトはがきあて名面:すべてのはがき/はがきビジネス文書の印刷に 高品位専用紙<HR-101S>*580枚 使用できません*750枚 ― 高品位専用紙オリジナルグッズ作りに Tシャツ転写紙<TR-301>*51枚 使用できません*7*8― Tシャツ転写紙ピクサスプチシール<PS-101>*9 *10(16面光沢フォトシール) 1枚 光沢 写真用紙 光沢ピクサスプチシール・フリーカット<PS-201>*9 *101枚 光沢 写真用紙 光沢フォトシールセット<PSHRS>*9 *10(2面/4面/9面/16面)1枚 光沢 写真用紙 光沢片面...
6困ったときには2 印刷する用紙が、平らになっていることを確認する反りを修正した用紙は、1枚ずつセットして印刷することをお勧めします。参 考ご使用の用紙によっては、反りのない用紙を使用していても、用紙が汚れたり、うまく送られなかったりすることがあります。その場合は、印刷する前にあらかじめ3・mm程度反りをつけてから印刷してみてください。印刷の結果が改善される場合があります。反りをつけた用紙は、1枚ずつセットして印刷することをお勧めします。チェック 4 厚めの用紙を使用している場合は、用紙のこすれを改善する設定にしてください用紙のこすれを改善する設定にすると、プリントヘッドと紙の間隔が広くなります。用紙の種類を正しく設定していても印刷面がこすれる場合は、本製品の操作パネルかプリンタードライバーで用紙のこすれを改善する設定にしてください。用紙のこすれを改善する設定にすると、印刷速度が遅くなる場合があります。*・ ・印刷後は用紙のこすれを改善する設定を解除してください。設定を解除しないと、次回以降の印刷でもこの設定が有効になります。本製品の操作パネルで設定する場合ホーム画面から[設定]→[本体設定]→[印刷設定...
- 1