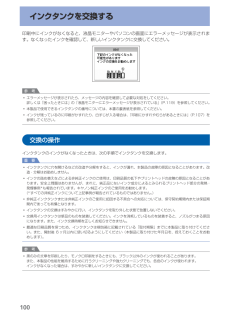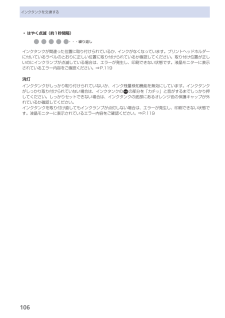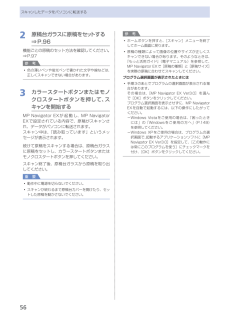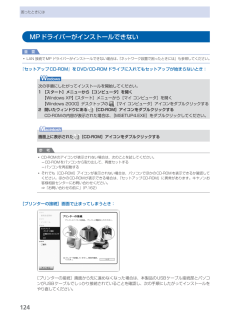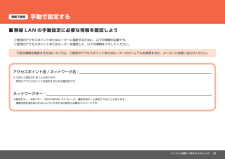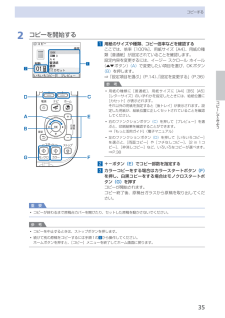Q&A
取扱説明書・マニュアル (文書検索対応分のみ)
"内容"1 件の検索結果
"内容"20 件の検索結果
全般
質問者が納得キヤノン複合機の問い合わせ番号です。
色々試すよりここに掛けた方が間違いなく早く解決できます。
050-555-90012
平日は9:00-20:00 土日祝は9:00-17:00
だったはずです。故障とか使用方法、インストール手順などキヤノンの複合機専用のダイヤルになってますので、ここを自分も使用しています。今であればまだ繋がります。
MP560を使用している旨電話で伝えれば話は早いはずです。
ご利用してください。
5682日前view47
参 考参 考ネットワーク設置で困ったときには本書では、ネットワーク設置中に発生しやすいトラブルを中心に、その原因と対処方法を説明しています。 該当するトラブルや困ったことの対処方法を参照してください。 該当するトラブルが見つからないときやセットアップ後のトラブルは、『らくらく操作ガイド』/ 『もっと活用ガイド』(電子マニュアル)を参照してください。ご使用のアクセスポイントやアプリケーションソフトによって、機能などの名称が本書と異なる場合があります。•本書では次のマークを使用しています。操作していただきたい内容の説明をしています。確認が必要な内容の説明をしています。Windowsの場合の説明をしています。Macintoshの場合の説明をしています。操作の参考になることや補足説明が書かれています。用語の説明用語について説明をしています。そのほかに困ったとき使用したいアクセスポイントが表示されない(検出されない)P.2P.1「アクセスポイントへの接続に失敗しました」と表示された P.4アクセスポイント名 / ネットワーク名(SSID)、セキュリティ方式(暗号化方式)、 ネットワークキーを忘れてしまった、またはわから...
þÿB7パソコンと接続して使えるようにしようソフトウェアをインストールしようインストール中の重要情報登録をする場合、下記に記載されているシリアルナンバーが必要です。使用状況調査プログラムの内容に同意いただけ ましたら[同意する]をクリックしてください。 [同意しない]をクリックした場合、使用状況 調査プログラムはインストールされませんが、 本製品は正常にご使用いただけます。Mac OS X v.10.3.9 の環境では表示され ません。・参 考CANON iMAGE GATEWAY (キヤノン・イメージ・ゲートウェイ)で登録をする場合に必要な情報について□本製品内部(イラスト参照) ・保証書・使用状況調査プログラムのご案内 □重 要スキャナーユニット(カバー)(B)を開くと プリントヘッドホルダーが動きますのでご注意 ください。・[終了]をクリックして、インストールを終了する[再起動]が表示された場合は、パソコンを再起動してください。再起動のあと、『セットアップ CD-ROM』を取り出して、大切に保管してください。次は「用紙のセット方法」(P.44)を参照してください。Macintosh の場合、本製...
00インクタンクを交換する印刷中にインクがなくなると、液晶モニターやパソコンの画面にエラーメッセージが表示されます。なくなったインクを確認して、新しいインクタンクに交換してください。参 考エラーメッセージが表示されたら、メッセージの内容を確認して必要な対処をしてください。詳しくは「困ったときには」の「液晶モニターにエラーメッセージが表示されている」(P.119)を参照してください。本製品で使用できるインクタンクの番号については、本書の裏表紙を参照してください。インクが残っているのに印刷がかすれたり、白すじが入る場合は、「印刷にかすれやむらがあるときには」(P.107)を参照してください。交換の操作インクタンクのインクがなくなったときは、次の手順でインクタンクを交換します。重 要インクタンクに穴を開けるなどの改造や分解をすると、インクが漏れ、本製品の故障の原因となることがあります。改造・分解はお勧めしません。インクの詰め替えなどによる非純正インクのご使用は、印刷品質の低下やプリントヘッドの故障の原因となることがあります。安全上問題はありませんが、まれに、純正品にないインク成分によるとみられるプリントヘッド部分...
þÿ2112Aパソコンと接続して使えるようにしようソフトウェアをインストールしようパソコンの電源を入れて、 『セットアップ CD-ROM』をCD-ROM ドライブに入れるプログラムが自動的に起動しない場合は、[コンピュータ]または [マイ コンピュータ]の CD-ROM アイコンをダブルクリックします。 CD-ROM の内容が表示されたら、「MSETUP4.EXE」をダブル クリックしてください。・参 考本製品の電源を切る(A)電源が切れるまで、 約 40 秒動作音が続き ます。・重 要本製品とパソコンをUSB ケーブルで接続 する本製品の電源が入っていることを確認してください。USB ケーブル接続部は、本製品の右側背面にあり ます。・参 考パソコンの電源を入れて、 『セットアップ CD-ROM』をCD-ROM ドライブに入れるプログラムが自動的に起動します。Windows Vista/XP をご使用の場合□Internet Explorer 7 以上の場合には、ウェブ印刷ソフトの Easy-WebPrint EX(イージー・ウェブ プリント・イーエックス)をご使用になれます。 インストールするには、 パソコ...
06インクタンクを交換するはやく点滅(約1秒間隔)・・・繰り返しインクタンクが間違った位置に取り付けられているか、インクがなくなっています。プリントヘッドホルダーに付いているラベルのとおりに正しい位置に取り付けられているか確認してください。取り付け位置が正しいのにインクランプが点滅している場合は、エラーが発生し、印刷できない状態です。液晶モニターに表示されているエラー内容をご確認ください。⇒P.119消灯インクタンクがしっかり取り付けられていないか、インク残量検知機能を無効にしています。インクタンクがしっかり取り付けられていない場合は、インクタンクの の部分を「カチッ」と音がするまでしっかり押してください。しっかりセットできない場合は、インクタンクの底部にあるオレンジ色の保護キャップが外れているか確認してください。インクタンクを取り付け直してもインクランプが点灯しない場合は、エラーが発生し、印刷できない状態です。液晶モニターに表示されているエラー内容をご確認ください。⇒P.119◦
56スキャンしたデータをパソコンに転送する2…原稿台ガラスに原稿をセットする…⇒P.96機能ごとの原稿のセット方法を確認してください。⇒P.97参 考色の薄いペンや蛍光ペンで書かれた文字や線などは、正しくスキャンできない場合があります。3…カラースタートボタンまたはモノクロスタートボタンを押して、スキャンを開始するMP・Navigator・EXが起動し、MP・Navigator・EXで設定されている内容で、原稿がスキャンされ、データがパソコンに転送されます。スキャン中は、「読み取っています」というメッセージが表示されます。続けて原稿をスキャンする場合は、原稿台ガラスに原稿をセットし、カラースタートボタンまたはモノクロスタートボタンを押してください。スキャン終了後、原稿台ガラスから原稿を取り出してください。重 要動作中に電源を切らないでください。スキャンが終わるまで原稿台カバーを開けたり、セットした原稿を動かさないでください。◦◦◦参 考ホームボタンを押すと、[スキャン]メニューを終了してホーム画面に戻ります。原稿の種類によって画像の位置やサイズが正しくスキャンできない場合があります。そのようなときは、『もっと...
4困ったときにはMPドライバーがインストールできない重 要LAN・接続でMP・ドライバーがインストールできない場合は、『ネットワーク設置で困ったときには』も参照してください。『セットアップCD-ROM』をDVD/CD-ROMドライブに入れてもセットアップが始まらないとき:次の手順にしたがってインストールを開始してください。1 [スタート]メニューから[コンピュータ]を開く【Windows XP】 [スタート]メニューから[マイ コンピュータ]を開く【Windows 2000】デスクトップの [マイ コンピュータ]アイコンをダブルクリックする2 開いたウィンドウにある[CD-ROM]アイコンをダブルクリックする CD-ROMの内容が表示された場合は、[MSETUP4.EXE]をダブルクリックしてください。画面上に表示された [CD-ROM]アイコンをダブルクリックする参 考CD-ROMのアイコンが表示されない場合は、次のことを試してください。CD-ROMをパソコンから取り出して、再度セットするパソコンを再起動するそれでも[CD-ROM]アイコンが表示されない場合は、パソコンでほかのCD-ROMを表示できるか...
þÿ11パソコンと接続して使えるようにしようソフトウェアをインストールしよう起動しているすべてのプログラムは、あらかじめ終了しておいてください。・パソコンと接続してご使用になるためには、 ドライバーなどのソフトウェアをパソコンの ハードディスクにコピーする(インストールする) ことが必要です。インストールには、約 20 分 かかります(ご使用のパソコンの環境、および インストールされるアプリケーションの数に よって異なります)。本書では、Windows Vista operating system Ultimate Edition(以降、Windows Vista) および Mac OS X v.10.5.x の画面で説明します。管理者(Administrators グループのメンバー)として ログオンしてください。・インストール処理中は、ユーザーの切り替えを行わないで ください。・インストールの途中でパソコンが再起動する場合があり ます。画面の指示に従ってください。再起動中は 『セットアップ CD-ROM』を取り出さないでください。 再起動のあと、インストールが再開します。・Mac OS 9、M...
þÿパソコンと接続して使えるようにしよう手動で設定する下記の情報を確認する方法については、ご使用のアクセスポイントまたはルーターのマニュアルを参照するか、メーカーにお問い合わせください。無線 LAN の手動設定に必要な情報を確認しよう■ご使用のアクセスポイントまたはルーターに接続するために、以下の情報が必要です。ご使用のアクセスポイントまたはルーターを確認して、以下の情報をメモしてください。アクセスポイント名 / ネットワーク名 : ネットワークキー :※ SSID と表記されることもあります。※暗号化キー、WEP キー、WPA/WPA2 パスフレーズ、事前共有キーと表記されることもあります。無線で接続通信内容を盗み見られないようにするための設定に必要なパスワードです。特定のアクセスポイントを指定するための識別名です。
5コピーしてみようコピーする2…コピーを開始する1…用紙のサイズや種類、コピー倍率などを確認するここでは、倍率[100%]、用紙サイズ[A4]、用紙の種類[普通紙]が設定されていることを確認します。設定内容を変更するには、イージー・スクロール・ホイール({}ボタン) (A) で変更したい項目を選び、OKボタン(B) を押します。⇒「設定項目を選ぶ」(P.14)、「設定を変更する」(P.36)参 考用紙の種類に[普通紙]、用紙サイズに[A4][B5][A5][レターサイズ]のいずれかを指定したときには、給紙位置に[カセット]が表示されます。それ以外の用紙を指定すると[後トレイ]が表示されます。設定した用紙が、給紙位置に正しくセットされていることを確認してください。右のファンクションボタン (C) を押して[プレビュー]を選ぶと、印刷結果を確認することができます。⇒『もっと活用ガイド』(電子マニュアル)左のファンクションボタン (D) を押して[いろいろコピー]を選ぶと、[両面コピー]や[フチなしコピー]、[2・in・1コピー]、[枠消しコピー]など、いろいろなコピーが選べます。⇒P.382…+-ボタン (E)...
- 1
- 1
- 2