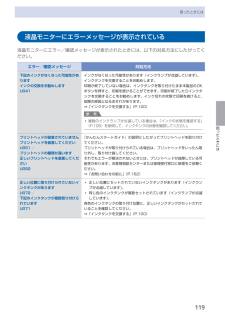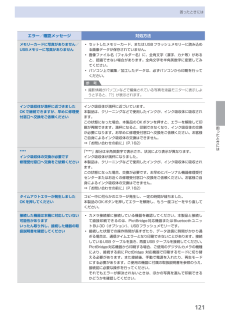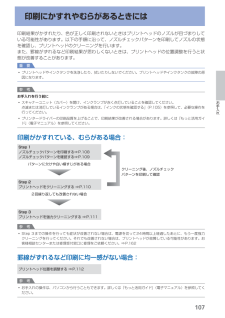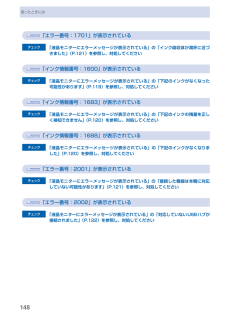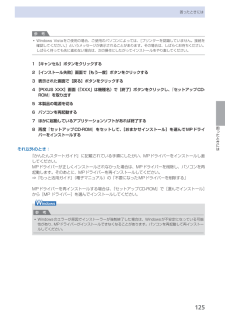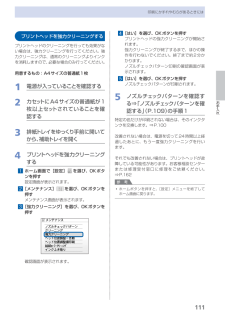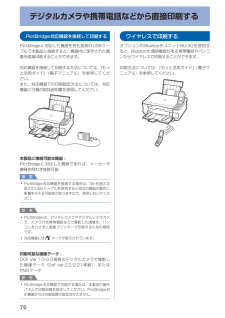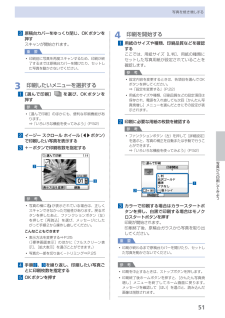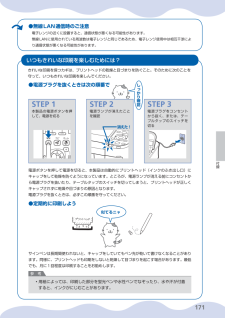Q&A
取扱説明書・マニュアル (文書検索対応分のみ)
"可能性" 一致するキーワードは見つかりませんでした。
"可能性"10 件の検索結果
9困ったときには困ったときには液晶モニターにエラーメッセージが表示されている液晶モニターにエラー/確認メッセージが表示されたときには、以下の対処方法にしたがってください。エラー/確認メッセージ 対処方法下記のインクがなくなった可能性がありますインクの交換をお勧めしますU041インクがなくなった可能性があります(インクランプが点滅しています)。インクタンクを交換することをお勧めします。印刷が終了していない場合は、インクタンクを取り付けたまま本製品のOKボタンを押すと、印刷を続けることができます。印刷が終了したらインクタンクを交換することをお勧めします。インク切れの状態で印刷を続けると、故障の原因となるおそれがあります。⇒「インクタンクを交換する」(P.100)参 考複数のインクランプが点滅している場合は、「インクの状態を確認する」(P.105)を参照して、インクタンクの状態を確認してください。◦プリントヘッドが装着されていませんプリントヘッドを装着してくださいU051 /プリントヘッドの種類が違います正しいプリントヘッドを装着してくださいU052『かんたんスタートガイド』の説明にしたがってプリントヘッドを取...
121困ったときには困ったときにはエラー/確認メッセージ 対処方法メモリーカードに写真がありません/USBメモリーに写真がありませんセットしたメモリーカード、またはUSBフラッシュメモリーに読み込める画像データが保存されていません。画像ファイル名(フォルダー名)に、全角文字(漢字、カナ等)があると、認識できない場合があります。全角文字を半角英数字に変更してみてください。パソコン上で編集/加工したデータは、必ずパソコンから印刷を行ってください。参 考撮影情報がパソコンなどで編集されている写真を液晶モニターに表示しようとすると、「?」が表示されます。◦◦◦ インク吸収体が満杯に近づきましたOKで継続できますが、早めに修理受付窓口へ交換をご依頼くださいインク吸収体が満杯に近づいています。本製品は、クリーニングなどで使用したインクが、インク吸収体に吸収されます。この状態になった場合、本製品のOKボタンを押すと、エラーを解除して印刷が再開できます。満杯になると、印刷できなくなり、インク吸収体の交換が必要になります。お早めに修理受付窓口へ交換をご依頼ください。お客様ご自身によるインク吸収体の交換はできません。⇒「お問い合...
07お手入れ印刷にかすれやむらがあるときには印刷結果がかすれたり、色が正しく印刷されないときはプリントヘッドのノズルが目づまりしている可能性があります。以下の手順に沿って、ノズルチェックパターンを印刷してノズルの状態を確認し、プリントヘッドのクリーニングを行います。また、罫線がずれるなど印刷結果が思わしくないときは、プリントヘッドの位置調整を行うと状態が改善することがあります。重 要プリントヘッドやインクタンクを洗浄したり、拭いたりしないでください。プリントヘッドやインクタンクの故障の原因になります。参 考お手入れを行う前にスキャナーユニット(カバー)を開け、インクランプが赤く点灯していることを確認してください。点滅または消灯しているインクランプがある場合は、「インクの状態を確認する」(P.105)を参照して、必要な操作を行ってください。プリンタードライバーの印刷品質を上げることで、印刷結果が改善される場合があります。詳しくは『もっと活用ガイド』(電子マニュアル)を参照してください。印刷がかすれている、むらがある場合:Step 3プリントヘッドを強力クリーニングする ⇒P.111Step 1ノズルチェックパ...
9本製品について知っておこう各部の名称と役割 原稿台ガラスコピーやスキャンする原稿をセットします。 カセットA4、B5、A5、レターサイズの普通紙をセットして、本体に差し込みます。一度に同じサイズの普通紙を複数枚セットでき、自動的に1枚ずつ給紙されます。⇒P.85 カメラ接続部デジタルカメラなどのPictBridge対応機器や、オプションのBluetoothユニットBU-30から印刷するときに、ここに接続します。⇒P.76また、USBフラッシュメモリーもここに取り付けます。⇒P.31警告本製品のカメラ接続部には、PictBridge対応機器、BluetoothユニットBU-30(オプション)およびUSBフラッシュメモリー以外は接続しないでください。火災や感電、本製品の損傷の原因となる場合があります。重 要金属部分に触れないでください。PictBridge対応機器を接続する場合は、3mを超える長さのUSBケーブルを使用すると周辺の機器の動作に影響を与える可能性がありますので、使用しないでください。 カードスロットカバーメモリーカードをセットするときに開きます。⇒P.28◦◦◦
48困ったときには「エラー番号:1701」が表示されているチェック 「液晶モニターにエラーメッセージが表示されている」の「インク吸収体が満杯に近づきました」(P.121)を参照し、対処してください「インク情報番号:1600」が表示されているチェック 「液晶モニターにエラーメッセージが表示されている」の「下記のインクがなくなった可能性があります」(P.119)を参照し、対処してください「インク情報番号:1683」が表示されているチェック 「液晶モニターにエラーメッセージが表示されている」の「下記のインクの残量を正しく検知できません」(P.120)を参照し、対処してください「インク情報番号:1688」が表示されているチェック 「液晶モニターにエラーメッセージが表示されている」の「下記のインクがなくなりました」(P.120)を参照し、対処してください「エラー番号:2001」が表示されているチェック 「液晶モニターにエラーメッセージが表示されている」の「接続した機器は本機に対応していない可能性があります」(P.121)を参照し、対処してください「エラー番号:2002」が表示されているチェック 「液晶モニターにエラー...
5困ったときには困ったときには参 考Windows・Vistaをご使用の場合、ご使用のパソコンによっては、[プリンターを認識していません。接続を確認してください。]というメッセージが表示されることがあります。その場合は、しばらくお待ちください。しばらく待っても先に進めない場合は、次の操作にしたがってインストールをやり直してください。1 [キャンセル]ボタンをクリックする2 [インストール失敗]画面で[もう一度]ボタンをクリックする3 表示された画面で[戻る]ボタンをクリックする4 [PIXUS XXX]画面(「XXX」は機種名)で[終了]ボタンをクリックし、『セットアップCD-ROM』を取り出す5 本製品の電源を切る6 パソコンを再起動する7 ほかに起動しているアプリケーションソフトがあれば終了する8 再度『セットアップCD-ROM』をセットして、[おまかせインストール]を選んでMPドライバーをインストールするそれ以外のとき:『かんたんスタートガイド』に記載されている手順にしたがい、MPドライバーをインストールし直してください。MPドライバーが正しくインストールされなかった場合は、MPドライバーを削除し、...
お手入れ印刷にかすれやむらがあるときにはプリントヘッドを強力クリーニングするプリントヘッドのクリーニングを行っても効果がない場合は、強力クリーニングを行ってください。強力クリーニングは、通常のクリーニングよりインクを消耗しますので、必要な場合のみ行ってください。用意するもの:A4サイズの普通紙1枚1…電源が入っていることを確認する2…カセットにA4サイズの普通紙が1枚以上セットされていることを確認する3…排紙トレイをゆっくり手前に開いてから、補助トレイを開く4…プリントヘッドを強力クリーニングする1…ホーム画面で[設定] を選び、OKボタンを押す設定画面が表示されます。2…[メンテナンス] を選び、OKボタンを押すメンテナンス画面が表示されます。3…[強力クリーニング]を選び、OKボタンを押す確認画面が表示されます。4…[はい]を選び、OKボタンを押すプリントヘッドの強力クリーニングが開始されます。強力クリーニングが終了するまで、ほかの操作を行わないでください。終了まで約2分かかります。ノズルチェックパターン印刷の確認画面が表示されます。5…[はい]を選び、OKボタンを押すノズルチェックパターンが印刷さ...
76デジタルカメラや携帯電話などから直接印刷するPictBridge対応機器を接続して印刷するPictBridgeに対応した機器を各社推奨のUSBケーブルで本製品と接続すると、機器内に保存された画像を直接印刷することができます。対応機器を接続して印刷する方法については、『もっと活用ガイド』(電子マニュアル)を参照してください。また、対応機器での印刷設定方法については、対応機器に付属の取扱説明書を参照してください。本製品に接続可能な機器:PictBridgeに対応した機器であれば、メーカーや機種を問わず接続可能重 要PictBridge対応機器を接続する場合は、3mを超える長さのUSBケーブルを使用すると周辺の機器の動作に影響を与える可能性がありますので、使用しないでください。参 考PictBridgeは、デジタルカメラやデジタルビデオカメラ、カメラ付き携帯電話などで撮影した画像を、パソコンを介さずに直接プリンターで印刷するための規格です。対応機器にはマークが表示されています。印刷可能な画像データ:DCF・Ver.1.0/2.0規格のデジタルカメラで撮影した画像データ(Exif・ver.2.2/2.21準拠)、...
5写真から印刷してみよう写真を焼き増しする3…原稿台カバーをゆっくり閉じ、OKボタンを押すスキャンが開始されます。重 要印刷前に写真を再度スキャンするため、印刷が終了するまでは原稿台カバーを開けたり、セットした写真を動かさないでください。3…印刷したいメニューを選択する1…[選んで印刷] を選び、OKボタンを押す参 考 [選んで印刷]のほかにも、便利な印刷機能があります。⇒「いろいろな機能を使ってみよう」(P.52)2…イージー…スクロール…ホイール([]ボタン)で印刷したい写真を表示する3…+-ボタンで印刷枚数を指定する32参 考写真の横に が表示されている場合は、正しくスキャンできなかった可能性があります。戻るボタンを押したあと、ファンクションボタン(左)を押して[再読込]を選び、メッセージにしたがって手順2から操作し直してください。こんなこともできます表示方法を変更する⇒P.25([標準画面表示]のほかに[フルスクリーン表示]、[拡大表示]を選ぶことができます。)写真の一部を切り抜く-トリミング⇒P.254…手順 2 、3 を繰り返し、印刷したい写真ごとに印刷枚数を指定する5…OKボタンを押す◦◦◦◦...
7付録いつもきれいな印刷を楽しむためには?●無線LAN通信時のご注意電子レンジの近くに設置すると、通信状態が悪くなる可能性があります。無線LANに使用されている周波数は電子レンジと同じであるため、電子レンジ使用中は相互干渉により通信状態が悪くなる可能性があります。きれいな印刷を保つカギは、プリントヘッドの乾燥と目づまりを防ぐこと。そのために次のことを守って、いつもきれいな印刷を楽しんでください。参 考用紙によっては、印刷した部分を蛍光ペンや水性ペンでなぞったり、水や汗が付着すると、インクがにじむことがあります。◦STEP 電源プラグをコンセントから抜く、または、テーブルタップのスイッチを切るSTEP 本製品の電源ボタンを押して、電源を切るSTEP 電源ランプが消えたことを確認しっかり確認電源ボタンを押して電源を切ると、本製品は自動的にプリントヘッド(インクのふき出し口)にキャップをして乾燥を防ぐようになっています。ところが、電源ランプが消える前にコンセントから電源プラグを抜いたり、テーブルタップのスイッチを切ってしまうと、プリントヘッドが正しくキャップされずに乾燥や目づまりの原因となります。電源プラ...
- 1