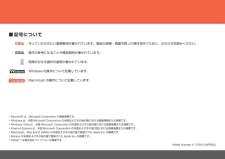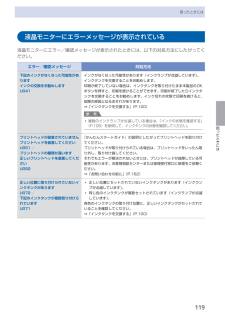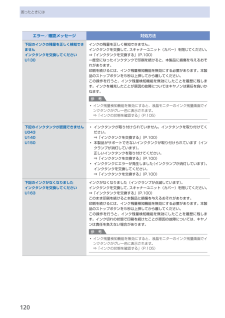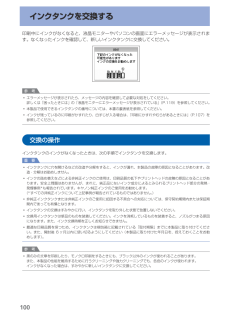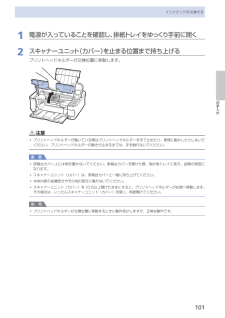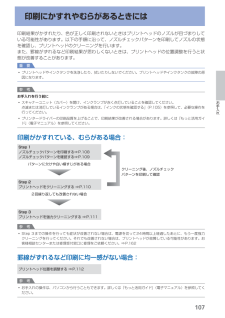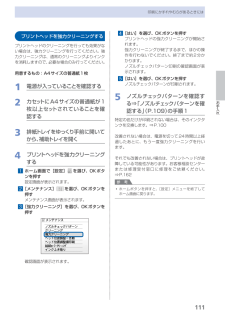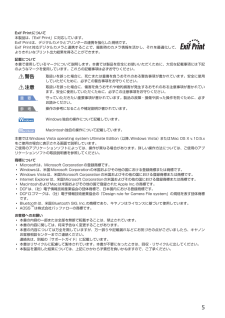Q&A
取扱説明書・マニュアル (文書検索対応分のみ)
"故障"1 件の検索結果
"故障"19 件の検索結果
全般
質問者が納得キャノンのサポートに相談してください。
異音ですから、使っていいて、危険な場合があります。
5640日前view427
参 考重 要Model Number: K10343 (MP560)Macintosh、Mac および AirMac は米国およびその他の国で登録された Apple Inc. の商標です。•Microsoft は、Microsoft Corporation の登録商標です。•Windows は、米国 Microsoft Corporation の米国およびその他の国における登録商標または商標です。•Windows Vista は、米国 Microsoft Corporation の米国およびその他の国における登録商標または商標です。•記号について■操作の参考になることや補足説明が書かれています。守っていただきたい重要事項が書かれています。製品の故障・損傷や誤った操作を防ぐために、かならずお読みください。時間がかかる操作の説明が書かれています。Windows の操作について記載しています。Macintosh の操作について記載しています。Internet Explorer は、米国 Microsoft Corporation の米国およびその他の国における登録商標または商標です。•AOSS ™ は株式会社バッフ...
Aセットアップしようはじめにマニュアル一式 ◆本製品の電源を入れる前に、製品内部と外側にあるオレンジ色のテープと保護シートを すべて取り除いてください。セットアップ CD-ROM(ドライバー・アプリケーションソフト・電子マニュアル 収録) ◆保証書◆付属品を確認しよう ■上から物が落下しそうな場所には、設置しないで ください。物が本製品内部に落ちて故障の原因に なります。・本製品の上には、物を置かないでください。カバーなどを開いたとき、物が本製品内部に落ちて故障の原因になります。・設置場所について □重 要プリントヘッド電源コードプリントヘッドは、排紙トレイ(A)の内側に収納されています。排紙トレイを開いて取り出してください。USB ケーブル(A-B タイプ) ◆インクタンク(5 個 : BK、M、Y、PGBK、C)
※上記番号をご利用いただけない方は 043-211-9631 をご利用ください。※IP電話をご利用の場合、プロバイダーのサービスによってつながらない場合があります。※受付時間は予告なく変更する場合があります。あらかじめご了承ください。●キヤノンお客様相談センター 050-555-90015PIXUS ・インクジェット複合機に関するご質問・ご相談は、 上記 の窓口にお願いいたします。年賀状印刷に関するお問い合わせは、下記専用窓口にお願いいたします。年賀状印刷専用窓口 050-555-9001 9(受付期間:11/1 ~1/15)【受付時間】〈平日〉9:00 ~ 20:00、 〈土日祝日〉10:00 ~ 17:00(1/1~1/3 は休ませていただきます )●キヤノン PIXUS ホームページ canon.jp/pixus新製品情報、Q&A、各種ドライバ ーのバージョンアップなど製品に関する情報を提供しております。※通信料はお客様のご負担になります。インクタンクについてのご注意・インクタンクに穴を開けるなどの改造や分解をすると 、インクが漏れ 、本製品の故障の原因となることがあります 。改造・分解はお勧...
9困ったときには困ったときには液晶モニターにエラーメッセージが表示されている液晶モニターにエラー/確認メッセージが表示されたときには、以下の対処方法にしたがってください。エラー/確認メッセージ 対処方法下記のインクがなくなった可能性がありますインクの交換をお勧めしますU041インクがなくなった可能性があります(インクランプが点滅しています)。インクタンクを交換することをお勧めします。印刷が終了していない場合は、インクタンクを取り付けたまま本製品のOKボタンを押すと、印刷を続けることができます。印刷が終了したらインクタンクを交換することをお勧めします。インク切れの状態で印刷を続けると、故障の原因となるおそれがあります。⇒「インクタンクを交換する」(P.100)参 考複数のインクランプが点滅している場合は、「インクの状態を確認する」(P.105)を参照して、インクタンクの状態を確認してください。◦プリントヘッドが装着されていませんプリントヘッドを装着してくださいU051 /プリントヘッドの種類が違います正しいプリントヘッドを装着してくださいU052『かんたんスタートガイド』の説明にしたがってプリントヘッドを取...
0困ったときにはエラー/確認メッセージ 対処方法下記のインクの残量を正しく検知できませんインクタンクを交換してくださいU130インクの残量を正しく検知できません。インクタンクを交換して、スキャナーユニット(カバー)を閉じてください。⇒「インクタンクを交換する」(P.100)一度空になったインクタンクで印刷を続けると、本製品に損傷を与えるおそれがあります。印刷を続けるには、インク残量検知機能を無効にする必要があります。本製品のストップボタンを5秒以上押してから離してください。この操作を行うと、インク残量検知機能を無効にしたことを履歴に残します。インクを補充したことが原因の故障についてはキヤノンは責任を負いかねます。参 考インク残量検知機能を無効にすると、液晶モニターのインク残量画面でインクタンクがグレー色に表示されます。⇒「インクの状態を確認する」(P.105)◦下記のインクタンクが認識できませんU043U140U150インクタンクが取り付けられていません。インクタンクを取り付けてください。⇒「インクタンクを交換する」(P.100)本製品がサポートできないインクタンクが取り付けられています(インクランプが消...
00インクタンクを交換する印刷中にインクがなくなると、液晶モニターやパソコンの画面にエラーメッセージが表示されます。なくなったインクを確認して、新しいインクタンクに交換してください。参 考エラーメッセージが表示されたら、メッセージの内容を確認して必要な対処をしてください。詳しくは「困ったときには」の「液晶モニターにエラーメッセージが表示されている」(P.119)を参照してください。本製品で使用できるインクタンクの番号については、本書の裏表紙を参照してください。インクが残っているのに印刷がかすれたり、白すじが入る場合は、「印刷にかすれやむらがあるときには」(P.107)を参照してください。交換の操作インクタンクのインクがなくなったときは、次の手順でインクタンクを交換します。重 要インクタンクに穴を開けるなどの改造や分解をすると、インクが漏れ、本製品の故障の原因となることがあります。改造・分解はお勧めしません。インクの詰め替えなどによる非純正インクのご使用は、印刷品質の低下やプリントヘッドの故障の原因となることがあります。安全上問題はありませんが、まれに、純正品にないインク成分によるとみられるプリントヘッド部分...
0お手入れインクタンクを交換する1…電源が入っていることを確認し、排紙トレイをゆっくり手前に開く2…スキャナーユニット(カバー)を止まる位置まで持ち上げるプリントヘッドホルダーが交換位置に移動します。注意プリントヘッドホルダーが動いている間はプリントヘッドホルダーを手で止めたり、無理に動かしたりしないでください。プリントヘッドホルダーの動きが止まるまでは、手を触れないでください。重 要原稿台カバー上には物を置かないでください。原稿台カバーを開けた際、物が後トレイに落ち、故障の原因になります。スキャナーユニット(カバー)は、原稿台カバーと一緒に持ち上げてください。本体内部の金属部分やその他の部分に触れないでください。スキャナーユニット(カバー)を10分以上開けたままにすると、プリントヘッドホルダーが右側へ移動します。その場合は、いったんスキャナーユニット(カバー)を閉じ、再度開けてください。参 考プリントヘッドホルダーが交換位置に移動するときに動作音がしますが、正常な動作です。◦◦◦◦◦◦
07お手入れ印刷にかすれやむらがあるときには印刷結果がかすれたり、色が正しく印刷されないときはプリントヘッドのノズルが目づまりしている可能性があります。以下の手順に沿って、ノズルチェックパターンを印刷してノズルの状態を確認し、プリントヘッドのクリーニングを行います。また、罫線がずれるなど印刷結果が思わしくないときは、プリントヘッドの位置調整を行うと状態が改善することがあります。重 要プリントヘッドやインクタンクを洗浄したり、拭いたりしないでください。プリントヘッドやインクタンクの故障の原因になります。参 考お手入れを行う前にスキャナーユニット(カバー)を開け、インクランプが赤く点灯していることを確認してください。点滅または消灯しているインクランプがある場合は、「インクの状態を確認する」(P.105)を参照して、必要な操作を行ってください。プリンタードライバーの印刷品質を上げることで、印刷結果が改善される場合があります。詳しくは『もっと活用ガイド』(電子マニュアル)を参照してください。印刷がかすれている、むらがある場合:Step 3プリントヘッドを強力クリーニングする ⇒P.111Step 1ノズルチェックパ...
お手入れ印刷にかすれやむらがあるときにはプリントヘッドを強力クリーニングするプリントヘッドのクリーニングを行っても効果がない場合は、強力クリーニングを行ってください。強力クリーニングは、通常のクリーニングよりインクを消耗しますので、必要な場合のみ行ってください。用意するもの:A4サイズの普通紙1枚1…電源が入っていることを確認する2…カセットにA4サイズの普通紙が1枚以上セットされていることを確認する3…排紙トレイをゆっくり手前に開いてから、補助トレイを開く4…プリントヘッドを強力クリーニングする1…ホーム画面で[設定] を選び、OKボタンを押す設定画面が表示されます。2…[メンテナンス] を選び、OKボタンを押すメンテナンス画面が表示されます。3…[強力クリーニング]を選び、OKボタンを押す確認画面が表示されます。4…[はい]を選び、OKボタンを押すプリントヘッドの強力クリーニングが開始されます。強力クリーニングが終了するまで、ほかの操作を行わないでください。終了まで約2分かかります。ノズルチェックパターン印刷の確認画面が表示されます。5…[はい]を選び、OKボタンを押すノズルチェックパターンが印刷さ...
5Exif Printについて本製品は、「Exif Print」に対応しています。Exif Printは、デジタルカメラとプリンターの連携を強化した規格です。Exif Print対応デジタルカメラと連携することで、撮影時のカメラ情報を活かし、それを最適化して、よりきれいなプリント出力結果を得ることができます。記載について本書で使用しているマークについて説明します。本書では製品を安全にお使いいただくために、大切な記載事項には下記のようなマークを使用しています。これらの記載事項は必ずお守りください。警告取扱いを誤った場合に、死亡または重傷を負うおそれのある警告事項が書かれています。安全に使用していただくために、必ずこの警告事項をお守りください。注意取扱いを誤った場合に、傷害を負うおそれや物的損害が発生するおそれのある注意事項が書かれています。安全に使用していただくために、必ずこの注意事項をお守りください。重 要守っていただきたい重要事項が書かれています。製品の故障・損傷や誤った操作を防ぐために、必ずお読みください。参 考操作の参考になることや補足説明が書かれています。Windows独自の操作について記載しています...
- 1
- 1
- 2