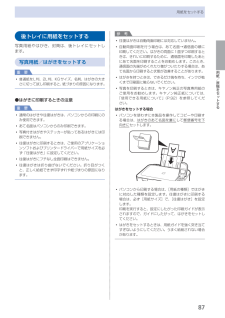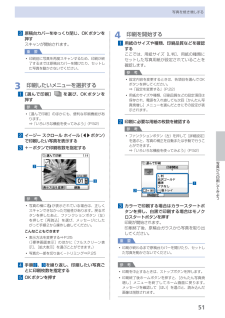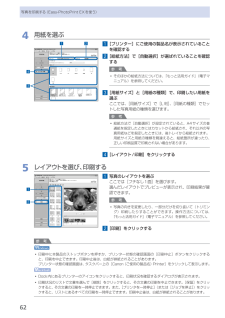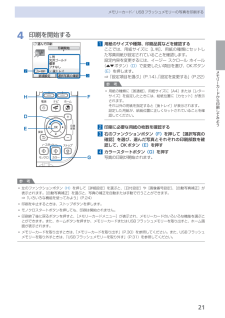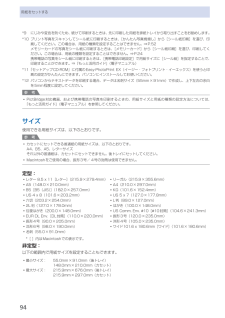Q&A
取扱説明書・マニュアル (文書検索対応分のみ)
"L判" 一致するキーワードは見つかりませんでした。
"L判"9 件の検索結果
メモリーカード/ USBフラッシュメモリーの写真を印刷する設定を変更するイージー・スクロール・ホイール({}ボタン)で、印刷するときの用紙サイズや用紙の種類、印刷品質など、印刷設定を変更することができます。設定方法については、「設定項目を選ぶ」(P.14)を参照してください。❹❸❷❶❺❶・用紙サイズ・:・[L判]や[A4]など、印刷したい用紙のサイズを選びます。❷・用紙の種類・:・[光沢ゴールド]や[普通紙]など、印刷したい用紙の種類を選びます。参 考用紙サイズや用紙の種類を正しく設定しないと、給紙箇所が違ったり、正しい印刷品質で印刷されない場合があります。⇒「用紙のセット位置について」(P.84)❸・印刷品質・:・[きれい(画質優先)]または[標準]を設定できます。❹・フチあり/フチなし・:・フチのあり/なしを設定できます。参 考用紙の種類を[普通紙]に設定したときには、[フチなし]に設定することはできません。 [フチなし]を選んだ場合、使用している用紙のサイズによっては、画像データと縦横の比率が異なるため、画像の一部が用紙に収まらないことがあります。❺・給紙位置・:・用紙サイズや用紙の種類で指定した用...
87用紙/原稿をセットする用紙をセットする後トレイに用紙をセットする写真用紙やはがき、封筒は、後トレイにセットし ・ます。写真用紙/はがきをセットする重 要普通紙をL判、2L判、KGサイズ、名刺、はがきの大きさに切って試し印刷すると、紙づまりの原因になります。●はがきに印刷するときの注意重 要通常のはがきや往復はがきは、パソコンからの印刷にのみ使用できます。あて名面はパソコンからのみ印刷できます。写真付きはがきやステッカーが貼ってあるはがきには印刷できません。往復はがきに印刷するときは、ご使用のアプリケーションソフトおよびプリンタードライバーで用紙サイズを必ず「往復はがき」に設定してください。往復はがきにフチなし全面印刷はできません。往復はがきは折り曲げないでください。折り目がつくと、正しく給紙できず印字ずれや紙づまりの原因になります。◦◦◦◦◦◦◦参 考往復はがきは自動両面印刷には対応していません。自動両面印刷を行う場合は、あて名面→通信面の順に印刷してください。はがきの両面に1面ずつ印刷するときは、きれいに印刷するために、通信面を印刷したあとにあて名面を印刷することをお勧めします。このとき、通信面の先端が...
9用紙をセットする使用できる用紙について最適な印刷結果を得るために、印刷に適した用紙をお選びください。キヤノンでは、写真や文書のための用紙はもちろん、シール紙やはがきなど、印刷の楽しさを広げるさまざまな種類の用紙をご用意しています。大切な写真の印刷には、キヤノン純正紙のご使用をお勧めします。種類市販の用紙用紙の名称<型番>*1最大積載枚数排紙トレイの最大積載枚数[用紙の種類]の設定後トレイ カセット 操作パネル プリンタードライバー普通紙(再生紙を含む)*2約150枚*3約150枚 約50枚 普通紙 普通紙はがき/年賀はがき*640枚 使用できません*840枚 ― 通信面:はがきあて名面:すべてのはがき/はがきインクジェットはがき/インクジェット紙年賀はがき*440枚 40枚 (通信面のみ)インクジェットはがき通信面:インクジェットはがきあて名面:すべてのはがき/はがきインクジェット光沢はがき/写真用年賀はがき*420枚 20枚 (通信面のみ)インクジェットはがき通信面:インクジェットはがきあて名面:すべてのはがき/はがき往復はがき*2 *640枚*9― 通信面・あて名面:はがき封筒*610枚*9― 封筒キ...
5写真から印刷してみよう写真を焼き増しする3…原稿台カバーをゆっくり閉じ、OKボタンを押すスキャンが開始されます。重 要印刷前に写真を再度スキャンするため、印刷が終了するまでは原稿台カバーを開けたり、セットした写真を動かさないでください。3…印刷したいメニューを選択する1…[選んで印刷] を選び、OKボタンを押す参 考 [選んで印刷]のほかにも、便利な印刷機能があります。⇒「いろいろな機能を使ってみよう」(P.52)2…イージー…スクロール…ホイール([]ボタン)で印刷したい写真を表示する3…+-ボタンで印刷枚数を指定する32参 考写真の横に が表示されている場合は、正しくスキャンできなかった可能性があります。戻るボタンを押したあと、ファンクションボタン(左)を押して[再読込]を選び、メッセージにしたがって手順2から操作し直してください。こんなこともできます表示方法を変更する⇒P.25([標準画面表示]のほかに[フルスクリーン表示]、[拡大表示]を選ぶことができます。)写真の一部を切り抜く-トリミング⇒P.254…手順 2 、3 を繰り返し、印刷したい写真ごとに印刷枚数を指定する5…OKボタンを押す◦◦◦◦...
6写真を印刷する(Easy-PhotoPrint・EXを使う)4…用紙を選ぶ1…[プリンター]にご使用の製品名が表示されていることを確認する2…[給紙方法]で[自動選択]が選ばれていることを確認する参 考そのほかの給紙方法については、『もっと活用ガイド』(電子マニュアル)を参照してください。3…[用紙サイズ]と[用紙の種類]で、印刷したい用紙を選ぶここでは、[用紙サイズ]で[L判]、[用紙の種類]でセットした写真用紙の種類を選びます。参 考給紙方法で[自動選択]が設定されていると、A4サイズの普通紙を指定したときにはカセットから給紙され、それ以外の写真用紙などを指定したときには、 後トレイから給紙されます。用紙サイズと用紙の種類を間違えると、給紙箇所が違ったり、正しい印刷品質で印刷されない場合があります。4…[レイアウト/印刷]をクリックする5…レイアウトを選び、印刷する1…写真のレイアウトを選ぶここでは[フチなし1面]を選びます。選んだレイアウトでプレビューが表示され、印刷結果が確認できます。参 考写真の向きを変更したり、一部分だけを切り抜いて(トリミング)印刷したりすることができます。操作方法については...
メモリーカードから印刷してみようメモリーカード/ USBフラッシュメモリーの写真を印刷する4…印刷を開始する1…用紙のサイズや種類、印刷品質などを確認するここでは、用紙サイズに[L判]、用紙の種類にセットした写真用紙が設定されていることを確認します。設定内容を変更するには、イージー・スクロール・ホイール({}ボタン) (D) で変更したい項目を選び、OKボタン(E) を押します。⇒「設定項目を選ぶ」(P.14)、「設定を変更する」(P.22)参 考用紙の種類に[普通紙]、用紙サイズに[A4]または[レターサイズ]を指定したときには、給紙位置に[カセット]が表示されます。それ以外の用紙を指定すると[後トレイ]が表示されます。設定した用紙が、給紙位置に正しくセットされていることを確認してください。2…印刷に必要な用紙の枚数を確認する3…右のファンクションボタン (F) を押して[選択写真の確認]を選び、選んだ写真とそれぞれの印刷部数を確認して、OKボタン (E) を押す4…カラースタートボタン (G) を押す写真の印刷が開始されます。参 考左のファンクションボタン (H) を押して[詳細設定]を選ぶと、[日付...
7コピーしてみようコピーする参 考・[両面コピー]を選んだ場合は、[用紙サイズ]で[A4]または[レターサイズ]、[用紙の種類]で[普通紙]を選んでください。・[2in1コピー]、[4in1コピー]を選んだ場合は、[用紙サイズ]で[A4]または[レターサイズ]を選んでください。・[フチなしコピー]を選んだ場合は、[用紙サイズ]で[A4]、[L判]、[2L判]、[はがき]、[KG]、[名刺]または[レターサイズ]のいずれかを選び、[用紙の種類]で[普通紙]以外を選んでください。フチなしでコピーした場合、画像を用紙サイズより拡大して印刷するため、画像の周囲がわずかに欠けます。用紙のサイズや種類、印刷品質、自動濃度調整などの設定項目は保存され、電源を入れ直しても次回コピーするときにその設定が表示されます。機能によっては、組み合わせて設定できない項目があります。用紙の種類が[普通紙]の場合で、[はやい(速度優先)]を選んで思ったような品質で印刷できないときは、[標準]または[きれい(画質優先)]を選んで、もう一度印刷してみてください。◦◦◦◦◦◦◦
94用紙をセットする*9・にじみや変色を防ぐため、続けて印刷するときは、先に印刷した用紙を排紙トレイから取り出すことをお勧めします。*10・プリント写真をスキャンしてシール紙に印刷するときは、[かんたん写真焼増し]から[シール紙印刷]を選び、印刷してください。この場合は、用紙の種類を設定することはできません。⇒P.52・メモリーカードの写真をシール紙に印刷するときは、[メモリーカード]から[シール紙印刷]を選び、印刷してください。この場合は、用紙の種類を設定することはできません。⇒P.24・携帯電話の写真をシール紙に印刷するときは、[携帯電話印刷設定]で用紙サイズに[シール紙]を指定することで、印刷することができます。⇒『もっと活用ガイド』(電子マニュアル)*11・『セットアップCD-ROM』に付属のEasy-PhotoPrint ・EX(イージー・フォトプリント・イーエックス)を使うと印刷の設定がかんたんにできます。パソコンにインストールしてお使いください。*12・パソコンからテキストデータを印刷する場合、データは名刺サイズ(55mm×91mm)で作成し、上下左右の余白を5mm程度に設定してください。参 考...
4写真に手書き文字を合成して印刷するここでは、手書きナビシートを使って、メモリーカードまたはUSBフラッシュメモリーの写真に手書きの文字やイラストを加えて印刷する方法について説明します。用意するもの印刷用の写真用紙*3A4サイズの普通紙1枚手書きナビシート印刷用*1筆記用具マーク用の鉛筆と色の濃いペンやマーカーなど*2写真の入ったメモリーカードまたはUSBフラッシュメモリー⇒ 「メモリーカードをセットする前に」(P.27)⇒ 「USBフラッシュメモリーをセットする」(P.31)*1・手書きナビシート印刷用の普通紙は、表裏ともに白い用紙を用意してください。・色のついた紙などは使用しないでください。*2・文字やイラストを書き込む筆記用具には、色の薄いペンや細いペン、蛍光ペンなどは避けてください。薄いとうまく読み取れないことがあります。*3・印刷に対応した用紙は、はがき(写真用紙、光沢紙、インクジェットはがき)、L判(写真用紙)、名刺(光沢/マット紙)、KG(写真用紙)、シール紙(2面、4面、9面、16面)です。手書きナビシートを印刷するまずはシートを印刷するニャまずはシートを印刷するニャ1…印刷の準備をする1…...
- 1