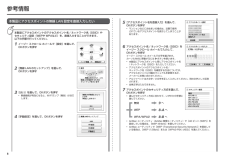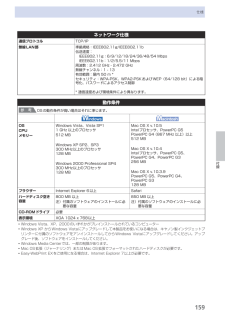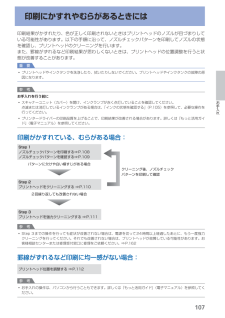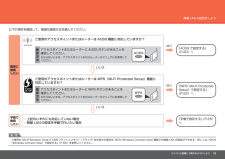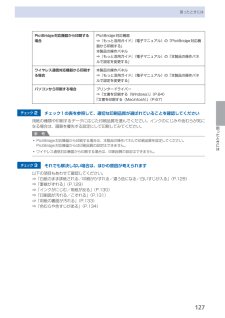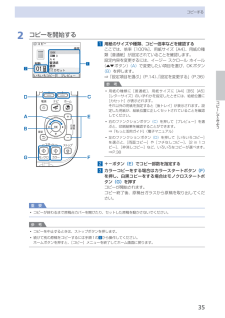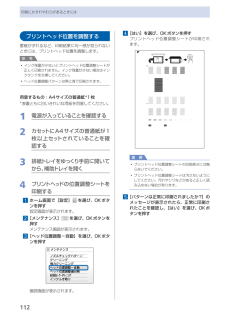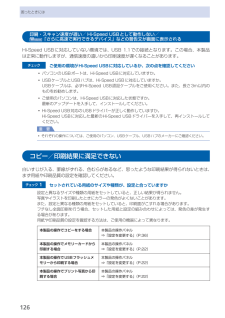Q&A
取扱説明書・マニュアル (文書検索対応分のみ)
"ずれ"1 件の検索結果
"ずれ"10 - 20 件目を表示
全般
質問者が納得背面にある用紙挿入口(オートシートフィダー)に、インクジェット葉書はキチンとセットされてますか・・・?
スライドホルダーで右端に隙間無くセットし、もう一度やり直してみて下さい。
あと、一度にセットする枚数も、もう一度確認を・・・!
5431日前view94
1234567参考情報[手動設定]を選んで、OKボタンを押す[はい]を選んで、OKボタンを押す[無線 LAN のセットアップ]を選んで、 OKボタンを押すイージー スクロール ホイールで[設定]を選んで、OKボタンを押す本製品にアクセスポイントのアクセスポイント名 / ネットワーク名(SSID)や セキュリティ設定(WEPや WPAなど)を、直接入力することができます。 以下の手順で行ってください。無線接続が有効になると、Wi-Fiランプ(青色)が点灯します。•[アクセスポイント名を直接入力]を選んで、 OKボタンを押すマンションなどにお住まいの場合は、近隣で使用 されているアクセスポイントを表示してしまうことが あります。•アクセスポイント名 / ネットワーク名(SSID)をイージー スクロール ホイールで入力して、 OKボタンを押すアクセスポイントのアクセスポイント名 / ネットワーク名(SSID)を確認する方法については、アクセスポイントに付属のマニュアルを参照するか、メーカーにお問い合わせください。•本製品にアクセスポイントと同じアクセスポイント名/ ネットワーク名(SSID)を入力してください。•...
59付録仕様ネットワーク仕様通信プロトコル TCP/IP無線LAN部 準拠規格:IEEE802.11g/IEEE802.11b伝送速度: IEEE802.11g:6/9/12/18/24/36/48/54 Mbps IEEE802.11b:1/2/5.5/11 Mbps周波数:2.412 GHz - 2.472 GHz無線チャンネル:1 - 13有効範囲:屋内 50 m *セキュリティ:WPA-PSK、WPA2-PSKおよびWEP(64/128 bit)による暗号化、パスワードによるアクセス制御* 通信速度および環境条件により異なります。動作条件参 考OSの動作条件が高い場合はそれに準じます。OSCPUメモリーWindows Vista、Vista SP1 1 GHz 以上のプロセッサ512 MB Windows XP SP2、SP3 300 MHz以上のプロセッサ 128 MBWindows 2000 Professional SP4 300 MHz以上のプロセッサ 128 MBMac OS X v.10.5 Intelプロセッサ、PowerPC G5 PowerPC G4 (867 MHz...
07お手入れ印刷にかすれやむらがあるときには印刷結果がかすれたり、色が正しく印刷されないときはプリントヘッドのノズルが目づまりしている可能性があります。以下の手順に沿って、ノズルチェックパターンを印刷してノズルの状態を確認し、プリントヘッドのクリーニングを行います。また、罫線がずれるなど印刷結果が思わしくないときは、プリントヘッドの位置調整を行うと状態が改善することがあります。重 要プリントヘッドやインクタンクを洗浄したり、拭いたりしないでください。プリントヘッドやインクタンクの故障の原因になります。参 考お手入れを行う前にスキャナーユニット(カバー)を開け、インクランプが赤く点灯していることを確認してください。点滅または消灯しているインクランプがある場合は、「インクの状態を確認する」(P.105)を参照して、必要な操作を行ってください。プリンタードライバーの印刷品質を上げることで、印刷結果が改善される場合があります。詳しくは『もっと活用ガイド』(電子マニュアル)を参照してください。印刷がかすれている、むらがある場合:Step 3プリントヘッドを強力クリーニングする ⇒P.111Step 1ノズルチェックパ...
04インクタンクを交換する2…インクタンク上面の 部分を「カチッ」と音がするまでしっかり押して、インクタンクを固定する取り付けたら、インクランプが赤く点灯したことを確認してください。重 要インクタンクの取り付け位置を間違えると印刷できません。プリントヘッドホルダーに付いているラベルに合わせ、インクタンクを正しい位置に取り付けてください。ひとつでもセットされていないインクタンクがあると印刷できません。必ずすべてのインクタンクをセットしてください。6…スキャナーユニット(カバー)を一度持ち上げてからゆっくり閉じる参 考スキャナーユニット(カバー)を閉じたあとに液晶モニターにエラーメッセージが表示されている場合は、「液晶モニターにエラーメッセージが表示されている」(P.119)を参照してください。次回印刷を開始すると、自動的にプリントヘッドのクリーニングが開始されます。終了するまでほかの操作を行わないでください。罫線がずれて印刷されるなど、プリントヘッドの位置ずれが確認されたときには、プリントヘッドの位置を調整します。⇒P.112操作中に動作音がする場合がありますが、正常な動作です。◦◦◦◦◦◦
þÿパソコンと接続して使えるようにしよう無線 LAN の設定をしようご使用のアクセスポイントまたはルーターは AOSS 機能に対応していますか?ご使用の OS が Windows Vista で USB フラッシュメモリー(ドライブ)をお持ちの場合は、WCN(Windows Connect Now)機能でも無線 LAN の設定ができます。詳しくは、「WCN(Windows Connect Now)で設定する」(P.58)を参照してください。・参 考以下の項目を確認して、最適な接続方法を選んでください。アクセスポイントまたはルーターに AOSS ボタンがあることを 確認してください。わからないときは、アクセスポイントまたはルーターのマニュアルを参照してください。簡単に接続 したい手動で接続 したいご使用のアクセスポイントまたはルーターは WPS(Wi-Fi Protected Setup)機能に対応していますか?・上記のいずれにも対応していない場合 ・無線 LAN の設定を手動で行いたい場合「手動で設定する」(P.25)へはいはいいいえ確認方法「WPS(Wi-Fi Protected Setup)で設定する」(...
7困ったときには困ったときにはPictBridge対応機器から印刷する場合PictBridge対応機器⇒『もっと活用ガイド』(電子マニュアル)の「PictBridge対応機器から印刷する」本製品の操作パネル⇒『もっと活用ガイド』(電子マニュアル)の「本製品の操作パネルで設定を変更する」ワイヤレス通信対応機器から印刷する場合本製品の操作パネル⇒『もっと活用ガイド』(電子マニュアル)の「本製品の操作パネルで設定を変更する」パソコンから印刷する場合 プリンタードライバー⇒「文書を印刷する(Windows)」(P.64)「文書を印刷する(Macintosh)」(P.67)チェック 2 チェック1の表を参照して、適切な印刷品質が選ばれていることを確認してください用紙の種類や印刷するデータに応じた印刷品質を選んでください。インクのにじみや色むらが気になる場合は、画質を優先する設定にして印刷してみてください。参 考PictBridge対応機器から印刷する場合は、本製品の操作パネルで印刷品質を設定してください。PictBridge対応機器からは印刷品質の設定はできません。ワイヤレス通信対応機器から印刷する場合は、印刷品質...
5コピーしてみようコピーする2…コピーを開始する1…用紙のサイズや種類、コピー倍率などを確認するここでは、倍率[100%]、用紙サイズ[A4]、用紙の種類[普通紙]が設定されていることを確認します。設定内容を変更するには、イージー・スクロール・ホイール({}ボタン) (A) で変更したい項目を選び、OKボタン(B) を押します。⇒「設定項目を選ぶ」(P.14)、「設定を変更する」(P.36)参 考用紙の種類に[普通紙]、用紙サイズに[A4][B5][A5][レターサイズ]のいずれかを指定したときには、給紙位置に[カセット]が表示されます。それ以外の用紙を指定すると[後トレイ]が表示されます。設定した用紙が、給紙位置に正しくセットされていることを確認してください。右のファンクションボタン (C) を押して[プレビュー]を選ぶと、印刷結果を確認することができます。⇒『もっと活用ガイド』(電子マニュアル)左のファンクションボタン (D) を押して[いろいろコピー]を選ぶと、[両面コピー]や[フチなしコピー]、[2・in・1コピー]、[枠消しコピー]など、いろいろなコピーが選べます。⇒P.382…+-ボタン (E)...
印刷にかすれやむらがあるときにはプリントヘッド位置を調整する罫線がずれるなど、印刷結果に均一感が見られないときには、プリントヘッド位置を調整します。参 考インク残量が少ないとプリントヘッド位置調整シートが正しく印刷されません。インク残量が少ない場合はインクタンクを交換してください。ヘッド位置調整パターンは黒と青で印刷されます。用意するもの:…A4サイズの普通紙*1枚*表裏ともに白いきれいな用紙を用意してください。1…電源が入っていることを確認する2…カセットにA4サイズの普通紙が1枚以上セットされていることを確認する3…排紙トレイをゆっくり手前に開いてから、補助トレイを開く4…プリントヘッドの位置調整シートを印刷する1…ホーム画面で[設定] を選び、OKボタンを押す設定画面が表示されます。2…[メンテナンス] を選び、OKボタンを押すメンテナンス画面が表示されます。3…[ヘッド位置調整-自動]を選び、OKボタンを押す確認画面が表示されます。◦◦4…[はい]を選び、OKボタンを押すプリントヘッド位置調整シートが印刷され ・ます。重 要プリントヘッド位置調整シートの印刷部分には触らないでください。プリントヘ...
6困ったときには印刷・スキャン速度が遅い/ Hi-Speed…USBとして動作しない/ …「さらに高速で実行できるデバイス」などの警告文が画面に表示されるHi-Speed・USBに対応していない環境では、USB ・1.1での接続となります。この場合、本製品は正常に動作しますが、通信速度の違いから印刷速度が遅くなることがあります。チェック ご使用の環境がHi-Speed USBに対応しているか、次の点を確認してくださいパソコンのUSBポートは、Hi-Speed ・USBに対応していますか。USBケーブルとUSBハブは、Hi-Speed ・USBに対応していますか。USBケーブルは、必ずHi-Speed ・USB認証ケーブルをご使用ください。また、長さ3m以内のものをお勧めします。ご使用のパソコンは、Hi-Speed・USBに対応した状態ですか。最新のアップデートを入手して、インストールしてください。Hi-Speed・USB対応のUSBドライバーが正しく動作していますか。Hi-Speed・USBに対応した最新のHi-Speed ・USBドライバーを入手して、再インストールしてください。重 要それぞれの操作につ...
44写真に手書き文字を合成して印刷するシートに合成したい文字やイラストを書き込む次に手書きするニャマークを塗るときは、濃い鉛筆などを使ってしっかりと塗りつぶしてください。参 考塗りつぶしたマークが薄いとスキャンされないことがあります。各項目で、もれがないように必ずマークを塗りつぶしてください。A B CA: ・ 印刷設定情報がバーコードで表示されます。 ・この部分は汚さないようにしてください。B:選んだ写真が印刷されます。C: ・ 手書きナビシートを読み取るときに、使用している用紙の状態を確認するエリアです。この部分は汚さないようにしてください。汚れやシワなどがあると、手書きナビシートを正しく読み込めない場合があります。◦◦1… シートの「Step … 4」の手書きエリアに合成したい文字やイラストを書き込む文字やイラストは点線の枠の内側に書くようにしてください参 考文字やイラストは、濃い筆記用具でかすれのないようはっきりと書いてください。蛍光ペンなどの薄い色はうまく読み取れない場合があります。手書きエリアに書いた文字やイラストは、印刷する用紙に合わせて写真とともに拡大/縮小されます。写真に合わせて書いた文字や...
- 1