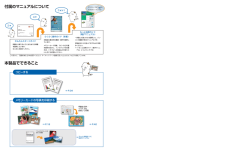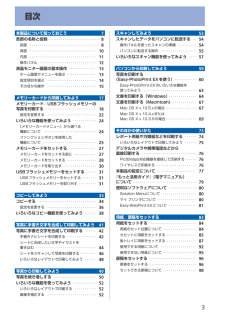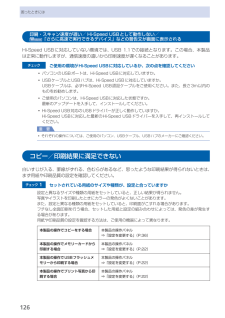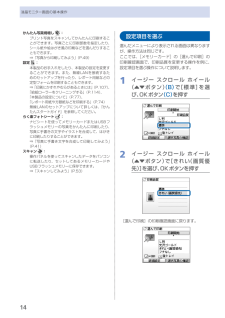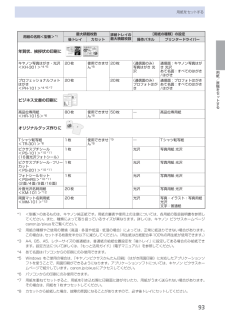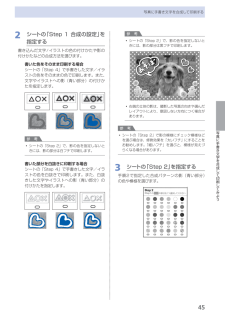Q&A
取扱説明書・マニュアル (文書検索対応分のみ)
"イラスト"3 件の検索結果
"イラスト"10 - 20 件目を表示
全般
質問者が納得pixiaというのは描画ソフトのようですね。
pixiaを開き、pixiaから手書きイラストをスキャンします。
pixia → ファイル → 『TOWAINデバイスからの入力』 をクリック → スキャンする
5713日前view120
全般
質問者が納得左下の「用紙設定」。じゃなくて、その横のプリンタ…を開いてプルダウンメニューから品位と用紙の種類で設定できます。
5612日前view69
全般
質問者が納得ファイルのプリントを開くと出てくるウィンドウの下のところに用紙設定の横にプリンタ…というのがあるのでそこをクリックし、プルダウンメニューから品位と用紙の種類を選べば設定できます
5612日前view95
173コピーするメモリーカードの写真を印刷する⇒ P.18手書き文字/イラストを合成して印刷⇒ P.42かんたんスタートガイド設置から使えるようになるまでの準備を説明しています。はじめにお読みください。付属のマニュアルについてデスクトップのをダブルクリックしてね!らくらく操作ガイド(本書)本製品の基本的な機能・操作を説明しています。メモリーカード印刷、コピーなどの基本操作のほかに、インクタンクの交換方法、トラブルへの対処などを知りたいときにもお読みください。もっと活用ガイド(電子マニュアル)一歩進んだ使いかたを説明した、パソコンの画面で見るマニュアルです。本製品をさらに使いこなすためにお読みください。⇒ 「『もっと活用ガイド』(電子マニュアル)について」(P.79)本製品でできることニャニャニャン!⇒ P.34このほかに、『設置の前に必ずお読みください』や『ネットワーク設置で困ったときには』などが付属しています。『もっと活用ガイド』(電子マニュアル)⇒フォトナビシートを使って印刷色がおかしい、かすれるなぁ・・あれあれ?プリントヘッドのノズル(インクのふき出し口)が目づまりすると、色味がおかしかったり、印刷がか...
目次本製品について知っておこう 7各部の名称と役割・・・・・・・・・・・・・・・・・・・・・・・・・・・ 8前面・・・・・・・・・・・・・・・・・・・・・・・・・・・・・・・・・・・・・ 8背面・・・・・・・・・・・・・・・・・・・・・・・・・・・・・・・・・・・ 0内部・・・・・・・・・・・・・・・・・・・・・・・・・・・・・・・・・・・ 操作パネル・・・・・・・・・・・・・・・・・・・・・・・・・・・・・・ 液晶モニター画面の基本操作・・・・・・・・・・・・・・・ ホーム画面でメニューを選ぶ・・・・・・・・・・・・・・・・ 設定項目を選ぶ・・・・・・・・・・・・・・・・・・・・・・・・・・ 4そのほかの操作・・・・・・・・・・・・・・・・・・・・・・・・・・ 5メモリーカードから印刷してみよう 7メモリーカード /USBフラッシュメモリーの 写真を印刷する・・・・・・・・・・・・・・・・・・・・・・・・・・・ 8設定を変更する・・・・・・・・・・・・・・・・・・・・・・・・・・ いろいろな機能を使ってみよう・・・・・・・・・・・・・ 4[メモリー...
þÿB7パソコンと接続して使えるようにしようソフトウェアをインストールしようインストール中の重要情報登録をする場合、下記に記載されているシリアルナンバーが必要です。使用状況調査プログラムの内容に同意いただけ ましたら[同意する]をクリックしてください。 [同意しない]をクリックした場合、使用状況 調査プログラムはインストールされませんが、 本製品は正常にご使用いただけます。Mac OS X v.10.3.9 の環境では表示され ません。・参 考CANON iMAGE GATEWAY (キヤノン・イメージ・ゲートウェイ)で登録をする場合に必要な情報について□本製品内部(イラスト参照) ・保証書・使用状況調査プログラムのご案内 □重 要スキャナーユニット(カバー)(B)を開くと プリントヘッドホルダーが動きますのでご注意 ください。・[終了]をクリックして、インストールを終了する[再起動]が表示された場合は、パソコンを再起動してください。再起動のあと、『セットアップ CD-ROM』を取り出して、大切に保管してください。次は「用紙のセット方法」(P.44)を参照してください。Macintosh の場合、本製...
6困ったときには印刷・スキャン速度が遅い/ Hi-Speed…USBとして動作しない/ …「さらに高速で実行できるデバイス」などの警告文が画面に表示されるHi-Speed・USBに対応していない環境では、USB ・1.1での接続となります。この場合、本製品は正常に動作しますが、通信速度の違いから印刷速度が遅くなることがあります。チェック ご使用の環境がHi-Speed USBに対応しているか、次の点を確認してくださいパソコンのUSBポートは、Hi-Speed ・USBに対応していますか。USBケーブルとUSBハブは、Hi-Speed ・USBに対応していますか。USBケーブルは、必ずHi-Speed ・USB認証ケーブルをご使用ください。また、長さ3m以内のものをお勧めします。ご使用のパソコンは、Hi-Speed・USBに対応した状態ですか。最新のアップデートを入手して、インストールしてください。Hi-Speed・USB対応のUSBドライバーが正しく動作していますか。Hi-Speed・USBに対応した最新のHi-Speed ・USBドライバーを入手して、再インストールしてください。重 要それぞれの操作につ...
44写真に手書き文字を合成して印刷するシートに合成したい文字やイラストを書き込む次に手書きするニャマークを塗るときは、濃い鉛筆などを使ってしっかりと塗りつぶしてください。参 考塗りつぶしたマークが薄いとスキャンされないことがあります。各項目で、もれがないように必ずマークを塗りつぶしてください。A B CA: ・ 印刷設定情報がバーコードで表示されます。 ・この部分は汚さないようにしてください。B:選んだ写真が印刷されます。C: ・ 手書きナビシートを読み取るときに、使用している用紙の状態を確認するエリアです。この部分は汚さないようにしてください。汚れやシワなどがあると、手書きナビシートを正しく読み込めない場合があります。◦◦1… シートの「Step … 4」の手書きエリアに合成したい文字やイラストを書き込む文字やイラストは点線の枠の内側に書くようにしてください参 考文字やイラストは、濃い筆記用具でかすれのないようはっきりと書いてください。蛍光ペンなどの薄い色はうまく読み取れない場合があります。手書きエリアに書いた文字やイラストは、印刷する用紙に合わせて写真とともに拡大/縮小されます。写真に合わせて書いた文字や...
þÿ1Aパソコンと接続して使えるようにしよう詳しくは、「用紙のセット方法」(P.44)を参照してください。・[普通紙をカセットにセットする]画面が表示されたら、画面の指示に従って、インストールを進める参 考ソフトウェアをインストールしよう(各種ご案内)インストール中の重要情報登録をする場合、下記に記載されているシリアルナンバーが必要です。使用状況調査プログラムの内容に同意いただけ ましたら[同意する]をクリックしてください。 [同意しない]をクリックした場合、使用状況 調査プログラムはインストールされませんが、 本製品は正常にご使用いただけます。Mac OS X v.10.3.9 の環境では表示され ません。・参 考CANON iMAGE GATEWAY (キヤノン・イメージ・ゲートウェイ)で登録をする場合に必要な情報について□本製品内部(イラスト参照) ・保証書・使用状況調査プログラムのご案内 □重 要スキャナーユニット(カバー)(A)を開くと プリントヘッドホルダーが動きますのでご注意 ください。・無線で接続
4液晶モニター画面の基本操作かんたん写真焼増し :プリント写真をスキャンしてかんたんに印刷することができます。写真ごとに印刷部数を指定したり、シール紙や絵はがき風の印刷などを選んだりすることもできます。⇒「写真から印刷してみよう」(P.49)設定 :本製品のお手入れをしたり、本製品の設定を変更することができます。また、無線LANを接続するためのセットアップを行ったり、レポート用紙などの定型フォームを印刷することもできます。⇒「印刷にかすれやむらがあるときには」(P.107)、「給紙ローラーをクリーニングする」(P.114)、「本製品の設定について」(P.77)、「レポート用紙や方眼紙などを印刷する」(P.74)無線LANのセットアップについて詳しくは、『かんたんスタートガイド』を参照してください。らく楽フォトシート :ナビシートを使ってメモリーカードまたはUSBフラッシュメモリーの写真をかんたんに印刷したり、写真に手書きの文字やイラストを合成して、はがきに印刷したりすることができます。⇒「写真に手書き文字を合成して印刷してみよう」(P.41)スキャン :操作パネルを使ってスキャンしたデータをパソコンに転送し...
メモリーカードから印刷してみようUSBフラッシュメモリーをセットするUSBフラッシュメモリーをセットする参 考USBフラッシュメモリーをセットする前にご使用のUSBフラッシュメモリーが本製品のカメラ接続部に取り付けられない場合は、USBフラッシュメモリー用延長ケーブルが必要なことがあります。電器店にてお買い求めください。ご使用のUSBフラッシュメモリーによっては動作の保証ができない場合があります。セキュリティ設定がされているUSBフラッシュメモリーは使用できない場合があります。本製品で印刷できる画像データについては、「メモリーカードをセットする前に」の「印刷できる画像データ:」(P.28)を参照してください。USBフラッシュメモリーをセットする以下のイラストを参照しながら、端子の向きに注意してまっすぐ差し込んでください。USBフラッシュメモリーを取り外す1…データが読み込み/書き込み中でないことを確認する液晶モニターで動作が終了しているか確認します。重 要動作中は、USBフラッシュメモリーを抜かないでください。また、動作中に電源を切らないでください。参 考セットしたUSBフラッシュメモリーにアクセスランプ...
9用紙/原稿をセットする用紙をセットする用紙の名称<型番>*1最大積載枚数排紙トレイの最大積載枚数[用紙の種類]の設定後トレイ カセット 操作パネル プリンタードライバー年賀状、挨拶状の印刷に キヤノン写真はがき・光沢<KH-301>*4 *520枚 使用できません*820枚 (通信面のみ)写真はがき 光沢通信面:キヤノン写真はがき 光沢あて名面:すべてのはがき/はがきプロフェッショナルフォトはがき<PH-101>*4 *5 *720枚 20枚 (通信面のみ)プロフォトはがき通信面:プロフォトはがきあて名面:すべてのはがき/はがきビジネス文書の印刷に 高品位専用紙<HR-101S>*680枚 使用できません*850枚 ― 高品位専用紙オリジナルグッズ作りに Tシャツ転写紙<TR-301>*61枚 使用できません*8*9― Tシャツ転写紙ピクサスプチシール<PS-101>*10 *11(16面光沢フォトシール) 1枚 光沢 写真用紙 光沢ピクサスプチシール・フリーカット<PS-201>*10 *111枚 光沢 写真用紙 光沢フォトシールセット<PSHRS>*10 *11(2面/4面/9面/16面)1枚 光沢 ...
45写真に手書き文字を合成して印刷してみよう写真に手書き文字を合成して印刷する2…シートの「Step…1…合成の設定」を指定する書き込んだ文字/イラストの色の付けかたや影の付けかたなどの合成方法を選びます。書いた色をそのまま印刷する場合シートの「Step・4」で手書きした文字/イラストの色をそのままの色で印刷します。また、文字やイラストへの影(青い部分)の付けかたを指定します。参 考シートの「Step・2」で、影の色を指定しないときには、影の部分は白フチで印刷します。書いた部分を白抜きに印刷する場合シートの「Step・4」で手書きした文字/イラストの色を白抜きで印刷します。また、白抜きした文字やイラストへの影(青い部分)の付けかたを指定します。◦参 考シートの「Step ・ 2」で、影の色を指定しないときには、影の部分は黒フチで印刷します。右端の立体の影は、撮影した写真の向きや選んだレイアウトにより、意図しない方向につく場合があります。参 考シートの「Step ・ 2」で影の模様にチェック模様などを選ぶ場合は、修飾効果を「太いフチ」にすることをお勧めします。「細いフチ」を選ぶと、模様が見えづらくなる場合があり...
- 1