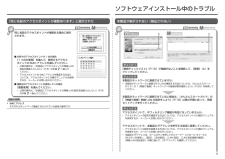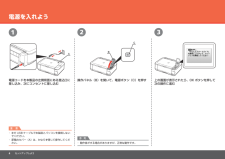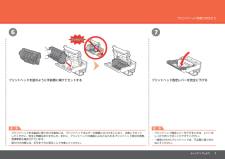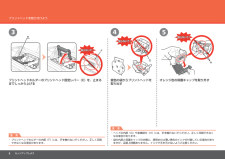Q&A
取扱説明書・マニュアル (文書検索対応分のみ)
"セットアップ"1 件の検索結果
"セットアップ"10 - 20 件目を表示
全般
質問者が納得お使いのノートパソコンがモデムと有線で接続されている状態から無線LAN対応プリンタを無線で接続したいということで良いでしょうか。
そういうことでしたら、モデムとパソコン、プリンタ間に無線ルーターを導入する必要があります。
(参考)無線ルーター親機
http://buffalo.jp/products/catalog/network/wireless_home_list.html
これを導入することでルターとパソコンは有線(無線も可能)プリンタは無線(有線も可能)という接続方法がとれます。
なお、プリンタ...
5474日前view75
参 考参 考ネットワーク設置で困ったときには本書では、ネットワーク設置中に発生しやすいトラブルを中心に、その原因と対処方法を説明しています。 該当するトラブルや困ったことの対処方法を参照してください。 該当するトラブルが見つからないときやセットアップ後のトラブルは、『らくらく操作ガイド』/ 『もっと活用ガイド』(電子マニュアル)を参照してください。ご使用のアクセスポイントやアプリケーションソフトによって、機能などの名称が本書と異なる場合があります。•本書では次のマークを使用しています。操作していただきたい内容の説明をしています。確認が必要な内容の説明をしています。Windowsの場合の説明をしています。Macintoshの場合の説明をしています。操作の参考になることや補足説明が書かれています。用語の説明用語について説明をしています。そのほかに困ったとき使用したいアクセスポイントが表示されない(検出されない)P.2P.1「アクセスポイントへの接続に失敗しました」と表示された P.4アクセスポイント名 / ネットワーク名(SSID)、セキュリティ方式(暗号化方式)、 ネットワークキーを忘れてしまった、またはわから...
「アクセスポイントとセキュリティ情報を確認中にエラーが発生 しました」と表示されたアクセスポイントのセキュリティ設定を確認して、再度 AOSS の設定を行って ください。アクセスポイントのセキュリティ設定を確認する方法については、アクセスポイントに付属のマニュアルを参照するか、メーカーにお問い合わせください。•AOSS に対応していないアクセスポイントをご使用の場合は、無線接続の設定を手動で 行ってください。本製品の無線接続の設定を手動でする方法については、『かんたん スタートガイド』の「[無線で接続]手動で設定する」(P.25)を参照してください。•セキュリティ設定を失敗した場合に表示されます。本製品の AOSS の設定をする方法については、『かんたんスタートガイド』の「[無線で接続]AOSS で設定する」(P.20)を参照してください。•「AOSS モードのアクセスポイントが見つかりません」と表示されたアクセスポイントと本製品を 3 m 以内に近づけて、再度 AOSS の設定を行ってください。AOSS の設定が、所定の時間内(2 分)に できなかった場合に表示されます。本製品の AOSS の設定をする方...
A A「同じ名前のアクセスポイントが複数あります」と表示された同じ名前のアクセスポイントが複数ある場合に表示 されます。[複数使用]を選んでください。本製品が表示されない(検出されない)本製品がネットワークに接続できていますか。本製品がネットワークに接続できているか確認する方法については、『かんたんスタート ガイド』の「[無線で接続]ネットワークへの接続状態を確認しよう」(P.29)を参照してください。•「接続チェックリスト」(P.12)で問題がないことを確認して、[更新](A)を クリックしてください。チェック 2チェック 1本製品がネットワークに接続できていない場合は、『かんたんスタートガイド』の「[無線で接続]無線 LAN の設定をしよう」(P.18)以降の手順に従って、再度 セットアップを行ってください。チェック 3ソフトウェアインストール中のトラブルアクセスポイントで、IPフィルタリング機能が有効になっていませんか。アクセスポイントで、本製品の IPアドレスを許可する設定に変更してください。アクセスポイントの設定を確認する方法については、アクセスポイントに付属のマニュアルを参照するか、メーカーにお...
A[プリンター設定の確認]ダイアログボックスが表示された本製品が検出できない場合に表示されます。本製品がネットワークに接続できていますか。本製品がネットワークに接続できているか確認する方法については、『かんたんスタート ガイド』の「[無線で接続]ネットワークへの接続状態を確認しよう」(P.29)を参照してください。•「接続チェックリスト」(P.12)で問題がない ことを確認して、[戻る](A)をクリックして ください。チェック 1チェック 2引き続き、セットアップを続けてください。本製品がネットワークに接続できていない場合は、『かんたんスタートガイド』の「[無線で接続]無線 LAN の設定をしよう」(P.18)以降の手順に従って、再度 セットアップを行ってください。アクセスポイントで、IPフィルタリング機能が有効になっていませんか。チェック 3アクセスポイントの設定を確認する方法については、アクセスポイントに付属のマニュアルを参照するか、メーカーにお問い合わせください。•アクセスポイントで、本製品の IPアドレスを許可する設定に変更してください。アクセスポイントの設定を変更する方法については、アクセスポイン...
セットアップしようはじめにアクセスポイント または 無線 LAN 対応ルーターUSB ケーブルパソコンとの接続に必要な機器 ■本製品に付属の USB ケーブル(A-B タイプ)が必要です。USB で接続 無線で接続市販のアクセスポイントまたは市販のルーター(IEEE802.11b/g 対応)が必要です。セットアップしよう
Aセットアップしようはじめにマニュアル一式 ◆本製品の電源を入れる前に、製品内部と外側にあるオレンジ色のテープと保護シートを すべて取り除いてください。セットアップ CD-ROM(ドライバー・アプリケーションソフト・電子マニュアル 収録) ◆保証書◆付属品を確認しよう ■上から物が落下しそうな場所には、設置しないで ください。物が本製品内部に落ちて故障の原因に なります。・本製品の上には、物を置かないでください。カバーなどを開いたとき、物が本製品内部に落ちて故障の原因になります。・設置場所について □重 要プリントヘッド電源コードプリントヘッドは、排紙トレイ(A)の内側に収納されています。排紙トレイを開いて取り出してください。USB ケーブル(A-B タイプ) ◆インクタンク(5 個 : BK、M、Y、PGBK、C)
123ABCセットアップしよう電源を入れよう電源コードを本製品の左側背面にある差込口に差し込み、次にコンセントに差し込む上の画面が表示されたら、OK ボタンを押して次の操作に進むまだ USB ケーブルで本製品とパソコンを接続しないでください。・重 要動作音がする場合がありますが、正常な動作です。 ・参 考原稿台カバー(A)は、かならず閉じて操作してください。・操作パネル(B)を開いて、電源ボタン(C)を押す
12AC BCDセットアップしようプリントヘッドを取り付けよう排紙トレイ(A)を開いて、スキャナーユニット(カバー)(B)を 止まる位置まで持ち上げるプリントヘッドを落としたり、力を 加えたりするなど乱暴に扱うことは 避けてください。・プリントヘッドホルダーが移動するときに動作音がしますが、正常な動作です。 ・原稿台カバー(C)を閉じて、スキャナーユニット(カバー)と一緒に持ち 上げてください。プリントヘッドホルダー(D)が取り付け位置に移動したことを確認するプリントヘッドホルダーが移動しない場合は、電源が入っているか確認してください。 ・重 要重 要次のページに進んでください。
67セットアップしようプリントヘッドを取り付けようプリントヘッドを図のように手前側に傾けてセットする プリントヘッド固定レバーを完全に下げるプリントヘッドを本製品に取り付ける場合には、プリントヘッドホルダーの周囲にぶつけることなく、注意してセット してください。安全上問題はありませんが、まれに、プリントヘッドの損傷によるとみられるプリントヘッド部分の発熱・発煙事例も報告されています。・取り付けの際には、手元を十分に明るくして作業してください。 ・プリントヘッド固定レバーを下げるときは、レバーをしっかり持ってゆっくり下げてください。・一度取り付けたプリントヘッドは、不必要に取り外さ ないでください。・重 要 重 要
34GHEF5セットアップしようプリントヘッドを取り付けよう銀色の袋からプリントヘッドを取り出すオレンジ色の保護キャップを取り外す プリントヘッドホルダーのプリントヘッド固定レバー(E)を、止まる までしっかり上げる袋の内部と保護キャップの内側に、透明または薄い青色のインクが付着している場合がありますが、品質上問題ありません。インクで手を汚さないようご注意ください。・重 要プリントヘッドホルダーの内部(F)には、手を触れないでください。正しく印刷 できなくなる場合があります。・重 要ヘッドの内部(G)や金属部分(H)には、手を触れないでください。正しく印刷できなく なる場合があります。・
- 1