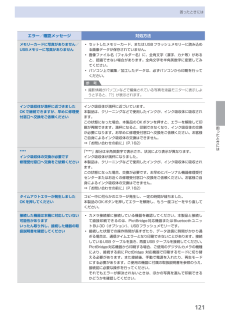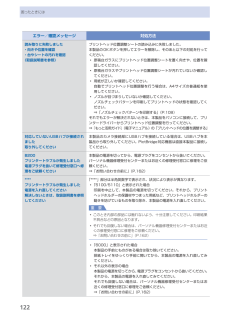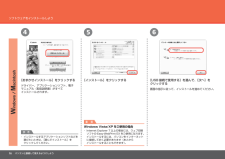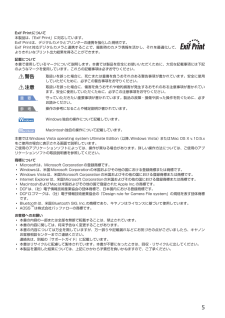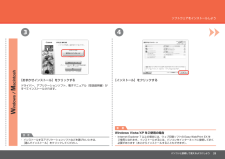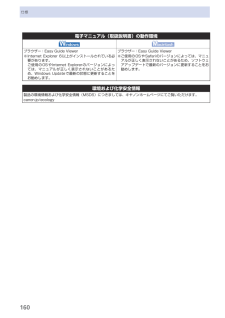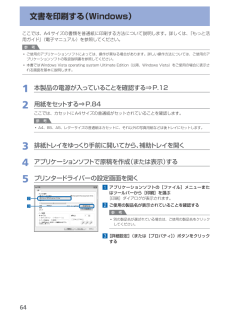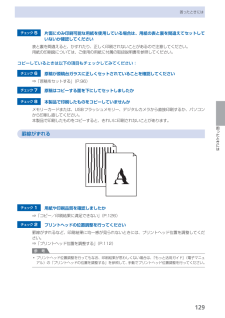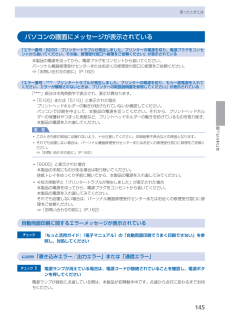Q&A
取扱説明書・マニュアル (文書検索対応分のみ)
"説明書"4 件の検索結果
"説明書"10 - 20 件目を表示
全般
質問者が納得> 説明書によると「らくちんCDダイレクトプリント」
> というソフトがいるみたいです。
↓
必要ありません。
というか、使用できません。
MP560には、CDやDVDのディスクに直接印刷する機能がありません。
よって、MP560に付属しているCDには、そのソフトが入っていないはずです。
よって、ラベル用紙に印刷し、ディスクに貼り付けるということです。
無料のソフトが必要なら、ラベル用紙のメーカーのサイトから、ラベル作成の無料のソフトがダウンロードできるところがあります。
こういうのを利用す...
4981日前view324
全般
質問者が納得>自作CDラベルを作成したいのですが、やり方が分かりません。
>説明書によると「らくちんCDダイ レクトプリント」というソフトがいるみたいです。
そのソフトがプリンタの付属ソフトとして付いていなかったでしょうか、ついていた
のであれば、プリンタドライバのインストール時に一緒にインストールされている
はずです。
とすれば当然スタートメニューの中にあります。
インストールされていなければ、そりプリンタには付いていなかったことになります。
最初から付属していないユーティリティソフトでもメーカーや...
4981日前view252
全般
質問者が納得参考URL
http://cweb.canon.jp/e-support/qa/1055/app/servlet/qadoc?qa=068375
いろいろ確認する事項が多いので難しいのですが
・MP560のドライバーはインストールしたか
・セキュリティーソフトのからみ
・ポートの確保
こういったケースはサポセンに電話するのが一番早いです
対話ができるので・・・
5586日前view81
全般
質問者が納得キヤノン複合機の問い合わせ番号です。
色々試すよりここに掛けた方が間違いなく早く解決できます。
050-555-90012
平日は9:00-20:00 土日祝は9:00-17:00
だったはずです。故障とか使用方法、インストール手順などキヤノンの複合機専用のダイヤルになってますので、ここを自分も使用しています。今であればまだ繋がります。
MP560を使用している旨電話で伝えれば話は早いはずです。
ご利用してください。
5708日前view47
※上記番号をご利用いただけない方は 043-211-9631 をご利用ください。※IP電話をご利用の場合、プロバイダーのサービスによってつながらない場合があります。※受付時間は予告なく変更する場合があります。あらかじめご了承ください。●キヤノンお客様相談センター 050-555-90015PIXUS ・インクジェット複合機に関するご質問・ご相談は、 上記 の窓口にお願いいたします。年賀状印刷に関するお問い合わせは、下記専用窓口にお願いいたします。年賀状印刷専用窓口 050-555-9001 9(受付期間:11/1 ~1/15)【受付時間】〈平日〉9:00 ~ 20:00、 〈土日祝日〉10:00 ~ 17:00(1/1~1/3 は休ませていただきます )●キヤノン PIXUS ホームページ canon.jp/pixus新製品情報、Q&A、各種ドライバ ーのバージョンアップなど製品に関する情報を提供しております。※通信料はお客様のご負担になります。インクタンクについてのご注意・インクタンクに穴を開けるなどの改造や分解をすると 、インクが漏れ 、本製品の故障の原因となることがあります 。改造・分解はお勧...
121困ったときには困ったときにはエラー/確認メッセージ 対処方法メモリーカードに写真がありません/USBメモリーに写真がありませんセットしたメモリーカード、またはUSBフラッシュメモリーに読み込める画像データが保存されていません。画像ファイル名(フォルダー名)に、全角文字(漢字、カナ等)があると、認識できない場合があります。全角文字を半角英数字に変更してみてください。パソコン上で編集/加工したデータは、必ずパソコンから印刷を行ってください。参 考撮影情報がパソコンなどで編集されている写真を液晶モニターに表示しようとすると、「?」が表示されます。◦◦◦ インク吸収体が満杯に近づきましたOKで継続できますが、早めに修理受付窓口へ交換をご依頼くださいインク吸収体が満杯に近づいています。本製品は、クリーニングなどで使用したインクが、インク吸収体に吸収されます。この状態になった場合、本製品のOKボタンを押すと、エラーを解除して印刷が再開できます。満杯になると、印刷できなくなり、インク吸収体の交換が必要になります。お早めに修理受付窓口へ交換をご依頼ください。お客様ご自身によるインク吸収体の交換はできません。⇒「お問い合...
困ったときにはエラー/確認メッセージ 対処方法読み取りに失敗しました・向きや位置を確認・台やシートの汚れを確認《取扱説明書を参照》プリントヘッド位置調整シートの読み込みに失敗しました。本製品のOKボタンを押してエラーを解除し、そのあと以下の対処を行ってください。原稿台ガラスにプリントヘッド位置調整シートを置く向きや、位置を確認してください。原稿台ガラスやプリントヘッド位置調整シートが汚れていないか確認してください。用紙が正しいか確認してください。自動でプリントヘッド位置調整を行う場合は、A4サイズの普通紙を使用してください。ノズルが目づまりしていないか確認してください。ノズルチェックパターンを印刷してプリントヘッドの状態を確認してください。⇒「ノズルチェックパターンを印刷する」(P.108)それでもエラーが解決されないときは、本製品をパソコンに接続して、プリンタードライバーからプリントヘッド位置調整を行ってください。⇒『もっと活用ガイド』(電子マニュアル)の「プリントヘッドの位置を調整する」◦◦◦◦対応していないUSBハブが接続されました取り外してください本製品のカメラ接続部にUSBハブを接続している場...
þÿ456パソコンと接続して使えるようにしようソフトウェアをインストールしよう[おまかせインストール]をクリックするドライバー、アプリケーションソフト、電子 マニュアル(取扱説明書)がすべて インストールされます。[インストール]をクリックする画面の指示に従って、インストールを進めてください。Windows Vista/XP をご使用の場合重 要Internet Explorer 7 以上の場合には、ウェブ印刷ソフトの Easy-WebPrint EX をご使用になれます。インストールするには、パソコンをインターネットに接続しておく必要があります(あとから インストールすることもできます)。・[USB 接続で使用する]を選んで、[次へ]を クリックするインストールするアプリケーションソフトなどを選びたいときは、[選んでインストール]を クリックしてください。・参 考
5Exif Printについて本製品は、「Exif Print」に対応しています。Exif Printは、デジタルカメラとプリンターの連携を強化した規格です。Exif Print対応デジタルカメラと連携することで、撮影時のカメラ情報を活かし、それを最適化して、よりきれいなプリント出力結果を得ることができます。記載について本書で使用しているマークについて説明します。本書では製品を安全にお使いいただくために、大切な記載事項には下記のようなマークを使用しています。これらの記載事項は必ずお守りください。警告取扱いを誤った場合に、死亡または重傷を負うおそれのある警告事項が書かれています。安全に使用していただくために、必ずこの警告事項をお守りください。注意取扱いを誤った場合に、傷害を負うおそれや物的損害が発生するおそれのある注意事項が書かれています。安全に使用していただくために、必ずこの注意事項をお守りください。重 要守っていただきたい重要事項が書かれています。製品の故障・損傷や誤った操作を防ぐために、必ずお読みください。参 考操作の参考になることや補足説明が書かれています。Windows独自の操作について記載しています...
þÿ43パソコンと接続して使えるようにしようソフトウェアをインストールしよう[インストール]をクリックするWindows Vista/XP をご使用の場合重 要Internet Explorer 7 以上の場合には、ウェブ印刷ソフトの Easy-WebPrint EX を ご使用になれます。インストールするには、パソコンをインターネットに接続しておく必要があります(あとからインストールすることもできます)。・[おまかせインストール]をクリックするドライバー、アプリケーションソフト、電子マニュアル(取扱説明書)がすべてインストールされます。インストールするアプリケーションソフトなどを選びたいときは、 [選んでインストール]をクリックしてください。・参 考
60仕様電子マニュアル(取扱説明書)の動作環境ブラウザー:Easy Guide Viewer※ Internet Explorer 6以上がインストールされている必要があります。 ご使用のOSやInternet Explorerのバージョンによっては、マニュアルが正しく表示されないことがあるため、Windows Updateで最新の状態に更新することをお勧めします。ブラウザー:Easy Guide Viewer※ ご使用のOSやSafariのバージョンによっては、マニュアルが正しく表示されないことがあるため、ソフトウェアアップデートで最新のバージョンに更新することをお勧めします。環境および化学安全情報製品の環境情報および化学安全情報(MSDS)につきましては、キヤノンホームページにてご覧いただけます。canon.jp/ecology
64文書を印刷する(Windows)ここでは、A4サイズの書類を普通紙に印刷する方法について説明します。詳しくは、『もっと活用ガイド』(電子マニュアル)を参照してください。参 考ご使用のアプリケーションソフトによっては、操作が異なる場合があります。詳しい操作方法については、ご使用のアプリケーションソフトの取扱説明書を参照してください。本書ではWindows・Vista・operating・system・Ultimate・Edition(以降、Windows ・Vista)をご使用の場合に表示される画面を基本に説明します。1…本製品の電源が入っていることを確認する⇒P.122…用紙をセットする⇒P.84ここでは、カセットにA4サイズの普通紙がセットされていることを確認します。参 考A4、B5、A5、レターサイズの普通紙はカセットに、それ以外の写真用紙などは後トレイにセットします。3…排紙トレイをゆっくり手前に開いてから、補助トレイを開く4…アプリケーションソフトで原稿を作成(または表示)する5…プリンタードライバーの設定画面を開く1…アプリケーションソフトの[ファイル]メニューまたはツールバーから[印刷]を選ぶ...
9困ったときには困ったときにはチェック 5 片面にのみ印刷可能な用紙を使用している場合は、用紙の表と裏を間違えてセットしていないか確認してください表と裏を間違えると、かすれたり、正しく印刷されないことがあるので注意してください。用紙の印刷面については、ご使用の用紙に付属の取扱説明書を参照してください。コピーしているときは以下の項目もチェックしてみてください:チェック 6 原稿が原稿台ガラスに正しくセットされていることを確認してください⇒「原稿をセットする」(P.96)チェック 7 原稿はコピーする面を下にしてセットしましたかチェック 8 本製品で印刷したものをコピーしていませんかメモリーカードまたは、USBフラッシュメモリー、デジタルカメラから直接印刷するか、パソコンから印刷し直してください。本製品で印刷したものをコピーすると、きれいに印刷されないことがあります。罫線がずれるチェック 1 用紙や印刷品質を確認しましたか⇒「コピー/印刷結果に満足できない」(P.126)チェック 2 プリントヘッドの位置調整を行ってください罫線がずれるなど、印刷結果に均一感が見られないときには、プリントヘッド位置を調整してく...
45困ったときには困ったときにはパソコンの画面にメッセージが表示されている「エラー番号:B200 プリンタートラブルが発生しました。プリンターの電源を切り、電源プラグをコンセントから抜いてください。その後、修理受付窓口へ修理をご依頼ください」が表示されている本製品の電源を切ってから、電源プラグをコンセントから抜いてください。パーソナル機器修理受付センターまたはお近くの修理受付窓口に修理をご依頼ください。⇒「お問い合わせの前に」(P.162)「エラー番号:**** プリンタートラブルが発生しました。プリンターの電源を切り、もう一度電源を入れてください。エラーが解除されないときは、プリンターの取扱説明書を参照してください」が表示されている「****」部分は半角英数字で表示され、表示が異なります。 「5100」または「5110」と表示された場合プリントヘッドホルダーの動きが妨げられていないか確認してください。パソコンで印刷を中止して、本製品の電源を切ってください。それから、プリントヘッドホルダーの保護材やつまった用紙など、プリントヘッドホルダーの動きを妨げているものを取り除き、本製品の電源を入れ直してください。重...
- 1