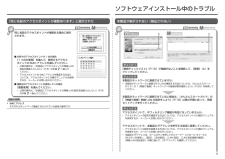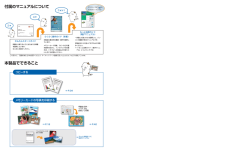Q&A
取扱説明書・マニュアル (文書検索対応分のみ)
"マニュアル" 一致するキーワードは見つかりませんでした。
"マニュアル"20 - 30 件目を表示
参 考参 考ネットワーク設置で困ったときには本書では、ネットワーク設置中に発生しやすいトラブルを中心に、その原因と対処方法を説明しています。 該当するトラブルや困ったことの対処方法を参照してください。 該当するトラブルが見つからないときやセットアップ後のトラブルは、『らくらく操作ガイド』/ 『もっと活用ガイド』(電子マニュアル)を参照してください。ご使用のアクセスポイントやアプリケーションソフトによって、機能などの名称が本書と異なる場合があります。•本書では次のマークを使用しています。操作していただきたい内容の説明をしています。確認が必要な内容の説明をしています。Windowsの場合の説明をしています。Macintoshの場合の説明をしています。操作の参考になることや補足説明が書かれています。用語の説明用語について説明をしています。そのほかに困ったとき使用したいアクセスポイントが表示されない(検出されない)P.2P.1「アクセスポイントへの接続に失敗しました」と表示された P.4アクセスポイント名 / ネットワーク名(SSID)、セキュリティ方式(暗号化方式)、 ネットワークキーを忘れてしまった、またはわから...
「アクセスポイントとセキュリティ情報を確認中にエラーが発生 しました」と表示されたアクセスポイントのセキュリティ設定を確認して、再度 AOSS の設定を行って ください。アクセスポイントのセキュリティ設定を確認する方法については、アクセスポイントに付属のマニュアルを参照するか、メーカーにお問い合わせください。•AOSS に対応していないアクセスポイントをご使用の場合は、無線接続の設定を手動で 行ってください。本製品の無線接続の設定を手動でする方法については、『かんたん スタートガイド』の「[無線で接続]手動で設定する」(P.25)を参照してください。•セキュリティ設定を失敗した場合に表示されます。本製品の AOSS の設定をする方法については、『かんたんスタートガイド』の「[無線で接続]AOSS で設定する」(P.20)を参照してください。•「AOSS モードのアクセスポイントが見つかりません」と表示されたアクセスポイントと本製品を 3 m 以内に近づけて、再度 AOSS の設定を行ってください。AOSS の設定が、所定の時間内(2 分)に できなかった場合に表示されます。本製品の AOSS の設定をする方...
A「複数のアクセスポイントが有効になっているため接続できません」と表示された複数のアクセスポイントが検出されると表示 されます。アクセスポイントの設定を確認して、再度 WPSの 設定を行ってください。アクセスポイントの設定を確認する方法については、 アクセスポイントに付属のマニュアルを参照するか、 メーカーにお問い合わせください。•エラーが起きた場合に表示されます。「接続できませんでした」と表示されたしばらく待ってから、再度設定を行ってください。本製品の WPSの設定をする方法については、 『かんたんスタートガイド』の「[無線で接続]WPS(Wi-Fi Protected Setup)で設定する」(P.22)を参照して ください。•WPSに対応していないアクセスポイントをご使用の場合は、無線接続の設定を手動で 行ってください。本製品の無線接続の設定を手動でする方法については、『かんたん スタートガイド』の「[無線で接続]手動で設定する」(P.25)を参照してください。•使用したいアクセスポイントが表示されない(検出されない)「接続チェックリスト」(P.12)のチェック 1、2、5、6 で問題がないことを...
SSID•特定のアクセスポイントを指定するための識別名です。アクセスポイントから定期的に、「このアクセスポイントの SSID は XXXXX」という情報を発信することを言います。ステルス機能 •無線接続で SSID を見えないようにする機能です。SSID ブロードキャスト•用語の説明あらかじめネットワークに接続されたパソコンやプリンターなどの MAC アドレスをアクセスポイントに登録しておくことにより、登録された機器以外からの通信を遮断する機能です。MAC アドレスフィルタリング•アクセスポイントで、MAC アドレスフィルタリングが設定されていませんか。アクセスポイントで、本製品の MAC アドレスを許可する設定に変更してください。チェック 4アクセスポイントの設定を変更する方法については、 アクセスポイントに付属のマニュアルを参照するか、 メーカーにお問い合わせください。•本製品の MAC アドレスは、ホームボタンを押してから イージー スクロール ホイールと OKボタンを使用し、 [設定]、[本体設定]、[LAN 設定]、[LAN 設定情報の 確認]、[無線 LAN 設定表示]の順に選んで、 [MAC ...
「アクセスポイントが検出できませんでした」と表示されたアクセスポイントが見つからない場合に表示 されます。「使用したいアクセスポイントが表示されない(検出されない)」(P.2)の項目を参照してください。用語の説明DHCP 機能•インターネットに接続するパソコンに、IPアドレスなど必要な情報を自動的に割り当てる機能です。「アクセスポイントへの接続に失敗しました」と表示されたチェック 1アクセスポイントの WEPキー番号 2 ~ 4 を使用していませんか。アクセスポイントの WEPキー番号を確認する方法に ついては、アクセスポイントに付属のマニュアルを参照 するか、メーカーにお問い合わせください。•アクセスポイントの WEPキー番号 1 を使用するように変更するか、本製品の無線LAN 設定を直接入力して、WEPキー番号を選んでください。アクセスポイントの WEPキー番号を変更する方法については、アクセスポイントに付属のマニュアルを参照するか、メーカーにお問い合わせください。•本製品の無線 LAN 設定を直接入力して、WEPキー番号を選ぶ方法については、「本製品にアクセスポイントの無線 LAN 設定を直接入力し...
A A「同じ名前のアクセスポイントが複数あります」と表示された同じ名前のアクセスポイントが複数ある場合に表示 されます。[複数使用]を選んでください。本製品が表示されない(検出されない)本製品がネットワークに接続できていますか。本製品がネットワークに接続できているか確認する方法については、『かんたんスタート ガイド』の「[無線で接続]ネットワークへの接続状態を確認しよう」(P.29)を参照してください。•「接続チェックリスト」(P.12)で問題がないことを確認して、[更新](A)を クリックしてください。チェック 2チェック 1本製品がネットワークに接続できていない場合は、『かんたんスタートガイド』の「[無線で接続]無線 LAN の設定をしよう」(P.18)以降の手順に従って、再度 セットアップを行ってください。チェック 3ソフトウェアインストール中のトラブルアクセスポイントで、IPフィルタリング機能が有効になっていませんか。アクセスポイントで、本製品の IPアドレスを許可する設定に変更してください。アクセスポイントの設定を確認する方法については、アクセスポイントに付属のマニュアルを参照するか、メーカーにお...
A[プリンター設定の確認]ダイアログボックスが表示された本製品が検出できない場合に表示されます。本製品がネットワークに接続できていますか。本製品がネットワークに接続できているか確認する方法については、『かんたんスタート ガイド』の「[無線で接続]ネットワークへの接続状態を確認しよう」(P.29)を参照してください。•「接続チェックリスト」(P.12)で問題がない ことを確認して、[戻る](A)をクリックして ください。チェック 1チェック 2引き続き、セットアップを続けてください。本製品がネットワークに接続できていない場合は、『かんたんスタートガイド』の「[無線で接続]無線 LAN の設定をしよう」(P.18)以降の手順に従って、再度 セットアップを行ってください。アクセスポイントで、IPフィルタリング機能が有効になっていませんか。チェック 3アクセスポイントの設定を確認する方法については、アクセスポイントに付属のマニュアルを参照するか、メーカーにお問い合わせください。•アクセスポイントで、本製品の IPアドレスを許可する設定に変更してください。アクセスポイントの設定を変更する方法については、アクセスポイン...
アクセスポイントで、プライバシーセパレータ機能が有効になっていませんか。プライバシーセパレータ機能を無効にしてください。チェック 5チェック 4アクセスポイントの設定を変更する方法については、アクセスポイントに付属のマニュアルを参照するか、メーカーにお問い合わせください。•アクセスポイントの設定を確認する方法については、アクセスポイントに付属のマニュアルを参照するか、メーカーにお問い合わせください。•IPアドレスを自動的に取得する場合は、アクセスポイントの DHCP 機能が有効になっているか確認してください。アクセスポイントの設定を確認する方法については、アクセスポイントに付属のマニュアルを参照するか、メーカーにお問い合わせください。•アクセスポイントの DHCP 機能を有効にして、[戻る](A)をクリックして ください。アクセスポイントの設定を変更する方法については、アクセスポイントに付属のマニュアルを参照するか、メーカーにお問い合わせください。•そのほかに困ったときネットワーク環境を変更したら、本製品と通信できなくなったIPアドレス•ネットワークに接続されたパソコンや、通信機器 1 台ずつに割り振られる...
Aセットアップしようはじめにマニュアル一式 ◆本製品の電源を入れる前に、製品内部と外側にあるオレンジ色のテープと保護シートを すべて取り除いてください。セットアップ CD-ROM(ドライバー・アプリケーションソフト・電子マニュアル 収録) ◆保証書◆付属品を確認しよう ■上から物が落下しそうな場所には、設置しないで ください。物が本製品内部に落ちて故障の原因に なります。・本製品の上には、物を置かないでください。カバーなどを開いたとき、物が本製品内部に落ちて故障の原因になります。・設置場所について □重 要プリントヘッド電源コードプリントヘッドは、排紙トレイ(A)の内側に収納されています。排紙トレイを開いて取り出してください。USB ケーブル(A-B タイプ) ◆インクタンク(5 個 : BK、M、Y、PGBK、C)
173コピーするメモリーカードの写真を印刷する⇒ P.18手書き文字/イラストを合成して印刷⇒ P.42かんたんスタートガイド設置から使えるようになるまでの準備を説明しています。はじめにお読みください。付属のマニュアルについてデスクトップのをダブルクリックしてね!らくらく操作ガイド(本書)本製品の基本的な機能・操作を説明しています。メモリーカード印刷、コピーなどの基本操作のほかに、インクタンクの交換方法、トラブルへの対処などを知りたいときにもお読みください。もっと活用ガイド(電子マニュアル)一歩進んだ使いかたを説明した、パソコンの画面で見るマニュアルです。本製品をさらに使いこなすためにお読みください。⇒ 「『もっと活用ガイド』(電子マニュアル)について」(P.79)本製品でできることニャニャニャン!⇒ P.34このほかに、『設置の前に必ずお読みください』や『ネットワーク設置で困ったときには』などが付属しています。『もっと活用ガイド』(電子マニュアル)⇒フォトナビシートを使って印刷色がおかしい、かすれるなぁ・・あれあれ?プリントヘッドのノズル(インクのふき出し口)が目づまりすると、色味がおかしかったり、印刷がか...